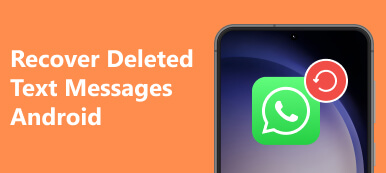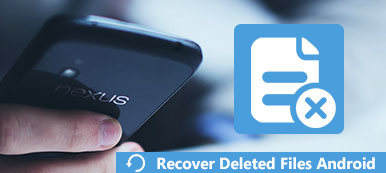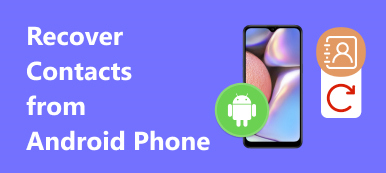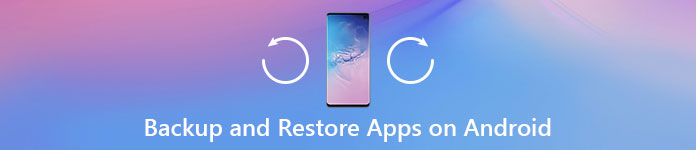
Joskus vaihdamme uutta puhelinta tai otamme puhelimen tehdasasetuksiin, meidän on noudatettava sovellusten varmuuskopiointia ja palautettava ne uuteen laitteeseen. Miten voimme suojata tietomme turvallisesti ja siirtää ne kokonaisuutena? Tässä jaamme 3-osat selittämään, miten se tehdään eri tilanteissa. Varmuuskopiointi ja palautus-sovellukset sekä sovelluksen tiedot ovat tärkeitä yksityisyyden kannalta, joten lue huolellisesti ennen toimenpiteen aloittamista.
- Osa 1: Sovellusten palauttaminen uuteen Android-puhelimeen manuaalisesti
- Osa 2: Top 3-sovellukset sovellusten palauttamiseksi uuteen Android-puhelimeen
- Osa 3: Vanhan sovelluksen palauttaminen Android-puhelimeen
Osa 1. Kuinka palauttaa sovellukset uuteen Android-puhelimeen manuaalisesti
Uuden älypuhelimen hankkiminen voi olla sekä jännittävää että tuskallista, sillä uusi, edistyneellä järjestelmällä varustettu puhelin tarjoaa enemmän toimintoja avuksesi, mutta kaikkien sovellusten, tietojen ja asetusten siirtämisen vanhasta Android-laitteesta uuteen täytyy olla sotkuista. Kuinka palauttaa sovellukset uuteen Android-puhelimeen manuaalisesti helposti? Älä huoli, koko prosessi järjestelmän päivittämisen jälkeen ei ole niin monimutkainen, toisin sanoen uusi versio - Android 5.0 Lollipop tarjoaa palvelun, jolla sovellukset voidaan palauttaa helposti uuteen Android-laitteeseen.
Sovellukset, widgetin asettelu, aloitusnäytön tausta ja muut puhelimen käyttötavat tallennetaan asemaan, jos olet Google Now- tai Pixel Launcher -käyttäjän käyttäjä. Taajuusmuuttaja jakaa 25MB: n jokaiselle sovellukselle tietojen tallentamiseksi ja voit vapaasti valita, mikä osa tiedoista haluat tallentaa asetusten kautta. Ennen kuin aloitat Appin palauttamisen uuteen Android-puhelimeen, kaikki ne tallennetaan turvallisesti asemaan. Kun päätät siirtyä, tarvitset vain muutaman askeleen.
Palauta sovellukset manuaalisesti uuteen Android-puhelimeen
Ensinnäkin sinun täytyy aktivoida Androidin varmuuskopiointipalvelu. Muista, että puhelimesi pitäisi olla Lollipop.
Vaihe 1. Etsi aloitusnäytössä Asetukset-painike. Pudota alaspäin ja ohjaa Varmuuskopioi ja palauta -painikkeeseen ja pääse uudelle sivulle.
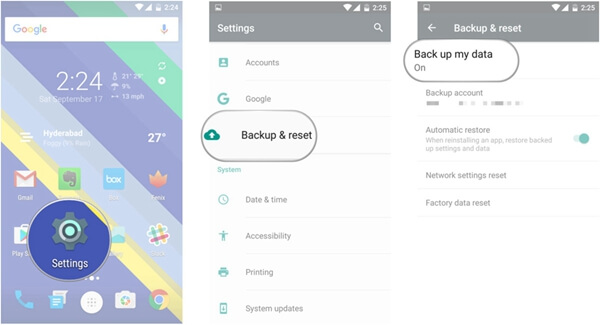
Vaihe 2. Kun olet siirtynyt varmuuskopiointi- ja palautusalueelle, näkyviin tulee "Varmuuskopioi tietoni" -painike. Käännä vain vaihtoehto palauttaa sovellus uuteen Android-puhelimeen.
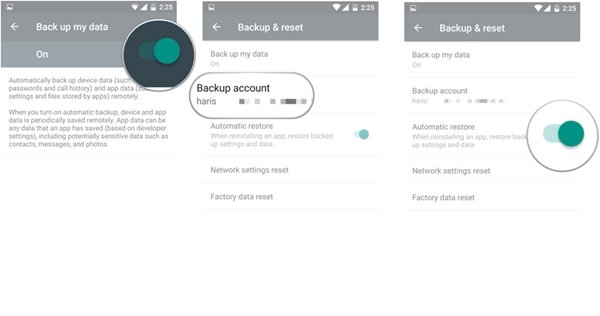
Vaihe 3. Palaa edelliselle sivulle. Sivuluettelosta löydät sarakkeen nimeltä "Varmuuskopiotili", jonka alapuolella on Google-tilisi. Varmista, että tili on sinun, koska se liittyy varmuuskopiointi- ja palautustiliisi myöhempää käyttöä varten.
Vaihe 4. Kun olet tarkistanut, kytke päälle alla oleva painike "Automaattinen palautus". Sitten se alkaa varmuuskopioida ja palauttaa sovelluksia Android-laitteellasi.
Näiden vaiheiden jälkeen olet aloittanut sovellusten varmuuskopioinnin ja palauttamisen Android-laitteellesi. Seuraavaksi aiot palauttaa sovellukset, asetukset ja tiedot uuteen Androidiin. Lue lisää yksityiskohtaisemmin prosessista alla.
Tällä tavalla, yhteystiedot Androidissa palautetaan automaattisesti.
Sovellusten palauttaminen Androidiin tietojen ja asetusten avulla
Vaihe 1. Aloita nuolen noudattaminen nuolen suuntaan. Ennen kuin kirjoitat omalle tilillesi, sinun on määritettävä ymmärtämäsi kieli, yhdistettävä WIFI-osoite missä olet.
Vaihe 2. Siirry seuraavaksi yksityisyyttä koskeviin tietoihin ja hyväksy se. Koska sovelluksesi, tiedot ja asetukset ovat omassa Google-tilissäsi, valitset seuraavalla sivulla negatiivisen vaihtoehdon.
Vaihe 3. Lisää nyt Google-tilisi ja hyväksy sisäänkirjautuminen. Anna hyvä palvelu-sivu, tee haluamasi valinta. Valitse haluamasi asetus ja siirry seuraavaan sivuun.
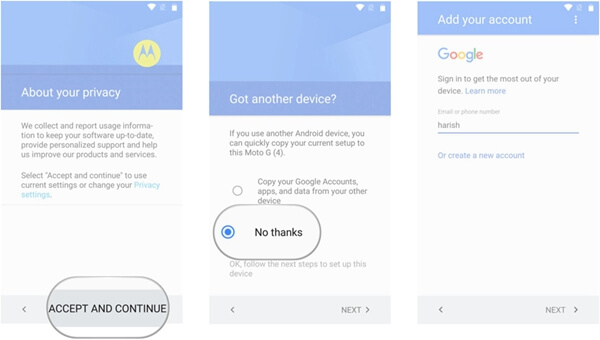
Vaihe 4. Lisää vain toinen sähköpostitili palauttaaksesi Android-sovelluksen. Tietenkään sinua ei pakoteta tekemään niin. Sitten sinut ohjataan "Mikä laite?" osa. Ole varovainen, kun valitset laitteen, josta saat tiedot, sovellukset ja asetukset.
Vaihe 5. On luettelo entisistä laitteistasi. Valitse yksi, niin näet kaikki palautettavat tiedot, asetukset ja sovellukset. Napauta "Palauta" -painiketta palauttaaksesi haluamasi tiedostot luetelluista palautettavista tiedoista.
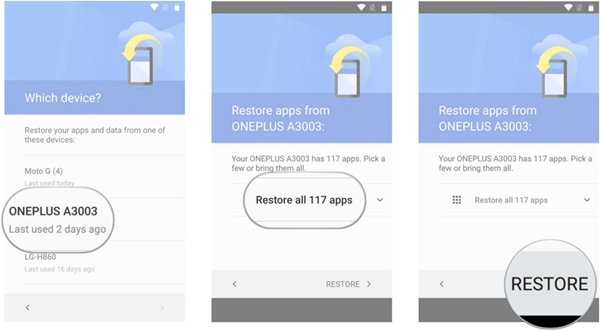
Vaihe 6. Tässä voit päättää, palautatko kaikki laitteidesi tiedot, sovellukset ja asetukset. Jos kyllä, paina "Palauta kaikki". Napauta muuten "Palauta kaikki" -painikkeen vieressä olevaa nuolta. Ja valitse tarvitsemasi sovellukset yksitellen.
Vaihe 7. Valinnan jälkeen napauta vain "Palauta". Viimeistele turvallisuuden varmistamiseksi asettamalla sormenjälki. Ja hanki Google Now. Noudattamalla yllä olevia ohjeita varovasti kaikki tiedot ja sovellukset palautetaan Android-luuriin.
Osa 2. 3 parhaat sovellukset sovellusten palauttamiseksi uuteen Android-laitteeseen
Osassa 1 luetellaan yksityiskohtaiset vaiheet sovellusten manuaaliseen palauttamiseen uudelle Android-puhelimelle. Tässä osassa on 3in tehokkaita ja luotettavia sovelluksia, joiden tehtävänä on varmuuskopioida ja palauttaa sovellukset uuteen Androidiin. Lopuksi esitän myös lyhyesti, miten Android-sovellukset voidaan palauttaa. Lue vain esittelyt ja arvostelut:
No.1 Wondershare TunesGo - Palauta sovellukset Android-ohjelmaan
Wondershare TunesGo odotetaan käsittelevän kaikenlaisia tiedotusvälineitä ja tietoja, mukaan lukien varmuuskopiointi ja palauttaminen. Yksinkertaisen ja selkeän käyttöliittymän avulla voit varmuuskopioida ja palauttaa sovellukset Android-puhelimesta helposti. Sen avulla voit siirtää ja varmuuskopioida valokuvia, sovelluksia, musiikkia tai muita tietoja. Ja videoiden palauttaminen, musiikki jne. uudelle laitteelle on yhden askeleen sisällä.
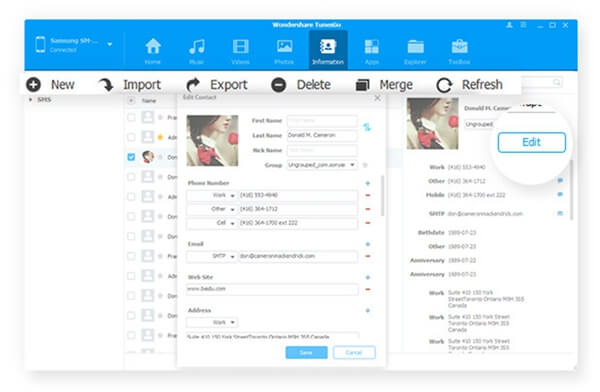
No.2 Recovery Android - Palauta sovellukset Android-ohjelmaan
Se myönsi sen Elpyminen Android on Androidin tietojen palauttamisen ja noutamisen asiantuntija. Palautus Androidin varmuuskopiointi ja sovellusten palauttaminen on kuitenkin myös tehokas toiminto, joka toimii apuna, kun aiot varmuuskopioida ja palauttaa laitteesi sisältöä.
Mukavuutesi vuoksi voit valita yhden tai kokonaisen osan tiedoista varmuuskopioinnin ja palautuksen yhteydessä. Asioiden helpottamiseksi ohjelmisto lupaa lopettaa tietojen varmuuskopioinnin yhdellä askeleella, mikä helpottaa useimpia uusia käyttäjiä. Ja se on erittäin yhteensopiva PC: n ja eri Android-versioiden kanssa. Sinulla ei ole varaa kaipaamaan sitä!
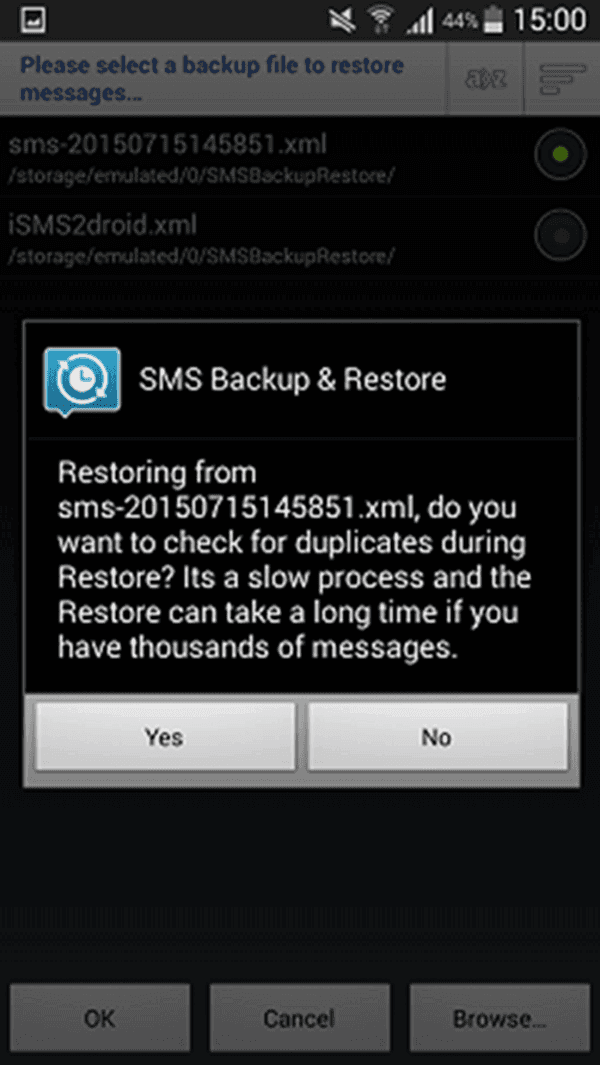
No.3 Helium - Palauta sovellukset Android-ohjelmassa
Helium on korkealaatuinen varmuuskopio-sovellus Androidille tietojen ja tiedostojen varmuuskopioimiseksi ja palauttamiseksi. Lataa ja asenna ohjelma tietokoneellesi ja voit aloittaa varmuuskopioinnin ja palautuksen. koko varmuuskopiointi on helppoa ja yksinkertaista, vain muutaman askeleen. Näissä vaiheissa tärkeät tiedot, sovellukset ja tiedostot siirretään ja varmuuskopioidaan tietokoneellesi, ja lisätiedot palautetaan uuteen laitteeseesi.
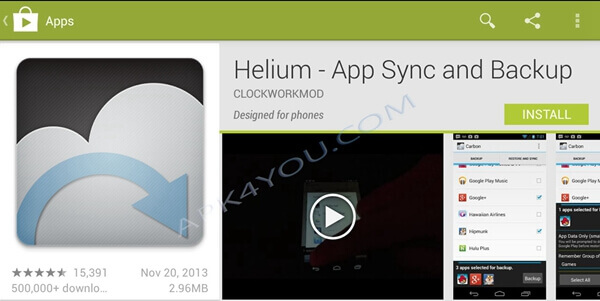
Kuinka palauttaa sovellukset Androidissa Wondershare TunesGon avulla
Oppinut joitakin ohjelmia varmuuskopioinnista ja palauttamisesta Androidissa. Sitten kirjoitamme yksityiskohtaiset vaiheet esimerkiksi Wondershare TunesGo -palvelun avulla siitä, miten sovellukset voidaan palauttaa uuteen Androidiin.
Vaihe 1. Käynnistä ohjelma ja liitä uusi laite tietokoneeseen.
Vaihe 2. Napauta "Palauta laite" ja kirjoita uusi ikkuna.
Vaihe 3. Kaikki tiedostot luetellaan, ja voit valita ne kaikki takaisin uuteen laitteeseen.
Vaihe 4. Valitse uudessa käyttöliittymässä sisältö, jonka haluat palauttaa, ja napsauta "Palauta".
Osa 3. Valitse uudessa käyttöliittymässä sisältö, jonka haluat palauttaa, ja napsauta "Palauta"
Useimmat teistä joutuivat kohtaamaan tämän tilanteen, että eri syistä sovelluksesi Androidissa kadotettiin tai poistettiin. Mitä pitäisi tehdä, jos haluat hakea kaikki vanhat Android-sovellukset omilla tiedoilla? Google Play Storen ansiosta, joka varmuuskopioi kaikki laitteen tiedot, ongelmasi on helppo käsitellä. On kuitenkin yksi asia, johon sinun on kiinnitettävä huomiota kirjautumistiliisi, jonka on oltava sama. Tässä esitellään tärkeimmät vaiheet vanhojen sovellusten palauttamiseen Android-puhelimeen.
Vaihe 1. Käynnistä Android-laite ja siirry suoraan Play Storeen.
Vaihe 2.Etsi "Valikko-painike" ja napsauta sitä.
Vaihe 3. Napsauta "Omat sovellukset" päästäksesi uudelle sivulle.
Vaihe 4. Yläpalkissa on kaksi osiota - "Asennettu" ja "Kaikki". Valitse "Kaikki", jossa kaikki vanhat sovelluksesi ovat.
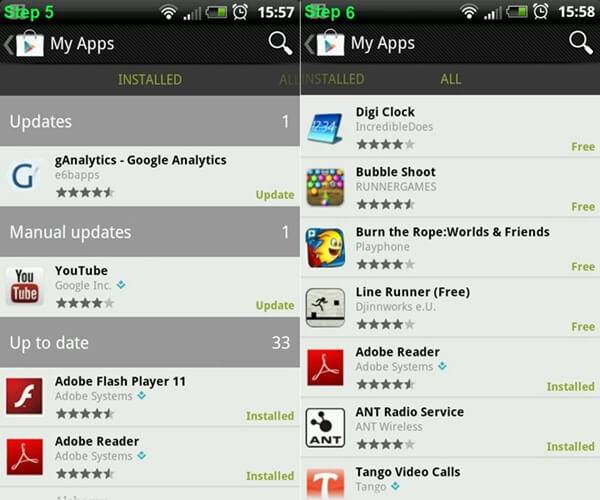
Vaihe 5. Asenna kaikki palautettavat sovellukset.
Edellä mainitut ovat kaikki vaiheet, jotka sinun tarvitsee tietää vanhojen sovellusten palauttamiseksi Androidiin. Sovellusten varmuuskopiointi ja Android-sovellusten palauttaminen saattaa kestää jonkin aikaa. Ongelman välttämiseksi suosittelen teille tehokasta ohjelmaa Android Data Backup & Restore. Tämän sovelluksen omistaminen voi tallentaa ja varmuuskopioida tietoja, sovelluksia, asetuksia, ennen kuin ne menetetään.
Android Data Backup & Restore -sovelluksella on tehokkaat toiminnot sovellusten varmuuskopioinnissa ja palauttamisessa. Se tukee tietojen valikoivaa varmuuskopiointia, mukaan lukien valokuvat, videot, viestit, sovellukset ja niin edelleen. Sinun on noudatettava ohjelman selkeitä ohjeita ja valittava varmuuskopioitavat tiedot. Se on yhteensopiva useimpien Android-puhelinten kanssa. Tietenkin myös sen palautustoimintoa on helppo käyttää. Sen avulla voit esikatsella varmuuskopiotiedostoja. Kaiken kaikkiaan riippumatta siitä, missä kunnossa älypuhelimesi on, varmuuskopiointi on etusijalla, jotta tietosi pysyvät turvassa.
Yhteenveto
Kaikki yllä olevat sovellukset ovat tehokkaita ja helppokäyttöisiä. Voit kokeilla. Vaikka luetteloimamme menetelmät ja sovellukset ovat käyttäjäystävällisiä Android-sovellusten varmuuskopioimiseksi ja palauttamiseksi, on parempi tallentaa ja varmuuskopioida tietosi ennen kuin tarvitset.



 iPhone Data Recovery
iPhone Data Recovery iOS-järjestelmän palauttaminen
iOS-järjestelmän palauttaminen iOS-tietojen varmuuskopiointi ja palautus
iOS-tietojen varmuuskopiointi ja palautus iOS-näytön tallennin
iOS-näytön tallennin MobieTrans
MobieTrans iPhone Transfer
iPhone Transfer iPhone Eraser
iPhone Eraser WhatsApp-siirto
WhatsApp-siirto iOS-lukituksen poistaja
iOS-lukituksen poistaja Ilmainen HEIC-muunnin
Ilmainen HEIC-muunnin iPhonen sijainnin vaihtaja
iPhonen sijainnin vaihtaja Android Data Recovery
Android Data Recovery Rikkoutunut Android Data Extraction
Rikkoutunut Android Data Extraction Android Data Backup & Restore
Android Data Backup & Restore Puhelimen siirto
Puhelimen siirto Data Recovery
Data Recovery Blu-ray-soitin
Blu-ray-soitin Mac Cleaner
Mac Cleaner DVD Creator
DVD Creator PDF Converter Ultimate
PDF Converter Ultimate Windowsin salasanan palautus
Windowsin salasanan palautus Puhelimen peili
Puhelimen peili Video Converter Ultimate
Video Converter Ultimate video Editor
video Editor Screen Recorder
Screen Recorder PPT to Video Converter
PPT to Video Converter Diaesityksen tekijä
Diaesityksen tekijä Vapaa Video Converter
Vapaa Video Converter Vapaa näytön tallennin
Vapaa näytön tallennin Ilmainen HEIC-muunnin
Ilmainen HEIC-muunnin Ilmainen videokompressori
Ilmainen videokompressori Ilmainen PDF-kompressori
Ilmainen PDF-kompressori Ilmainen äänimuunnin
Ilmainen äänimuunnin Ilmainen äänitys
Ilmainen äänitys Vapaa Video Joiner
Vapaa Video Joiner Ilmainen kuvan kompressori
Ilmainen kuvan kompressori Ilmainen taustapyyhekumi
Ilmainen taustapyyhekumi Ilmainen kuvan parannin
Ilmainen kuvan parannin Ilmainen vesileiman poistaja
Ilmainen vesileiman poistaja iPhone-näytön lukitus
iPhone-näytön lukitus Pulmapeli Cube
Pulmapeli Cube