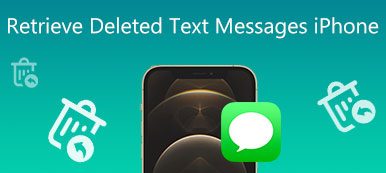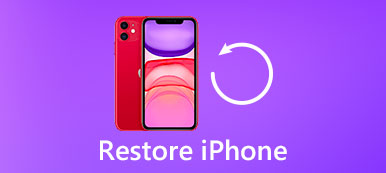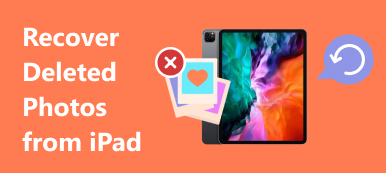Uudelleenkäynnistys voi aina olla hyvä tapa korjata monia ongelmia iPadissa. Vaikka ongelma on edelleen olemassa, se voi edellyttää tehtaan palauttamista. Tehtaan palautus voi poistaa iPadin kaikki sisällöt ja asetukset ja asentaa siihen uusimman iOS-version. Kun haluat ratkaista ongelman tai poistaa kaikki iPad-tiedot myyntiin, sinun on palautettava iPad. Tässä on kysymys, miten iPad voidaan palauttaa tehdasasetuksiin?

- Mitä sinun pitäisi tehdä ennen iPadin palauttamista
- IPadin palauttaminen (iTunesin kanssa)
- IPad-tietojen palauttaminen
Mitä sinun pitäisi tehdä ennen iPadin palauttamista
Jos jokin virhe tapahtuu, viimeisimmän varmuuskopioinnin tekeminen on ensimmäinen asia, joka sinun täytyy tehdä ennen iPadin palautusta. IPadin varmuuskopiointi iCloudilla on helppoa. Voit luoda uuden iCloud-varmuuskopion iPadissa seuraavalla oppaalla.
Vaihe 1. Avaa iPad ja avaa Asetukset App.
Vaihe 2. Napauta "Apple ID / iCloud" -painiketta, joka näytti nimesi, ja valitse sitten iCloud vaihtoehto.
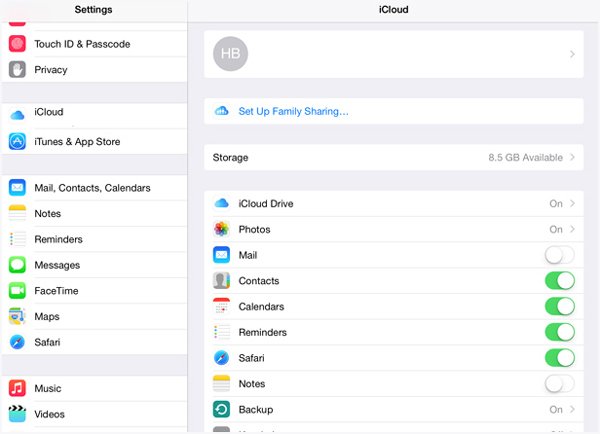
Vaihe 3. Napauta "iCloud Backup" tarkistaaksesi iPadisi varmuuskopion tiedot. Napauta Varmuuskopiointi asetukset; > Varmuuskopioi nyt luoda iPad-varmuuskopio.
Sammuta Etsi iPadia ennen iPadin palauttamista
Jos haluat myydä iPadia tai antaa sen perheenjäsenellesi, sinun täytyy palauta iPad tehdasasetuksiin. Tämä prosessi poistaa kaikki iPadin asetukset ja tiedot, ja voit suojata yksityisyyttäsi paremmin. Find My iPad -ominaisuus seuraa iPadin sijaintia. Sen avulla voit lukita iPadin etänä tai toistaa äänen sen löytämiseksi. Myyntisuunnitelma edellyttää, että Find My iPad -ominaisuus on poistettava käytöstä.
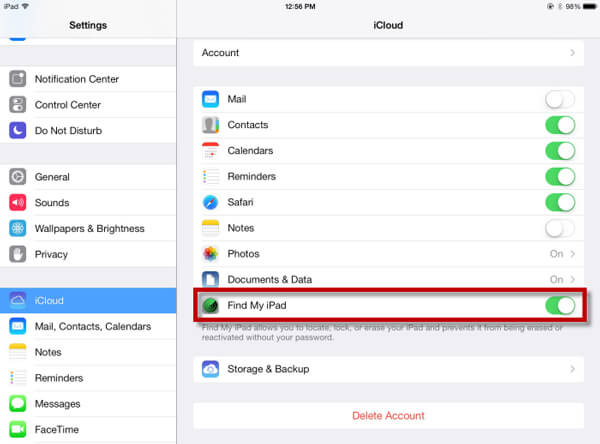
Vaihe 1. Avaa Asetukset-sovellus ja napauta Apple ID / iCloud.
Vaihe 2. Anna Apple ID -asetusten näyttö ja valitse iCloud.
Vaihe 3. Selaa alaspäin ja löydät Etsi iPad. Varmista, että se on pois päältä.
IPadin palauttaminen (iTunesin kanssa)
Kytke iPad tietokoneeseen tai Maciin käyttämällä iPadin mukana tullutta Lightning- tai 30-pin-kaapelia.
Vaihe 1.Aloita iTunesin uusin versio ja liitä iPad siihen.
Vaihe 2. Napsauta iTunes-ikkunan vasemmassa yläkulmassa olevaa "laite" -painiketta. Napsauta sitten "Yhteenveto" vasemmalla olevasta luettelosta.
Vaihe 3. Napsauta Yhteenveto-paneelissa Palauta iPad ...
Vaihe 4. iTunes vahvistaa, että jos haluat palauttaa iPadin. Klikkaus Palauttaa vahvista ja palauta iPad tehdasasetuksiin.
IPadia ei voi palauttaa? Tarkista ratkaisut täältä.
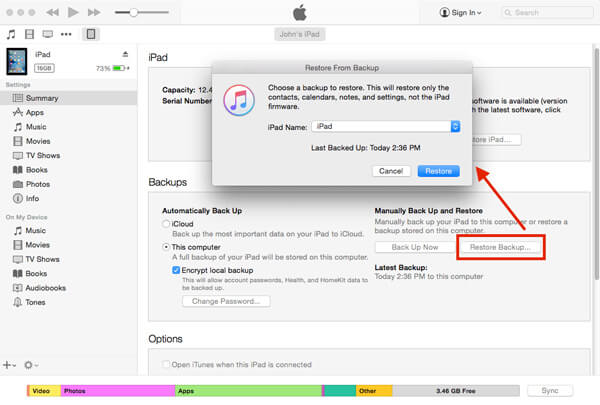
iPadin palautusprosessi kestää muutaman minuutin. Kun iPadin palauttaminen on ohi, iPadisi on upouusi ja sitä ei yhdistetä Apple-tiliisi. Jos iPadin palauttamisen aikana ilmenee ongelmia, voit korjata sen iOS-järjestelmän palauttamisen avulla.
IPad-tietojen palauttaminen
Jos syytä, että haluat palauttaa iPadin, on palauttaa joitakin poistettuja / kadonneita tietoja, kiinnitä enemmän huomiota tähän osaan. Ammattilainen iPad Data Recovery suositellaan auttamaan iPadin palauttamisessa. Voit ladata sen ilmaiseksi ja asentaa sen tietokoneellesi.
Vaihe 1. Käynnistä iPad Data Recovery
Lataa, asenna ja avaa tämä iPad-ohjelmisto tietokoneellesi ja liitä iPad siihen. Valita Palauta iOS-laitteesta.
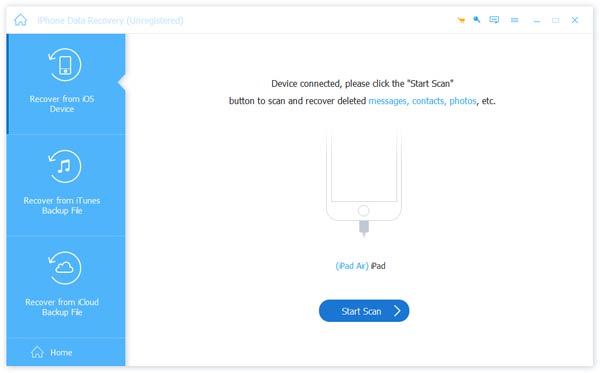
Vaihe 2. Skannaa iPadin tiedot
Napauta Aloita haku -painiketta tietojen skannaamiseksi iPadissa. Skannauksen jälkeen kaikentyyppiset iPad-tiedot luetellaan vasemmanpuoleisen ohjaimen luokissa.
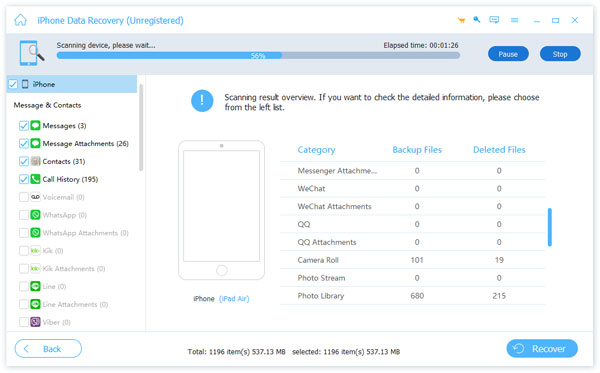
Vaihe 3. Palauta iPad
Valitse yksi tiedostotyyppi, voit tarkistaa kunkin datan yksityiskohtaiset tiedot oikeassa ikkunassa. Sitten voit valita tiedot ja napsauttaa toipua -painiketta iPadin palauttamiseksi. Voit käyttää sitä palauttaa poistetut videot, ääni, kuvat, puhelulokit, yhteystiedot, viestit ja paljon muuta helposti.
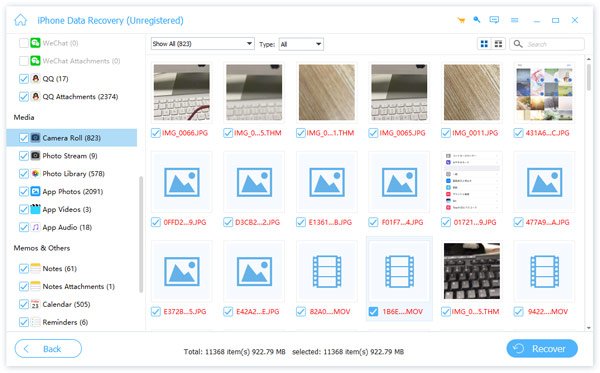
Puhumme pääasiassa iPadin palauttamisesta tässä artikkelissa. Kerromme sinulle yksinkertaisen tavan palauttaa iPad tehdasasetuksiin. Lisäksi esitämme sinulle tehokkaan iPad-palautustyökalun, joka auttaa sinua palauttaa iPadin tiedot.



 iPhone Data Recovery
iPhone Data Recovery iOS-järjestelmän palauttaminen
iOS-järjestelmän palauttaminen iOS-tietojen varmuuskopiointi ja palautus
iOS-tietojen varmuuskopiointi ja palautus iOS-näytön tallennin
iOS-näytön tallennin MobieTrans
MobieTrans iPhone Transfer
iPhone Transfer iPhone Eraser
iPhone Eraser WhatsApp-siirto
WhatsApp-siirto iOS-lukituksen poistaja
iOS-lukituksen poistaja Ilmainen HEIC-muunnin
Ilmainen HEIC-muunnin iPhonen sijainnin vaihtaja
iPhonen sijainnin vaihtaja Android Data Recovery
Android Data Recovery Rikkoutunut Android Data Extraction
Rikkoutunut Android Data Extraction Android Data Backup & Restore
Android Data Backup & Restore Puhelimen siirto
Puhelimen siirto Data Recovery
Data Recovery Blu-ray-soitin
Blu-ray-soitin Mac Cleaner
Mac Cleaner DVD Creator
DVD Creator PDF Converter Ultimate
PDF Converter Ultimate Windowsin salasanan palautus
Windowsin salasanan palautus Puhelimen peili
Puhelimen peili Video Converter Ultimate
Video Converter Ultimate video Editor
video Editor Screen Recorder
Screen Recorder PPT to Video Converter
PPT to Video Converter Diaesityksen tekijä
Diaesityksen tekijä Vapaa Video Converter
Vapaa Video Converter Vapaa näytön tallennin
Vapaa näytön tallennin Ilmainen HEIC-muunnin
Ilmainen HEIC-muunnin Ilmainen videokompressori
Ilmainen videokompressori Ilmainen PDF-kompressori
Ilmainen PDF-kompressori Ilmainen äänimuunnin
Ilmainen äänimuunnin Ilmainen äänitys
Ilmainen äänitys Vapaa Video Joiner
Vapaa Video Joiner Ilmainen kuvan kompressori
Ilmainen kuvan kompressori Ilmainen taustapyyhekumi
Ilmainen taustapyyhekumi Ilmainen kuvan parannin
Ilmainen kuvan parannin Ilmainen vesileiman poistaja
Ilmainen vesileiman poistaja iPhone-näytön lukitus
iPhone-näytön lukitus Pulmapeli Cube
Pulmapeli Cube