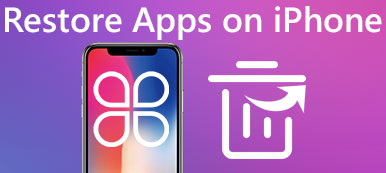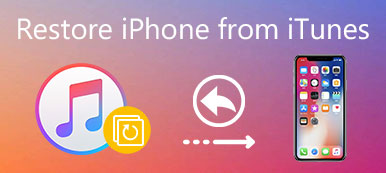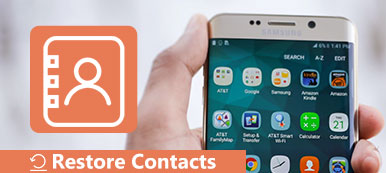Monille iPhonen käyttäjille iPhonen tai iPhonen tietojen menettäminen kaatui voi olla hyvin kauheaa ja kauheaa. Jos jotkut tärkeät tiedot menetetään, elämäsi saattaa tulla surulliseksi pitkään. Mutta itse asiassa voit palauttaa iPhonen varmuuskopioinnista useilla eri menetelmillä, tietojen varmuuskopioiminen iPhonesta voi auttaa sinua hallitsemaan tietoja ja koskaan menettää sitä.
Voit ottaa paljon tapoja, kuten iCloud, iTunes tai muutamia vaihtoehtoisia sovelluksia. Niiden tehokkaiden sovellusten ja niiden ammattitoimintojen avulla varmuuskopioi iPhone tai palauta iPhone varmuuskopioinnista on helppoa ja nopeaa. Tärkeämpää on, että hyvä tapa varmuuskopioida tietoja voi auttaa sinua paljon.

- Osa 1: iPhonen varmuuskopiointi iCloudiin / iTunesiin
- Osa 2: Palauta iPhone iCloud-varmuuskopiosta
- Osa 3: Palauta iPhone iTunes-varmuuskopiosta
- Osa 4: Vaihtoehto: Apeaksoft iOS Data Backup & Restore
- Osa 5: Mitä jos iCloud-varmuuskopio ei toimi
Osa 1: IPhonen varmuuskopiointi iCloudiin / iTunesiin
Useimmille iOS-laitteiden käyttäjille iCloudin ja iTunesin on oltava hyvin tuttuja, ne ovat kaksi Applen virallista sovellusta, jotka voivat auttaa iOS-käyttäjiä varmuuskopioimaan iPhonea ja palauttamaan iPhonen varmuuskopiotiedoista. Nämä menetelmät toimivat iOS-käyttäjien tietojen suojaamiseksi. Mukavuutta ja nopeutta varmuuskopioinnilla ja palauttamisella tarjottiin niin paljon ihmisiä. Joten voit myös kokeilla niitä varmuuskopioida henkilökohtaisia ja tärkeitä tietoja iPhonesta. Katsotaanpa, miten niitä käytetään varmuuskopioimaan iPhone.
IPhonen varmuuskopiointi iCloudiin
Muiden ohjelmistojen, kuten iTunesin, kanssa iCloud-varmuuskopio ei tarvitse tietokonetta ja USB-kaapelia, voit varmuuskopioida iPhonen tiedot suoraan iPhonesta, mitä tarvitset vain yhdistämällä ilmainen Wi-Fi ja teho, ja se on nopeaa ja helppoa. Mutta toisaalta iCloudilla ei ole paljon vapaata tilaa. Jos haluat varmuuskopioida iPhone-tiedot iCloudiin, sinun on ehkä ostettava enemmän tilaa tavalliseen tapaan. Apple tarjoaa vain 5GB: n vapaata tilaa jokaiselle iOS-käyttäjälle, 5GB on itse asiassa kaukana.
| Tilan koko | 5GB | 50GB | 200GB | 2TB |
|---|---|---|---|---|
| Hinta | Ilmainen (sisältyy) | $ 0.99 / kuukausi | $ 2.99 / kuukausi | $ 9.99 / kuukausi |
Vaihe 1 Tarkista iCloud-varmuuskopio
Varmista, että iCloud-varmuuskopiointi iPhonessa on päällä. Voit tarkistaa tai avata sen kohdasta Asetukset> [Nimesi]> iCloud> iCloud Backup. Huomaa nyt, jos iOS-versiosi on 10.2 tai vanhempi, voit siirtyä kohtaan "Asetukset"> "iCloud"> "Varmuuskopiointi".
Vaihe 2 Yhdistä Wi-Fi-verkkoon ja virtalähteeseen
Liitä iPhone Wi-Fi-verkkoon ja virtaan. Varmista, että näyttö on lukittu. Nyt iCloud varmuuskopioi iPhonen automaattisesti.

Huomaa, iCloud tarjoaa vain 5GB-vapaata tilaa, joten iCloud ei ole tarpeeksi suuri, ellet osta iCloud-tilaa, jos ei, sinun on puhdistettava tiedot yleensä. Voit tietysti ostaa lisää tilaa, koska iCloud on todella kätevä käyttää.
IPhonen varmuuskopiointi iTunesiin
ICloud-varmuuskopiota lukuun ottamatta iTunes voi myös auttaa sinua varmuuskopioimaan iPhonea, ja iTunes ei rajoita tilaa, voit varmuuskopioida tai palauttaa iPhonen iTunes-varmuuskopiosta tietokoneessa, joka on erilainen kuin iCloud, sinun on käytettävä tietokonetta, jos haluat varmuuskopioida iPhone on iTunes, se on monimutkaisempi ja hankalampi, mutta toisaalta sinun ei tarvitse huolehtia avaruudesta. Tietokoneen tila on aivan tarpeeksi suuri kaikkien iPhonen tietojen osalta.
Vaihe 1 Lataa ja asenna iTunes
Lataa ja asenna iTunesin uusin versio tietokoneeseen ja käynnistä se suoraan. Jos olisit asentanut iTunesin, suorita se vain.
Vaihe 2 Liitä iPhone tietokoneeseen
Liitä iPhone tietokoneeseen USB-kaapelilla, iTunes skannaa iPhonen automaattisesti, jos iTunes ei, yritä uudelleen.
Vaihe 3 Palauta iPhone iTunes-varmuuskopiosta
Napsauta "Laitteen nimi" ja sitten "Yhteenveto" vasemmassa yläkulmassa. Valitse "Varmuuskopioi nyt" -vaihtoehto ja napsauta ja napsauta sitten "Kyllä" -painiketta, jotta iTunes alkaa varmuuskopioida tietoja iPhonessa.
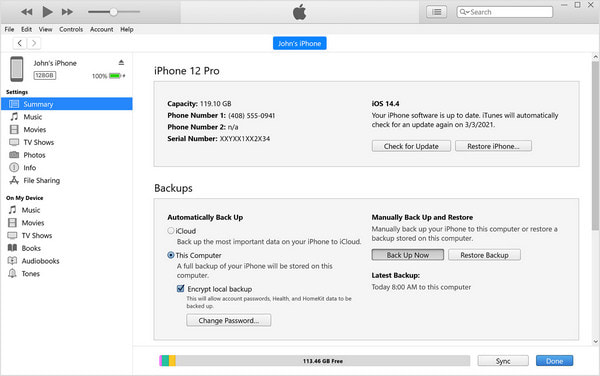
Osa 2: Palauta iPhone iCloud-varmuuskopiosta
IOS-käyttäjille iPhone: n palauttaminen iCloud-varmuuskopiosta on todella helppoa, mutta hieman vaarallista. Jotkut saattavat poistaa kaikki tiedot, mutta eivät ole varmuuskopioineet iPhonea iCloudissa. Jos siis päätit palauttaa iPhonen iCloud-varmuuskopiosta, varmista, että olet varmuuskopioinut aiemmin.
Vaihe 1 Tarkista ja varmista, että sinulla on varmuuskopio iCloudissa
Koska iPhonen palauttaminen iCloudista on ensin poistettava iPhone-tiedot, joten sinun on tarkistettava Asetukset> Yleiset> Ohjelmistopäivitys. Varmista, että sinulla on äskettäinen varmuuskopio iCloudista. Kiinnitä huomiota, jos poistat iPhonen, mutta sinulla ei ole varmuuskopiotietoja iCloudissa tai muussa paikassa, törmäät suuriin vaikeuksiin ja on vaikea palauttaa, jos sinulla ei ole varmuuskopiota muussa paikassa, kuten iTunes.
Vaihe 2 Poista iPhone
Jos olet tarkistanut, että olet varmuuskopioinut iPhonen iCloudiin, voit palauttaa iPhonen juuri nyt, siirry kohtaan Asetukset> Yleiset> Nollaa ja kosketa sitten "Poista kaikki sisältö ja asetukset". Kun se on valmis, aloita iPhonen palauttaminen iCloudista.
Vaihe 3 Aloita palauttaminen ja kirjautuminen iCloudiin
Napsauta juuri nyt Sovellukset ja data -näytössä Palauta iCloud-varmuuskopiosta ja kirjaudu sitten iCloudiin käyttöliittymässä. Kun annat salasanasi ja Apple ID: n, iCloud alkaa palauttaa iPhonen.
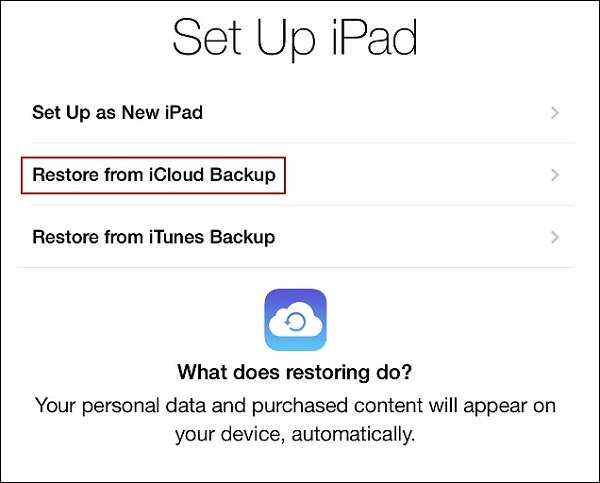
Osa 3: Palauta iTunes Backupista
ICloudia lukuun ottamatta voit myös valita iTunesin, se ei ole niin kätevä kuin iCloud, koska iTunes tarvitsee tietokonetta, mutta toisaalta se on enemmän turvallisuutta, kun palautat varmuuskopiosta tietokoneessa. Jos käytät iTunesia varmuuskopioimaan tiedot tietokoneella, tiedot eivät koskaan menetä. Jos varmuuskopioit iTunes-tiedot ja haluat palauttaa iPhonen iTunesista, voit käyttää seuraavia vaiheita.
Vaihe 1 Lataa ja asenna iTunes
Lataa aluksi ja asenna iTunesin uusin versio tietokoneeseen, jos olet asentanut iTunesin tietokoneeseen, tarkista Ohjelmiston päivitys. Jos et ole, lataa se App Storesta tai Applen virallisesta verkkosivustosta: www.apple.com.
Vaihe 2 Liitä iPhone tietokoneeseen
Kun iTunes on asennettu tietokoneeseen, käynnistä se suoraan. Kytke iPhone sitten tietokoneeseen USB-kaapelilla. iTunes skannaa iPhonesi varmuuskopiointiin automaattisesti, kun skannaus on valmis, voit alkaa etsiä iTunes-varmuuskopiota.
Vaihe 3 Valitse Laitteen nimi
Nyt voit napsauttaa "laitteen nimi sinusta" vasemmassa yläkulmassa. Napsauta sitten "Yhteenveto" -vaihtoehtoa. Napsauta nyt "Palauta varmuuskopio" oikeassa alakulmassa. Näet paljon versiota varmuuskopiosta eri aikoina. Voit valita yhden näistä varmuuskopiotiedoista ja napsauttaa "Kyllä". iTunes aloittaa iPhonen palauttamisen nyt.
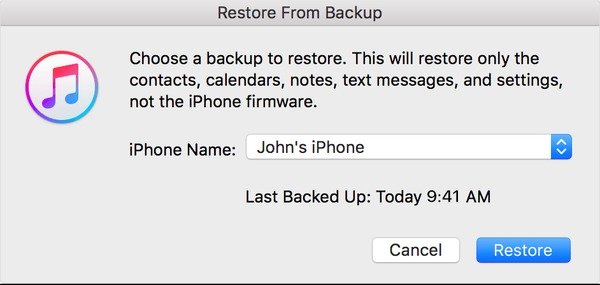
Ei ole epäilystäkään siitä, että iTunes on enemmän turvallisuutta kuin iCloud, mutta iTunes ei todellakaan ole kätevä, toisaalta palauttamalla iPhone iTunesin varmuuskopiosta tarvitsee tietokoneen, et voi palauttaa iPhonea suoraan iPhonessa. Toisaalta et voi palauttaa yksittäistä tiedostoa tai osaa varmuuskopiotiedoista, sinun on palautettava kaikki varmuuskopiotiedot.
Osa 4: Vaihtoehto: iOS-tietojen varmuuskopiointi ja palautus
Kuten näette, iCloud tarjoaa vain 5GB: n vapaata tilaa ja on todella vaarallista käyttää iCloudia, koska monet ihmiset poistavat iPhonen ilman varmuuskopiota. Toisaalta iTunes on turvallisempi, mutta ei kätevä, sinun on palautettava kaikki varmuuskopiotiedot, kun päätät palauttaa iPhonen varmuuskopioinnista. Itse asiassa on olemassa ohjelmisto, joka yhdistää turvallisuuden ja mukavuuden: iOS-tietojen varmuuskopiointi ja palautus. Se tarjoaa sinulle parempaa varmuuskopiointivaihtoehtoa iPhonen tiedoissa.
Apeaksoft iOS: n tietojen varmuuskopiointi ja palautus sekä iPhone Data Recovery
Apeaksoft iOS Data Backup & Restore voi auttaa sinua varmuuskopioimaan ja palauttamaan iPhonen helposti ja nopeasti tehokkaiden toimintojensa avulla. Vain yhdellä napsautuksella voit varmuuskopioida iPhonen tietokoneelle tai palauttaa iPhonen tietokoneen varmuuskopiosta yhdellä Apeaksoft iOS Data Backup & Restore -toiminnolla. Liitä vain iPhone tietokoneeseen, voit varmuuskopioida iPhonen tietokoneeseen, kun haluat palauttaa varmuuskopion, voit käyttää samaa toimintoa.
Jos olisit varmuuskopioinut iPhonen iCloudiin tai iTunesiin ja haluat palauttaa iPhonen näistä paikoista, voit myös käyttää iPhone Data Recovery -ohjelmaa. Käyttämällä iPhone Data Recovery -ohjelmaa voit helposti palauttaa poistetut viestit, kuvat, videot, musiikki, yhteystiedot, puheluhistoria, kalenteri, muistiinpanot, muistutus ja muut varmuuskopiot iTunesista tai iCloudista. Tietenkin, on paljon turvallista ja kätevää käyttää Apeaksoft iPhone Data Recovery, eri kuin iTunes, voit esikatsella varmuuskopio tietokoneessa ensin, se voi auttaa sinua valitsemaan yhden tiedoston tai osan varmuuskopio palauttaa.
Apeaksoft iPhone Data Recovery: palauttaa iPhonen ilman varmuuskopiointia ja iOS-järjestelmän palauttamista
Lukuun ottamatta iPhonen palauttamista varmuuskopiosta, voit myös palauttaa iPhonen ilman varmuuskopiota Apeaksoft iPhone Data Recovery -ohjelmalla. IPhone Data Recovery -ohjelman "Palauta iOS-laitteesta" -toiminnon avulla voit palauttaa kadonneet tiedot ilman iPhonen varmuuskopiota. Se on niin kätevää ja hyödyllistä varmuuskopioida tietoja.

Tietenkin tulee olemaan huonompi, jos iPhone rikkoutuu, Apeaksoft iOS System Recovery voi myös auttaa sinua. Apeaksoftin iOS System Recovery -toiminnolla voit korjata iPhonen turvallisesti ja nopeasti. Jos valitset Apeaksoft Toolkit, tiedot ovat täysin turvallisia.
Osa 5: Mitä jos iCloud-varmuuskopio ei toimi
iCloud-varmuuskopiointi ei toimi hyvin vaikeasti tavalliseen tapaan, mutta onnettomuus on olemassa ja iCloud ei voi palauttaa täysin, kun jotkut iOS-käyttäjät palauttavat iPhonen iCloud-varmuuskopiosta. Joten jos tapaat tällaisen tilanteen, on ensiksi löydettävä syy siihen, miksi iCloud ei toimi.
Jos näet viestin, että "iCloud-varmuuskopioiden lataamisessa oli ongelma. Yritä uudelleen, asenna uusi iPhone tai palauta iTunes-varmuuskopiosta". tietokoneellasi. Se tarkoittaa, että iCloud-palvelimessa oli ongelma. Jos haluat korjata ongelman, sinun on tarkistettava iCloud-järjestelmän tila.

Mene http://www.apple.com/support/systemstatus/ ja tarkista, onko tila vihreä. Jos tila on vihreä, se tarkoittaa, että palvelin on käynnissä, joten ongelma voi olla oma laite. Ongelmallista on, jos ongelma on laitteessasi.
Yleinen vianmääritys
- iCloud Backup tarvitsee Wi-Fi-yhteyden.
- Paljon tietoja tarvitsee aikaa, kun varmuuskopioit tai palautat iPhonen.
- Jos laitteessa on vähemmän 50MB-tilaa, iCloud ei toimi.
- Automaattinen varmuuskopiointi tapahtuu, kun iPhone on kytketty ja näyttö on lukittu, ja Wi-Fi on kytketty.
- Kun lataat sovelluksia tai kappaleita, iCloud-varmuuskopiointi ei tapahdu.
Mitä sinun täytyy tehdä tässä tilanteessa
- Varmista, että jos käytössä on lentokonetila, ja tarkista, onko Wi-Fi käytössä.
- Varmista, että sinulla on riittävästi iCloud-tilaa. Jos sinulla ei ole tarpeeksi tilaa, voit poistaa joitakin iCloud-varmuuskopioita tai ostaa lisää tilaa.
- Jos näet näytöllä "Varmuuskopiota ei tueta" -viestin, sinun on otettava yhteyttä sovelluksen tuottajaan.
iCloud-tilin vianmääritys
- Varmista ensin, että olet kirjautunut iCloudiin aktiivisesti.
- iPhone, iPad, iPod: "Asetukset"> "iCloud"
- Mac: Omenavalikko, valitse "Järjestelmäasetukset" ja napsauta "iCloud"
- PC: Ohjauspaneeli ja avaa iCloud.
Mitä sinun täytyy tehdä tässä tilanteessa
- Varmista, että laitteesi tiedot ovat oikein: "Asetukset"> "Yleiset"> "Tiedot ja aika".
- Varmista, että iCloud on määritetty laitteessa.
- Jos sinulla on useampi kuin yksi iCloud-tili, vain yhdellä "Find My iPhone" on kytketty päälle kerrallaan. Laitteen on oltava päällä, mutta ei virtaa, jotta iPhone voidaan palauttaa varmuuskopiosta.
Joskus kannattaa tarkistaa, tukeeko maasi, jossa oleskelet, iCloud-tilejä vai ei. Jos ei, sinun on käytettävä erityistä selainta. Varmista, että otat käyttöön selaimen evästeet ja JavaScript.
Johtopäätös:
On paljon ongelmia, kun varmuuskopioit tai palautat iPhonen varmuuskopiosta, voit valita iCloudin, iTunesin tai muutamia vaihtoehtoja. Joillakin ihmisillä ei ehkä ole aavistustakaan palauttaa iPhone varmuuskopiosta. Mutta itse asiassa iPhonen palauttaminen ei ole kovaa tehtävää varmuuskopioinnilla. Ja hyvä tapa varmuuskopioida tietoja tietokoneella tai muualla voi myös auttaa sinua paljon. Tietojesi ja laitteesi turvallisuuden vuoksi on aika varmuuskopioida iPhone juuri nyt.



 iPhone Data Recovery
iPhone Data Recovery iOS-järjestelmän palauttaminen
iOS-järjestelmän palauttaminen iOS-tietojen varmuuskopiointi ja palautus
iOS-tietojen varmuuskopiointi ja palautus iOS-näytön tallennin
iOS-näytön tallennin MobieTrans
MobieTrans iPhone Transfer
iPhone Transfer iPhone Eraser
iPhone Eraser WhatsApp-siirto
WhatsApp-siirto iOS-lukituksen poistaja
iOS-lukituksen poistaja Ilmainen HEIC-muunnin
Ilmainen HEIC-muunnin iPhonen sijainnin vaihtaja
iPhonen sijainnin vaihtaja Android Data Recovery
Android Data Recovery Rikkoutunut Android Data Extraction
Rikkoutunut Android Data Extraction Android Data Backup & Restore
Android Data Backup & Restore Puhelimen siirto
Puhelimen siirto Data Recovery
Data Recovery Blu-ray-soitin
Blu-ray-soitin Mac Cleaner
Mac Cleaner DVD Creator
DVD Creator PDF Converter Ultimate
PDF Converter Ultimate Windowsin salasanan palautus
Windowsin salasanan palautus Puhelimen peili
Puhelimen peili Video Converter Ultimate
Video Converter Ultimate video Editor
video Editor Screen Recorder
Screen Recorder PPT to Video Converter
PPT to Video Converter Diaesityksen tekijä
Diaesityksen tekijä Vapaa Video Converter
Vapaa Video Converter Vapaa näytön tallennin
Vapaa näytön tallennin Ilmainen HEIC-muunnin
Ilmainen HEIC-muunnin Ilmainen videokompressori
Ilmainen videokompressori Ilmainen PDF-kompressori
Ilmainen PDF-kompressori Ilmainen äänimuunnin
Ilmainen äänimuunnin Ilmainen äänitys
Ilmainen äänitys Vapaa Video Joiner
Vapaa Video Joiner Ilmainen kuvan kompressori
Ilmainen kuvan kompressori Ilmainen taustapyyhekumi
Ilmainen taustapyyhekumi Ilmainen kuvan parannin
Ilmainen kuvan parannin Ilmainen vesileiman poistaja
Ilmainen vesileiman poistaja iPhone-näytön lukitus
iPhone-näytön lukitus Pulmapeli Cube
Pulmapeli Cube