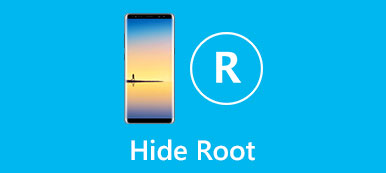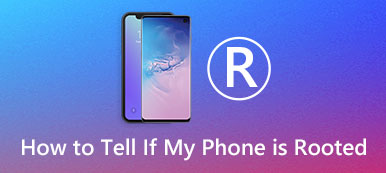Samsung Odin oli virallinen työkalu Samsungin laiteohjelmiston vilkkumiseen. Tämä työkalu on kehittäjäyhteisön käytössä Android-laitteiden juomiseksi. Yleiseen menetelmään verrattuna Odin-juuren käyttö on melko helppoa.

Toinen etu on, että Odin Root on yhteensopiva lähes kaikkien Samsung-laitteiden kanssa, koska Samsung on kehittänyt sen alun perin. Joka tapauksessa, voit oppia kaiken, mitä sinun tarvitsee tietää Odin Rootista tältä sivulta.
- Osa 1: Mikä on Odin Root
- Osa 2: Miten Odin Rootia käytetään Android-puhelimen juuressa
- Osa 3: Tietojen poiminta ennen Samsungin Odinia
Osa 1: Mikä on Odin Root
Kuten edellä mainittiin, Odin Root on laajalti käytetty Android-juurityökalupaketti Samsungille ja muille Android-laitteille. Sen keskeisiä ominaisuuksia ovat:
1. Korjaa käynnistyspiirin ongelmat tai laiteohjelmiston päivitysongelmat.
2. Päivitä laiteohjelmisto Samsung Galaxy-tableteille ja älypuhelimille.
3. Tuki lähes kaikille Samsung-laitteille ja suosituille malleille Moto, Google, Huawei, HTC ja LG.
4. Asenna mukautettu ROM.
5. Juuri Android-laitteet, joissa on yksinkertainen toiminta.
Plussat
1. Odin Root on ilmainen ilman mainoksia, viruksia tai vakoiluohjelmia.
2. Kehittäjät julkaisevat päivitykset säännöllisesti.
3. Se on menestyneempi Samsungin laitteiden juurtumisessa.
MIINUKSET
1. Odin Rootilla ei ole joitakin tarvittavia toimintoja, kuten varmuuskopiointi ja unroot.
2. Sinun täytyy ladata paketteja rakennusnumerosi perusteella.
Osa 2: Kuinka käyttää Odin Rootia Android-puhelimen juureksi
Samsungin asiakkaille suosittelemme, että yrität kokeilla Odin Rootia, koska sillä on suurempi onnistumisaste. On joitakin valmisteluja, joita sinun tarvitsee tehdä:
1. Mene Odin Root -kehittäjien verkkosivustolle ja tarkista, tukeeko laitettasi. Avaa puhelimesi lukitus, siirry kohtaan Asetukset> Tietoja puhelimesta ja muista Build-numeron arvo. Jos löydät koontinumeron verkkosivustolta, se tarkoittaa, että voit käyttää Odin Rootia.
2. Lataa täyteen älypuhelin tai tabletti tai varmista, että se lataa vähintään 80%: n akun varauksesta.
3. Lataa ja asenna uusimmat ohjaimet valmistajilta tietokoneellesi.
4. Hanki oikea paketti, kuten Odin-tila Galaxy S4, kehittäjän verkkosivustolta rakennusnumerosi ja laitemallin mukaan.
5. Ota USB-virheenkorjaustila käyttöön puhelimessasi, löydät sen kohdasta Asetukset> Kehittäjäasetukset. Jos haluat käyttää uutta laitetta, kosketa koontilukua 7 kertaa aktivoidaksesi piilotetut kehittäjäasetukset.
6. Varmuuskopioi laite Apeaksoft Android Data Extraction -ohjelmalla ennen kuin käytät Odin Rootia.
Miten Android-puhelimesi käynnistetään Odin Rootin avulla
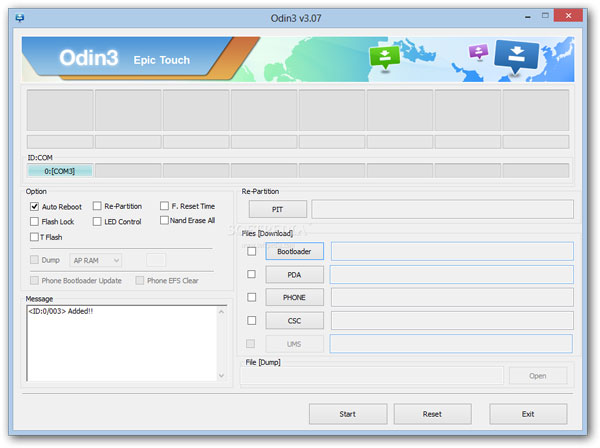
Vaihe 1: Poista paketti, jonka lataat Odin Root -sivustolta, ja tallenna sisältötiedostot erilliseen kansioon. Sammuta laite ja käynnistä lataustila pitämällä Home + Power + Volume Down -näppäinyhdistelmää. Liitä laite sitten tietokoneeseen USB-johdolla.
Uusimpien Samsung-laitteiden, kuten Galaxy S8in, painikkeen yhdistelmä on Power + Volume Down + Bixby. Yhdistelmä löytyy valmistajan verkkosivuilta.
Vaihe 2: Siirry kansioon ja suorita Odin3.exe-tiedosto. Odota ID: COM-alue muuttuu siniseksi. Se tarkoittaa, että laite havaitaan.
Jos laitettasi ei tunnisteta, napsauta työpöydällä hiiren kakkospainikkeella Tietokone, siirry Ominaisuudet> Laitehallinta, etsi USB-ohjain-yksikkö, napsauta sitä hiiren kakkospainikkeella ja valitse Päivitä ohjelmisto. Päivitä ohjaimet sitten näytön ohjeiden mukaan.
Vaihe 3: Tarkista ruudut automaattisen uudelleenkäynnistyksen edessä ja F Reset Time vasemmalla puolella. Napsauta seuraavaksi PDA-painiketta oikealla puolella, siirry erilliseen kansioon, valitse CF Auto Root-tiedosto ja avaa se.
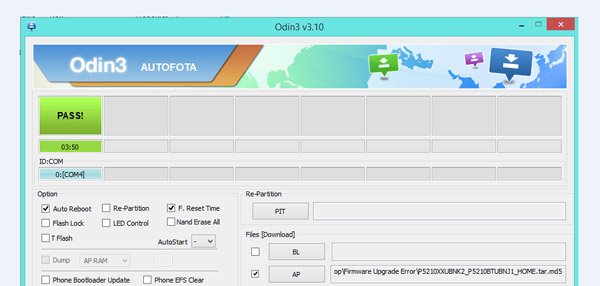
Vaihe 4: Lopuksi napsauta Käynnistä-painiketta alareunassa aloittaaksesi laitteen juurtumisen. Kun se on valmis, näet PASS-viestin Odin Root -ikkunan yläosassa.
Vaihe 5: Odota, että laite käynnistyy uudelleen; sulje sitten Android-root-työkalupakki ja irrota laite. Jos haluat käyttää juurtuvaa laitetta, sinun on asennettava SuperSU Play Storesta tai internetistä.
Osa 3: Miten poimia tietoja ennen root Odin
Ennen Samsungin käyttämistä Odin Rootin avulla suosittelemme varmuuskopioimaan tiedot Apeaksoftilla Android-tietojen poisto, koska se tarjoaa paljon hyödyllisiä ominaisuuksia, kuten:
1. Pura tiedot Android-tabletista tai älypuhelimesta ja tallenna se tietokoneeseen.
2. Tukea laajempaa tietotyyppien valikoimaa, kuten yhteystietoja, puheluita, tekstiviestejä, valokuvia, videoita, musiikkia, PDF-tiedostoja, sovellustietoja ja paljon muuta.
3. Esikatsele tietoja ennen varmuuskopiointia, joten voit valita kaikki ne tai tietyt tiedostot, jotka tallennetaan tietokoneeseen.
4. Suojaa tiedot alkuperäisissä olosuhteissa ja laadussa samalla, kun se puretaan tietokoneeseen.
5. Samalla, älä vahingoita mobiililaitteen nykyisiä tietoja.
6. Saatavana eri tilanteissa, kuten järjestelmän jäädyttämisessä tai kaatumisessa, mustassa näytössä jne.
7. Yhteensopiva lähes kaikkien Samsung-, LG-, MOTO-, Google-, Sony-, HTC- ja muiden suurten valmistajien Android-laitteiden kanssa.
Sanalla sanottuna se on paras vaihtoehto varmuuskopioida Android-laite Windows 10 / 8 / 8.1 / 7 / XP ja Mac OS -käyttöjärjestelmiin ennen kuin käytät Odin Rootia.
Miten poimia tietoja ennen juurta Samsung Odin
Vaihe 1: Liitä Samsung-laite Android Data Extraction -palveluun
Lataa ja asenna paras Android-varmuuskopiointityökalu tietokoneellesi. Liitä Samsung Galaxy S5 myös tietokoneeseen.
Kun olet käynnistänyt Android Data Extraction, se löytää laitteen automaattisesti. Napsauta sitten Käynnistä-painiketta siirtyäksesi eteenpäin.

Vaihe 2: Siirry esikatseluikkunaan ennen varmuuskopiointia
Kun vahvistusikkuna avautuu, poista puhelimesi nimi ja malli avattavista luetteloista ja napsauta Vahvista siirtyäksesi seuraavaan ikkunaan. Seuraavaksi noudata näyttöön tulevaa ohjetta, kun haluat laittaa laitteen lataustilaan, ja paina Start (Käynnistä) saadaksesi tarvittavat laiteohjelmistot. Kun se on valmis, esikatseluikkuna tulee näkyviin.
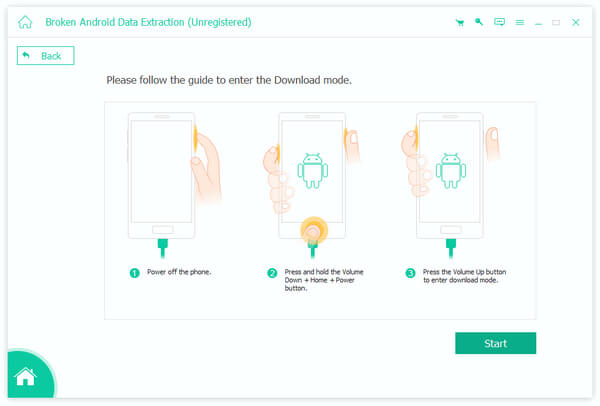
Vaihe 3: Poimi tiedot Samsungista ennen kuin käytät Odin Rootia
Etsi vasemmasta navigointipalkista ja valitse tietotyyppi, kuten Viestit; sitten voit tarkastella kaikkia viestin sisältöä oikealla puolella. Valitse kohteet, jotka haluat varmuuskopioida. Tee sitten sama asia toisella tietotyypillä. Lopuksi napsauta Palauta-painiketta tallentaaksesi tiedot tietokoneeseen.
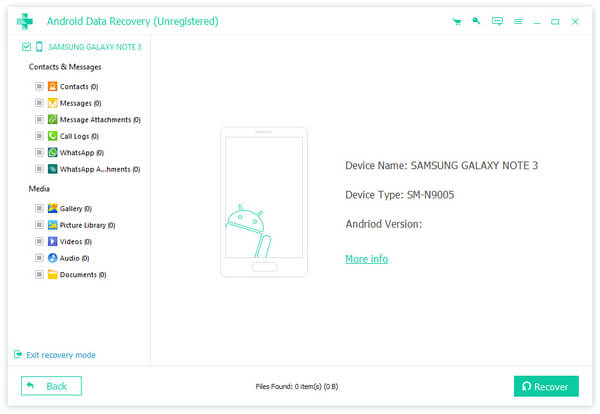
Yhteenveto
Etsi vasemmasta navigointipalkista ja valitse tietotyyppi, kuten Viestit; sitten voit tarkastella kaikkia viestin sisältöä oikealla puolella. Valitse kohteet, jotka haluat varmuuskopioida. Tee sitten sama asia toisella tietotyypillä. Lopuksi napsauta Palauta-painiketta tallentaaksesi tiedot tietokoneeseen.



 iPhone Data Recovery
iPhone Data Recovery iOS-järjestelmän palauttaminen
iOS-järjestelmän palauttaminen iOS-tietojen varmuuskopiointi ja palautus
iOS-tietojen varmuuskopiointi ja palautus iOS-näytön tallennin
iOS-näytön tallennin MobieTrans
MobieTrans iPhone Transfer
iPhone Transfer iPhone Eraser
iPhone Eraser WhatsApp-siirto
WhatsApp-siirto iOS-lukituksen poistaja
iOS-lukituksen poistaja Ilmainen HEIC-muunnin
Ilmainen HEIC-muunnin iPhonen sijainnin vaihtaja
iPhonen sijainnin vaihtaja Android Data Recovery
Android Data Recovery Rikkoutunut Android Data Extraction
Rikkoutunut Android Data Extraction Android Data Backup & Restore
Android Data Backup & Restore Puhelimen siirto
Puhelimen siirto Data Recovery
Data Recovery Blu-ray-soitin
Blu-ray-soitin Mac Cleaner
Mac Cleaner DVD Creator
DVD Creator PDF Converter Ultimate
PDF Converter Ultimate Windowsin salasanan palautus
Windowsin salasanan palautus Puhelimen peili
Puhelimen peili Video Converter Ultimate
Video Converter Ultimate video Editor
video Editor Screen Recorder
Screen Recorder PPT to Video Converter
PPT to Video Converter Diaesityksen tekijä
Diaesityksen tekijä Vapaa Video Converter
Vapaa Video Converter Vapaa näytön tallennin
Vapaa näytön tallennin Ilmainen HEIC-muunnin
Ilmainen HEIC-muunnin Ilmainen videokompressori
Ilmainen videokompressori Ilmainen PDF-kompressori
Ilmainen PDF-kompressori Ilmainen äänimuunnin
Ilmainen äänimuunnin Ilmainen äänitys
Ilmainen äänitys Vapaa Video Joiner
Vapaa Video Joiner Ilmainen kuvan kompressori
Ilmainen kuvan kompressori Ilmainen taustapyyhekumi
Ilmainen taustapyyhekumi Ilmainen kuvan parannin
Ilmainen kuvan parannin Ilmainen vesileiman poistaja
Ilmainen vesileiman poistaja iPhone-näytön lukitus
iPhone-näytön lukitus Pulmapeli Cube
Pulmapeli Cube