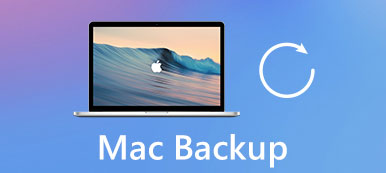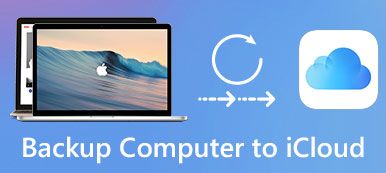Jos et varmuuskopioi tärkeiden tiedostojen tietoja, menetät kaikki ne virheellisten poistojen, järjestelmävirheiden tai rikkoutuneiden laitteiden vuoksi. Toisessa sanassa tietojen varmuuskopiointi on hyödyllinen tapa palauttaa poistetut tai kadonneet tiedot. Tämän artikkelin avulla voit saada 5in eri tietojen varmuuskopiointiohjelmiston kopioimaan tärkeitä asiakirjoja, videoita ja kaikkea mitä haluat helposti.

- Osa 1: Miksi sinun pitäisi varmuuskopioida tiedostosi
- Osa 2: Mitkä tiedot pitäisi varmuuskopioida
- Osa 3: Tietojen varmuuskopiointi
Osa 1: Miksi sinun pitäisi varmuuskopioida tiedostosi
Jotkut pitävät sitä mieltä, että tietojen varmuuskopiointi on eräänlainen aikaa vievä tehtävä. On olemassa monia luotettavia tietoja, jotka palauttavat poistetut tai kadonneita tiedostoja. On totta, että tietojen varmuuskopiotiedostot ovat hyödyttömiä useimmissa tapauksissa. Mutta entä jos älypuhelimesi tai tietokoneesi katoaa tai varastetaan? Jotta liiketoimintatiedot ja aarremuistit pysyisivät turvallisina, tiedostojen varmuuskopiointi oli parempi. Seuraavat ovat suosittuja tietojen varmuuskopiointipalveluja, joiden avulla voit varmuuskopioida ja palauttaa tietoja ilman tietojen häviämistä.
Osa 2: Mitkä tiedot pitäisi varmuuskopioida
Joten mitä tiedostoja pitäisi varmuuskopioida tai mitä tietoja tuetaan pilvivarastoon tai ulkoisiin asemiin? Tietojen varmuuskopioinnin määritelmä on tiedostojen ja kansioiden kopioiminen tai arkistointi, jos tietoja menetetään edelleen. Tietojen varmuuskopiointitiedostojen luominen voi vähentää laitteistovirheiden ja tietokonevirusten vaurioita, erityisesti yritystietojen ja taloudellisten tietojen osalta. Tarkemmin sanottuna tietojen varmuuskopiointisuunnitelma voi kattaa useimmat tiedostotyypit, kuten tekstinkäsittelydokumentit, laskentataulukot, tietokannat, asiakastiedot ja henkilökohtaiset tiedostot (musiikki, videot, yhteystiedot, sähköpostit jne.). Älä varmuuskopioi ohjelmia tai kansioita, joita pidetään eri paikoissa. Sanalla voit varmuuskopioida yleiset tiedostot ja kansiot, mutta ei koko järjestelmääsi.
Osa 3: Tietojen varmuuskopiointi
Joten miten varmuuskopioida tietoja eri digitaalisilla alustoilla? Voit etsiä tietyn osan ja saada vaiheittaisen ohjeen tietojen varmuuskopioimiseksi nopeasti.
Windows: Käytä EaseUS Todo Backup Home -toimintoa varmuuskopiointiin
Vaihe 1. Käynnistä tietojen varmuuskopiointi Windows-ohjelmisto
Lataa ja asenna EaseUS Todo Backup Home -ohjelma Windows-tietokoneellesi. Käynnistä se ja valitse tietojen varmuuskopiointimenetelmä. Voit valita "Levyn / osion varmuuskopiointi", "Tiedostojen varmuuskopiointi", "Järjestelmän varmuuskopiointi", "Älykäs varmuuskopiointi" ja "Mail-varmuuskopiointi".
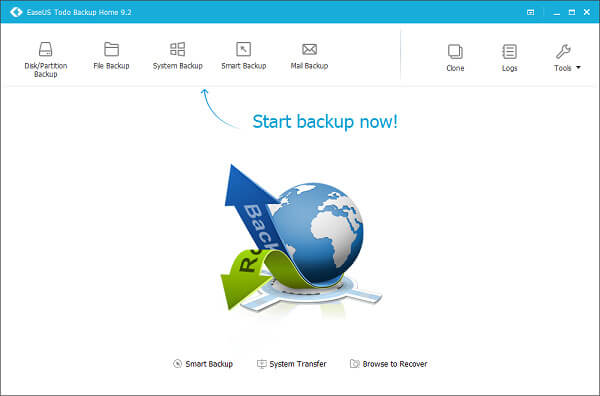
Vaihe 2. Jatka tietojen varmuuskopiointia Windowsista
Valitse varmuuskopioitava levy tai osio. Voit myös hallita varmuuskopiointivaihtoehtoja, kuten asettaa salaussalasanan, lisätä kuvauksia ja muuta. Napsauta "Process" aloittaaksesi tietojen varmuuskopioinnin Windowsista. Lisäksi voit käynnistää "Aikataulu" on-off-vaihtoehdon myös tietojen varmuuskopiointiaikataulun asettamiseksi.
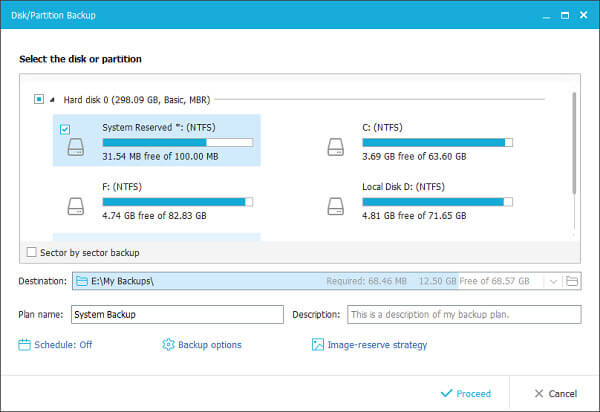
Mac: Suorita tietojen varmuuskopiointi-Macin luominen käynnistettäväksi klooniksi
Vaihe 1. Tee uusi klooni-varmuuskopio
Avaa Prosofteng Data Backup Mac-tietokoneellasi. Luo uusi tietojen varmuuskopiosarja napsauttamalla vasemmassa alakulmassa olevaa "Lisää" -painiketta.
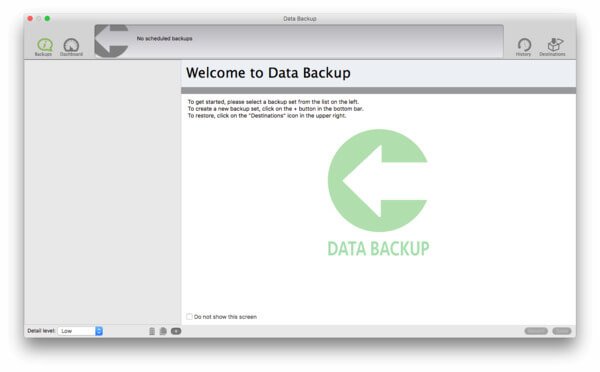
Vaihe 2. Tallenna tietojen varmuuskopiotiedostot Maciin
Valitse varmuuskopiotyyppi ja varmuuskopioitavat tiedostot. Napauta "Avaa" ja aseta sitten kohdeasema. Paina "Tallenna" tehdäksesi varmuuskopion Prosofteng Data Backup Mac -työkalulla.
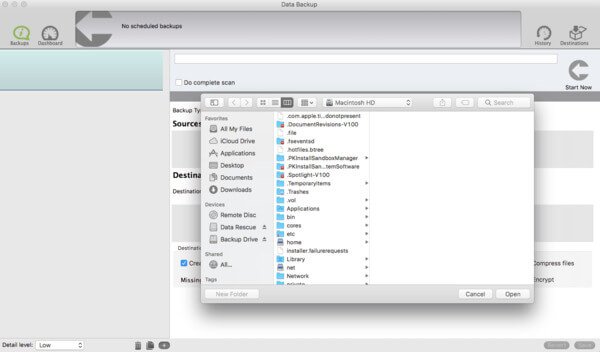
iPhone: Käytä Apeaksoftia iOS-tietojen varmuuskopiointi ja palautus varmuuskopioida iOS-tiedot yhdellä napsautuksella
Vaihe 1. Yhdistä iPhone iOS Data Backupiin
Lataa ja asenna iPhone-tietojen varmuuskopiosovellus. Valitse "iOS Data Backup" -tila ja yhdistä sitten iPhone tietokoneeseen USB-kaapelilla.

Vaihe 2. Valitse varmuuskopioitavat tiedostotyypit
Näet kokonaisen ikkunan, jossa luetellaan kaikki käytettävissä olevat tiedostotyypit, jotka voit varmuuskopioida. Siellä on valokuvia, sovelluskuvia / videoita / ääniä / asiakirjoja, kalentereita ja muuta. Valitse tiedostotyypit ja paina "Seuraava" -painiketta. Sen jälkeen iOS-tietojen varmuuskopiointi ja palautus tunnistaa iPhonen perusteellisesti.

Vaihe 3. Hanki tietojen varmuuskopio iPhone-tietokoneesta
Vahvista varmuuskopion polku ponnahdusikkunassa. Aloita tietojen varmuuskopiointi iPhonesta tietokoneeseen valitsemalla "Varmuuskopiointi" -painike.

Vaihe 4. Esikatsele ja hallitse iPhone-tietojen varmuuskopiointia
Myöhemmin voit esikatsella näitä varmuuskopiotiedostoja suoraan. Ja jos sinun on palautettava kadonneet iPhone-tiedot aiemmista varmuuskopiotiedostoista, voit kirjoittaa tämän ohjelman toisen osan nimeltä "iOS Data Restore".

Android: Hanki Apeaksoft Android Data Backup & Restore Android-tietojen varmuuskopiointi ikuisesti säilytykseen
Vaihe 1. Asenna Android Data Backup & Restore
Lataa ilmainen Android-tietojen varmuuskopiointi ja palautus. Käynnistä ohjelma selektiivisesti tai yhdellä napsautuksella Android-laitteen varmuuskopiotiedoista. Liitä sen jälkeen Android-puhelin tietokoneeseen.

Vaihe 2. Varmuuskopioi Android-tiedot tietokoneeseen
Valitse varmuuskopioinnin tietotyyppi. Voit valita tietokoneellesi yhteystietoja, viestejä, valokuvia, videoita, äänitiedostoja, asiakirjoja ja muuta. Voit varmuuskopioida kaikki tiedostot valitsemalla "Valitse kaikki". Jos et halua salata varmuuskopiotiedostoja, paina vain "Käynnistä" -painiketta.

Vaihe 3. Salaa Android-varmuuskopiotiedostot
Jos sinun on määritettävä salasana Android-varmuuskopiotiedostoille, sinun on valittava "Salattu varmuuskopio" -valintaruutu. Sen jälkeen aseta salasana Android-varmuuskopiotiedostoille. Tällöin muut eivät pääse varmuuskopiotiedostoihin ilman salasanaa.
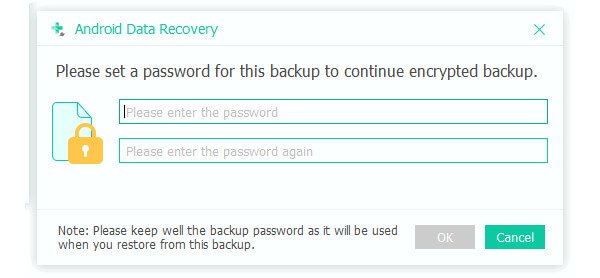
Vaihe 4. Android-tietojen varmuuskopiointi tietokoneeseen
Tiedostojen varmuuskopiointi Androidista tietokoneelle kestää muutaman minuutin. Kun koko prosessi on valmis, voit tarkistaa varmuuskopiokansion tiedostot.

Online: Käytä Backblaze-ohjelmaa varmuuskopioida tietoja verkossa 10 GB Free Storage -ohjelmalla
Vaihe 1. Valmistaudu varmuuskopioimaan tiedot verkossa
Rekisteröidy ja kirjaudu sisään online-tietojen varmuuskopiointityökalulla. Aseta tietojen varmuuskopioinnin aikataulu ja säädä sen asetuksia.
Vaihe 2. Varmuuskopioi tiedot pilvivarastoon
Napauta "Varmuuskopiointi" ja aloita tietojen varmuuskopiointi rajoittamattomalla tiedostokoolla ja nopeudella. Lisäksi voit palauttaa jopa 30 päivää useita versioita, aivan kuten iCloud. Ja voit jopa käyttää BackBlaze-tietojen varmuuskopiointiohjelmaa kadonneen tai varastetun tietokoneen löytämiseen.
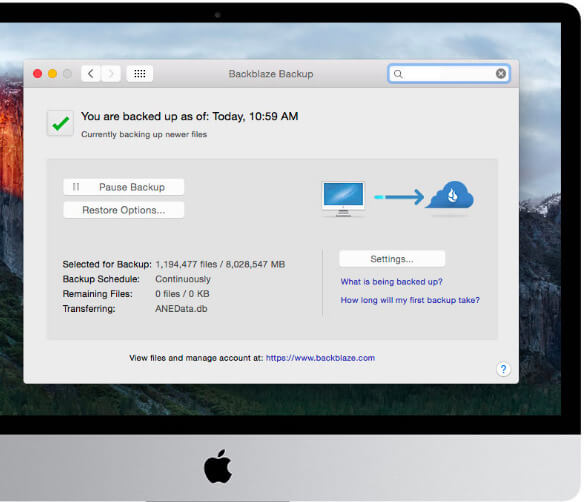
Yhteenveto
Tämän seurauksena voit varmuuskopioida iPhone- tai Android-tiedot Windows- tai Mac-tietokoneeseen hallita tai varmuuskopioida tärkeitä asiakirjoja ja yritystiedostoja tietokoneesta pilvivarastoon. On tärkeää asettaa hyvä tietojen varmuuskopiointi. Ja jos sinulla ei ole aikaa varmuuskopioida tiedostoja manuaalisesti, tee varmuuskopiointisuunnitelma yllä olevien tietojen varmuuskopiointiohjelmiston avulla varmuuskopioimaan kaikki tiedot automaattisesti ja säännöllisesti.



 iPhone Data Recovery
iPhone Data Recovery iOS-järjestelmän palauttaminen
iOS-järjestelmän palauttaminen iOS-tietojen varmuuskopiointi ja palautus
iOS-tietojen varmuuskopiointi ja palautus iOS-näytön tallennin
iOS-näytön tallennin MobieTrans
MobieTrans iPhone Transfer
iPhone Transfer iPhone Eraser
iPhone Eraser WhatsApp-siirto
WhatsApp-siirto iOS-lukituksen poistaja
iOS-lukituksen poistaja Ilmainen HEIC-muunnin
Ilmainen HEIC-muunnin iPhonen sijainnin vaihtaja
iPhonen sijainnin vaihtaja Android Data Recovery
Android Data Recovery Rikkoutunut Android Data Extraction
Rikkoutunut Android Data Extraction Android Data Backup & Restore
Android Data Backup & Restore Puhelimen siirto
Puhelimen siirto Data Recovery
Data Recovery Blu-ray-soitin
Blu-ray-soitin Mac Cleaner
Mac Cleaner DVD Creator
DVD Creator PDF Converter Ultimate
PDF Converter Ultimate Windowsin salasanan palautus
Windowsin salasanan palautus Puhelimen peili
Puhelimen peili Video Converter Ultimate
Video Converter Ultimate video Editor
video Editor Screen Recorder
Screen Recorder PPT to Video Converter
PPT to Video Converter Diaesityksen tekijä
Diaesityksen tekijä Vapaa Video Converter
Vapaa Video Converter Vapaa näytön tallennin
Vapaa näytön tallennin Ilmainen HEIC-muunnin
Ilmainen HEIC-muunnin Ilmainen videokompressori
Ilmainen videokompressori Ilmainen PDF-kompressori
Ilmainen PDF-kompressori Ilmainen äänimuunnin
Ilmainen äänimuunnin Ilmainen äänitys
Ilmainen äänitys Vapaa Video Joiner
Vapaa Video Joiner Ilmainen kuvan kompressori
Ilmainen kuvan kompressori Ilmainen taustapyyhekumi
Ilmainen taustapyyhekumi Ilmainen kuvan parannin
Ilmainen kuvan parannin Ilmainen vesileiman poistaja
Ilmainen vesileiman poistaja iPhone-näytön lukitus
iPhone-näytön lukitus Pulmapeli Cube
Pulmapeli Cube