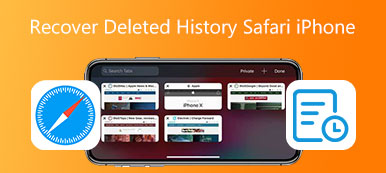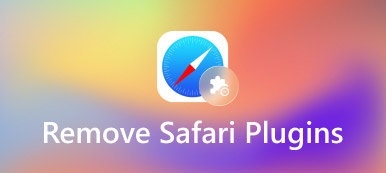Safari-kuvakkeen tai -sivun lisääminen iPhonen aloitusnäyttöön on nopea tapa käyttää suosikkisivustojasi. Jos olet joskus poistanut Apple Safarin käytöstä tai poistanut Safari-sovelluksen, voit tarkistaa tämän oppaan lisää Safari takaisin iPhonen aloitusnäyttöön. Lisäksi voit oppia lisäämään Safari-sivun iPhonen aloitusnäyttöön.
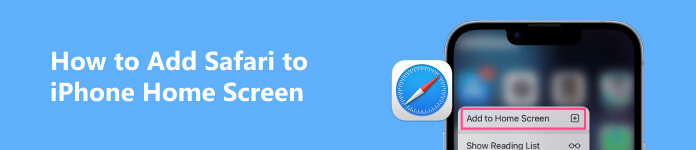
- Osa 1. Lisää Safari iPhonen aloitusnäyttöön
- Osa 2. Lisää Safari-pikakuvake iPhonen aloitusnäyttöön
- Osa 3. Usein kysyttyä Safarin lisäämisestä iPhonen aloitusnäyttöön
Osa 1. Safarin lisääminen iPhonen aloitusnäyttöön
Safari on virallinen selainsovellus, joka on esiasennettu Applen laitteisiin, kuten iPhoneen, iPadiin ja Maciin. Se tarjoaa nopean ja kätevän tavan kokea Internetiä mukautusvaihtoehtojen ja tehokkaiden yksityisyyden suojausten avulla. Jos poistat tai piilotat vahingossa Safari-sovelluksen kuvakkeen iPhonen aloitusnäytöltä, voit palauttaa sen seuraamalla kahta helppoa tapaa.
Yleinen tapa lisätä Safari iPhonen aloitusnäyttöön
Jos löydät Safari-kuvakkeen iPhonesta, pidä sitä painettuna, kunnes se alkaa heilua, ja vedä se sitten helposti iPhonen aloitusnäyttöön. Voit myös jatkaa napauttamalla sovelluskuvaketta ja valita Muokkaa aloitusnäyttöä vaihtoehto. Siirrä se sitten haluamaasi asentoon.
Lisää Safari iPhonen aloitusnäyttöön haun avulla
Kun olet poistanut Safari-sovelluksen tai jos et löydä sitä iPhonesta, voit käyttää sisäänrakennettua Haku ominaisuus löytääksesi sen nopeasti.
Voit napauttaa Haku tai pyyhkäise nopeasti alas missä tahansa iPhonen näytöllä nähdäksesi hakukentän. Tyyppi safari Etsi sovellus hakukenttään. Napauta ja pidä Safari-sovelluksen kuvaketta nähdäksesi lisää vaihtoehtoja. Valita Lisää etusivulle asettaaksesi Safarin iPhonesi aloitusnäyttöön.
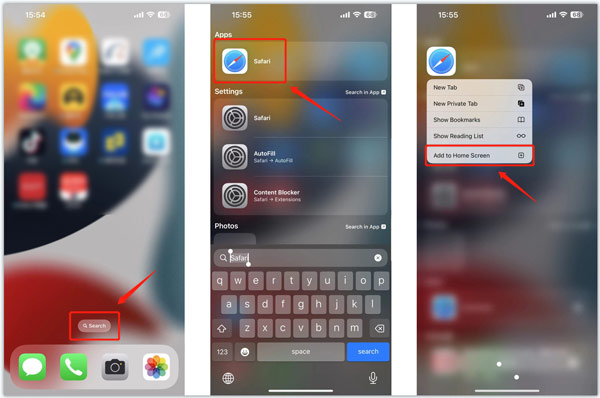
Lisää Safari iPhonen aloitusnäyttöön App Librarysta
Kuten yllä oleva menetelmä, voit käyttää Sovelluskirjasto lisätäksesi Safarin iPhonen aloitusnäyttöön. Voit pyyhkäistä iPhonen näyttöä vasemmalta oikealle, kunnes tulet App Libraryyn.
Käytä App Libraryn hakukenttää löytääksesi safari sovellus. Napauta ja pidä Safari-kuvaketta saadaksesi lisää valikoita. Napauta Lisää etusivulle palauttaaksesi sen aloitusnäyttöön.
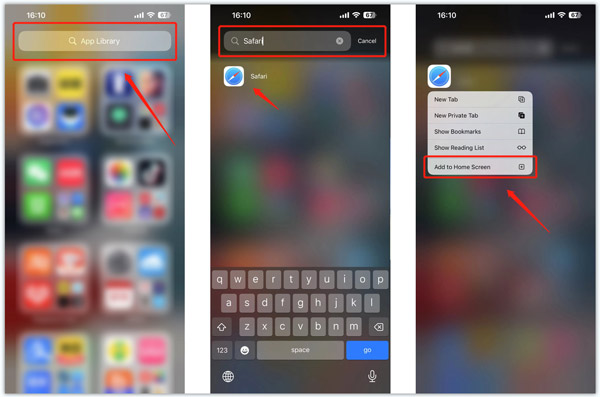
Huomaa, että jos asennat Safari-sovelluksen iPhoneen, et saa Lisää aloitusnäyttöön -vaihtoehtoa sen kuvakkeen napautuksen jälkeen. Sinun on käytettävä ensimmäistä tapaa muuttaaksesi sen sijaintia.
Paras iPhone-tietojen palautus, jonka saatat haluta tietää
Apeaksoft iPhone Data Recovery on suunniteltu palauttamaan vahingossa poistetut tai kadonneet tiedostot. Se tukee kaikkien yleisesti käytettyjen tietotyyppien palauttamista, mukaan lukien Safari-historia, kirjanmerkit, valokuvat, videot, puhelulokit, muistiinpanot, viestit, yhteystiedot, äänimuistiot jne. Voit ladata sen ilmaiseksi käyttääksesi iOS-tietojasi.

4,000,000 + Lataukset
Palauta poistetut tai kadonneet iOS-tiedostot iPhonessa ja iPadissa.
Käytä uudelleen iPhone-tietoja iOS-laitteista, iCloud-varmuuskopiosta ja iTunes-varmuuskopiosta.
Palauta iPhone Safari -tiedot, valokuvat, videot, yhteystiedot, muistutukset ja paljon muuta.
Tukee erilaisia tietojen menetystilanteita, kuten tehdasasetusten palauttaminen, tahaton poistaminen jne.

Osa 2. Safari-sivustojen ja -sivujen lisääminen iPhonen aloitusnäyttöön
Se on tehokas tapa avata suosikkisivustosi suoraan luomalla Safari-pikakuvakkeita iPhonen aloitusnäytölle. Tämä osa kertoo, kuinka voit lisätä Safari-sivuja iOS-laitteidesi aloitusnäytöille.
Vaihe 1 Avaa Safari iPhonessa ja siirry verkkosivustolle, jonka haluat lisätä aloitusnäyttöön. Näytä alin työkalupalkki Safarissa ja napauta Jaa: painiketta.
Vaihe 2Vieritä ponnahdusvalikkoa alaspäin, kunnes näet Lisää etusivulle vaihtoehto.
Vaihe 3Voit nimetä verkkosivuston nimen uudelleen seuraavassa näytössä. Napauta Lisää oikeassa yläkulmassa lisätäksesi tämän Safari-sivun iPhonen näyttöön. Sen jälkeen näet aloitusnäytössä vastaavan kuvakkeen. Voit järjestää sen sijainnin uudelleen pitämällä kuvaketta painettuna, kunnes sovellukset heiluvat.
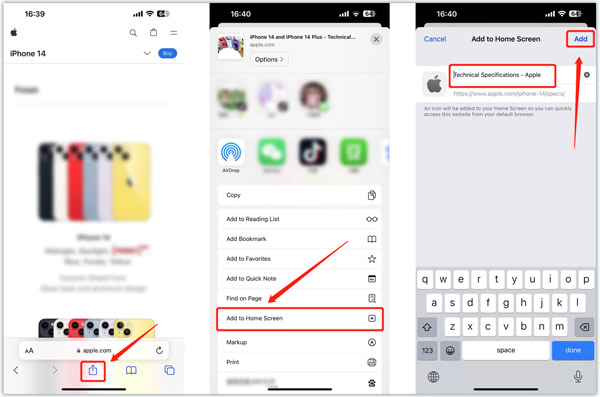 Liittyen:
Liittyen:Osa 3. Usein kysyttyä Safarin lisäämisestä iPhonen aloitusnäyttöön
Kuinka paljastaa Safari iPhonen aloitusnäytössä?
Jos laitoit Safari-sovelluksen vahingossa iPhonesi piilotetulle kotisivulle, voit painaa pitkään mitä tahansa tyhjää aluetta iPhonesi aloitusnäytöllä, napauttaa sivupistepainiketta, etsiä piilotetun sivun, jolla on Safari, ja rastittamalla merkin näkyviin. se.
Kuinka poistat Safarin käytöstä iPhonessasi?
iOS:ssä on Parental Control -ominaisuus, jonka avulla aikuiset voivat rajoittaa lapsiaan käyttämästä tiettyjä sovelluksia. Voit käyttää sitä Safarin poistamiseen käytöstä iPhonessa. Voit siirtyä Asetukset-sovelluksen kohtaan Näyttöaika, valita Sisältö- ja tietosuojarajoitukset, syöttää salasanasi ja napauttaa Sallittu sovellus, etsiä Safari-sovelluksen ja poistaa sen käytöstä.
Missä voin nollata iPhonen aloitusnäytön asettelun?
Siirry kohtaan Asetukset, napauta Yleistä ja valitse Siirrä tai Palauta iPhone -vaihtoehto. Vahvista toiminta napauttamalla Palauta ja sitten Palauta aloitusnäytön asettelu.
Yhteenveto
Jos Safari on kadonnut aloitusnäytöltäsi, voit lisätä sen takaisin yllä olevien menetelmien avulla. Lisää kysymyksiä aiheesta kuinka Safari lisätään iPhonen aloitusnäyttöön, voit laittaa meille viestiä kommenteissa.



 iPhone Data Recovery
iPhone Data Recovery iOS-järjestelmän palauttaminen
iOS-järjestelmän palauttaminen iOS-tietojen varmuuskopiointi ja palautus
iOS-tietojen varmuuskopiointi ja palautus iOS-näytön tallennin
iOS-näytön tallennin MobieTrans
MobieTrans iPhone Transfer
iPhone Transfer iPhone Eraser
iPhone Eraser WhatsApp-siirto
WhatsApp-siirto iOS-lukituksen poistaja
iOS-lukituksen poistaja Ilmainen HEIC-muunnin
Ilmainen HEIC-muunnin iPhonen sijainnin vaihtaja
iPhonen sijainnin vaihtaja Android Data Recovery
Android Data Recovery Rikkoutunut Android Data Extraction
Rikkoutunut Android Data Extraction Android Data Backup & Restore
Android Data Backup & Restore Puhelimen siirto
Puhelimen siirto Data Recovery
Data Recovery Blu-ray-soitin
Blu-ray-soitin Mac Cleaner
Mac Cleaner DVD Creator
DVD Creator PDF Converter Ultimate
PDF Converter Ultimate Windowsin salasanan palautus
Windowsin salasanan palautus Puhelimen peili
Puhelimen peili Video Converter Ultimate
Video Converter Ultimate video Editor
video Editor Screen Recorder
Screen Recorder PPT to Video Converter
PPT to Video Converter Diaesityksen tekijä
Diaesityksen tekijä Vapaa Video Converter
Vapaa Video Converter Vapaa näytön tallennin
Vapaa näytön tallennin Ilmainen HEIC-muunnin
Ilmainen HEIC-muunnin Ilmainen videokompressori
Ilmainen videokompressori Ilmainen PDF-kompressori
Ilmainen PDF-kompressori Ilmainen äänimuunnin
Ilmainen äänimuunnin Ilmainen äänitys
Ilmainen äänitys Vapaa Video Joiner
Vapaa Video Joiner Ilmainen kuvan kompressori
Ilmainen kuvan kompressori Ilmainen taustapyyhekumi
Ilmainen taustapyyhekumi Ilmainen kuvan parannin
Ilmainen kuvan parannin Ilmainen vesileiman poistaja
Ilmainen vesileiman poistaja iPhone-näytön lukitus
iPhone-näytön lukitus Pulmapeli Cube
Pulmapeli Cube