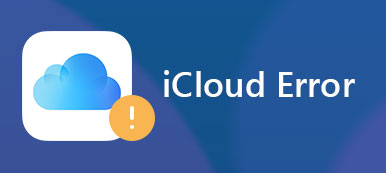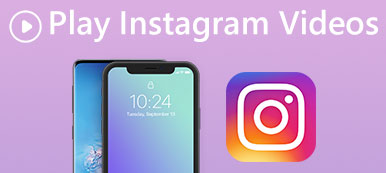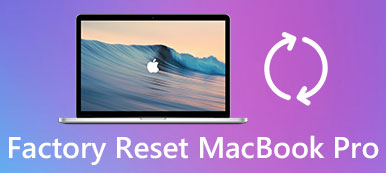iPhone on välttämätön viestintäväline useimmille käyttäjille. Voit tarkistaa iPhonen viestit avaamalla sovelluksen.
Kuitenkin, kun iPhone on jätetty kotiin tai muihin paikkoihin, miten voit tarkistaa iPhonen viestit?
Vastaus on synkronoi iPhone-viestit Maciin.
Miten synkronoida iPhonen viestit Maciin ja tarkista ne helposti Macissa?
Näin opit tällä sivulla, 3in helppo tapa synkronoida iPhonen viestit Maciin, mukaan lukien tekstiviestit ja iMessages.

- Osa 1. IPhone-viestien synkronointi Maciin iCloudin kautta
- Osa 2. Näytä synkronoi iPhone iMessages Maciin Apple ID: n kautta
- Osa 3. Paras tapa synkronoida iPhonen viestit, mukaan lukien vanhat ja Mac
Osa 1. IPhone-viestien synkronointi Maciin iCloudin kautta
Vaikka Apple käyttää läheistä järjestelmää kaikissa tuotteissaan, kuten Macissa, iPhonessa, jne., Se avaa oven tuotteiden joukossa. Voit jakaa ja synkronoida tiedot iPhonen ja Macin välillä asettamalla joitakin sovelluksia. Viestit-sovellus on yksi niistä.
Käytätkö iCloud-asetuksia tai Apple ID: tä synkronoimalla viestejä iPhonesta Maciin, sinun pitäisi ensin ottaa käyttöön Viesti-sovellus Macissa.
Ota viestit-sovellus käyttöön Macissa
Vaihe 1. Siirry Sovellukset-kansioon, etsi Viesti-sovellus ja kaksoisnapsauta sitä avataksesi. Voit myös avata viestin sovelluksen työpöydän telakasta suoraan.
Vaihe 2. Anna Apple ID ja salasana vastaaviin ruutuihin ponnahdusikkunassa ja paina "Kirjaudu sisään" -painiketta aloittaaksesi Viestin asettamisen Maciin. Jos olet ottanut käyttöön kaksivaiheisen vahvistuksen tai kaksivaiheisen todennuksen, sinua pyydetään antamaan vahvistuskoodi.

Vaihe 3. Kun olet kirjautunut sisään, avaa sovelluksen päällä oleva "Viesti" -valikko ja valitse vaihtoehto "Etusija". Mene "Tili" -välilehdelle, valitse "Ota tämä tili käyttöön" -valintaruutu, kirjoita puhelinnumerosi "Aloita uudet keskustelut" -ruutuun ja napsauta "Lisää sähköposti" -painiketta lisätäksesi sähköpostiosoitteesi. haluat saada kiinni.
Viestipalvelu on nyt asetettu Maciin onnistuneesti. Jos Apple-tunnus on ensimmäinen kerta, kun haluat määrittää viestin, sinun täytyy odottaa jopa 24-tuntia aktivoidaksesi tämän palvelun. iMessages ei toimi Macissa?

Vaihe 4. Kun aktivointi on suoritettu, siirry Viesti-sovellukseen ja näet uuden iOS-laitteen lähettämät uudet synkronoidut viestit iPhonellesi.
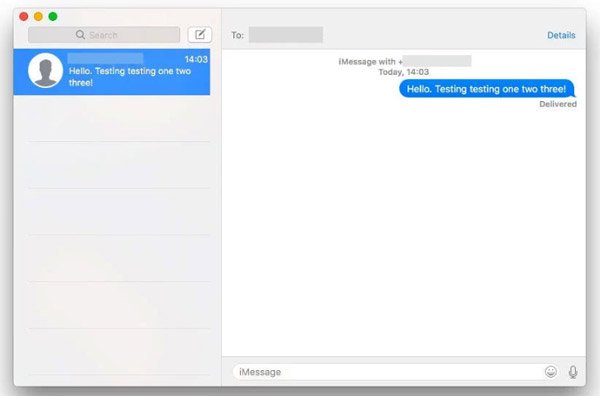
Kun otat käyttöön Message-sovelluksen Macissa, voit helposti synkronoi yhteystiedot Maciin automaattisesti noudattamalla samanlaisia asetuksia Mac-sovelluksen Yhteystiedot-sovelluksessa.
Synkronoi viestit iPhonesta Maciin kautta iCloud
Vaihe 1. Avaa Macissa Viesti-sovellus ja siirry kohtaan "Viesti"> "Asetukset"> "Tili". Valitse Ota viestit käyttöön iCloudissa -valintaruutu ja napsauta Synkronoi nyt -painiketta.
Vaihe 2. Käänny seuraavaksi iPhoneen, siirry kohtaan "Asetukset"> [Apple-tunnuksesi] -> "iCloud" ja aseta "Viesti" -kytkin "PÄÄLLÄ" -asentoon.
Etsi sitten "Asetukset"> "Viesti" ja valitse "Synkronoi nyt".
Vaihe 3. Liitä sekä iPhone- että Mac-tietokoneesi Wi-Fi-verkkoon, iPhone-viestien liittäminen Maciin alkaa iCloudin kautta. (Wi-Fi ei toimi iPhonessa? Hanki ratkaisuja täällä.)
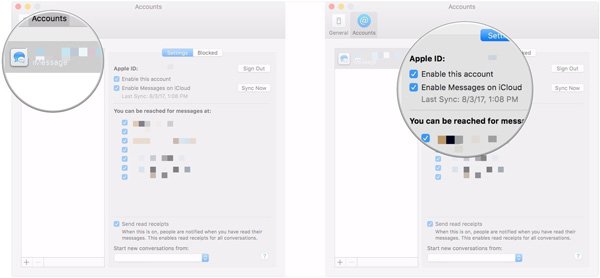
Osa 2. Näytä synkronoi iPhone iMessages Maciin Apple ID: n kautta
Noudata yllä olevia ohjeita, kun haluat ottaa käyttöön sovellusviestin Macissa, ja saat seuraavat vaiheet iMessagesin synkronoimiseksi iPhonesta Maciin.
Vaihe 1. Avaa iPhonen lukitus, siirry kohtaan "Asetukset"> [nimesi]> "Viesti"> "Lähetä ja vastaanota" ja varmista, että olet kirjautunut sisään samalla Apple ID: llä, jota olet käyttänyt viestin määrittämiseen Macissa. (Apple ID unohtui? Nollaa se.)
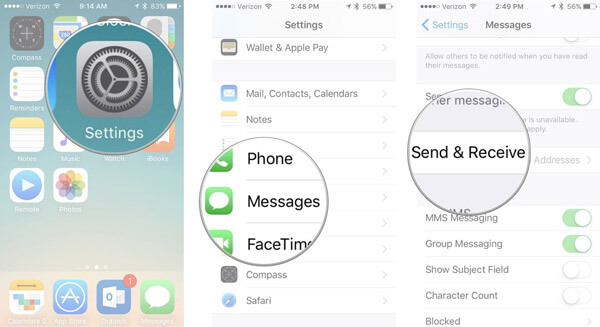
Vaihe 2. Tarkista puhelinnumerosi ja sähköpostiosoitteesi kohdista "Sinut voi tavoittaa iMessage At" - ja "Aloita uudet keskustelut" -kohdasta ja varmista, että ne vastaavat Maciin syöttämiäsi.
Nyt iPhonella lähetetty iMessage pitäisi synkronoida Mac-sovelluksen Message-sovellukseen. (iMessages ei synkronoidu Mac-tietokoneeseen?)
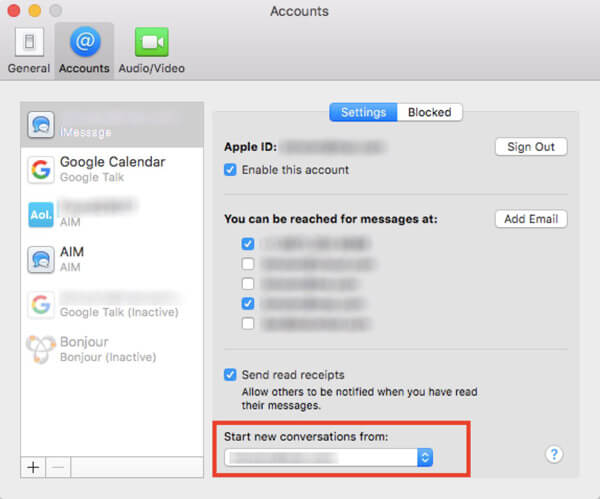
Vaihe 1. Avaa iPhonen lukitus, siirry kohtaan "Asetukset"> [nimesi]> "Viesti"> "Lähetä ja vastaanota" ja varmista, että olet kirjautunut sisään samalla Apple ID: llä, jota olet käyttänyt viestin määrittämiseen Macissa.
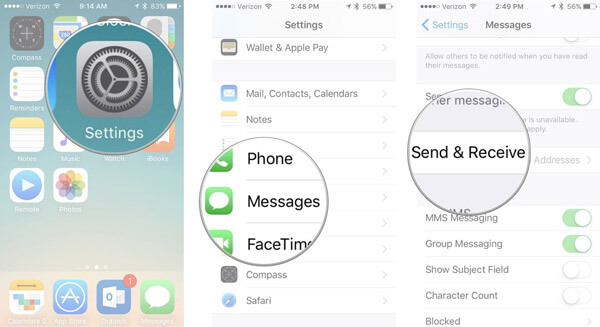
Vaihe 2. Tarkista puhelinnumerosi ja sähköpostiosoitteesi kohdista "Sinut voi tavoittaa iMessage At" - ja "Aloita uudet keskustelut" -kohdasta ja varmista, että ne vastaavat Maciin syöttämiäsi.
Nyt iPhoneen lähetetty iMessage on synkronoitava Mac-sovelluksen Message-sovellukseen.
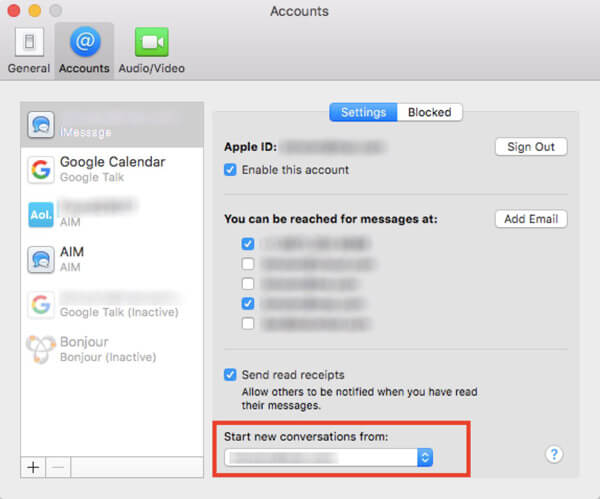
Osa 3. Paras tapa synkronoida iPhonen viestit, mukaan lukien vanhat ja Mac
Tämä tapa on synkronoida iPhonen viestit Maciin suoraan iPhone Transferin kanssa, mukaan lukien vanhat iMessages ja tekstiviestit. Tämä ohjelmisto toimii hyvin Macissa, mukaan lukien macOS Big Sur.

4,000,000 + Lataukset
Synkronoi iPhone kaikki viestit, mukaan lukien vanhat, Maciin suoraan ja valikoivasti.
Siirrä iPhonen tekstiviestit ja iMessages Maciin.
Synkronoi iPhonen viestit Macissa CSV- tai HTML-muodossa, jos haluat lukea suoraan.
Työskenteletkö yrityksessä iPhone XS / XR / X / 8 / 7 / 6 / 5 / 4, MacBook Air / Pro jne.
Vaihe 1. Asenna paras iPhone-siirto tietokoneeseen
Lataa ja asenna iPhone Transfer for Mac tietokoneeseen. Windows-tietokoneelle on oma versio. Liitä iPhone Mac-tietokoneeseesi käyttämällä alkuperäistä Lightning-johtoa. Aloita iPhone-viestien siirto, se tunnistaa laitteen automaattisesti.

Vaihe 2. Esikatsele iPhone-viestejä ennen siirtoa
Napsauta iPhonen nimeä vasemmassa yläkulmassa ja valitse sitten "Viestit" ja "Viestiliitteet" näyttääksesi kaikki iPhonen viestit yksityiskohtaisessa ikkunassa. Täällä voit esikatsella iPhone-viestejä ja rasti valintaruudut jokaisen, jonka haluat synkronoida Maciin, edessä.

Vaihe 3. Siirrä selektiivinen viesti iPhonesta Maciin
Kun olet valinnut, siirry yläreunan "Vie kohteeseen" -valikkoon ja valitse "Vie Maciin" aloittaaksesi haluttujen viestien siirtämisen iPhonesta Mac-tietokoneeseesi välittömästi. IOS-siirron avulla voit myös siirtää sisältöä iTunes-kirjastoon iPhonesta.
Yhteenveto
Tässä opetusohjelmassa olemme osoittaneet, miten iPhone-viestit synkronoidaan Mac-tietokoneeseen. Voit synkronoida iPhonen viestit Maciin Apple ID: n tai iCloudin kautta. Lisäksi olemme jakaneet parhaimman tavan siirtää iPhone-viestejä vanhoja sisältäviksi Maciin, iPhone Transferiin suoraan. Päätä paras, kun haluat synkronoida viestit iPhonesta Maciin juuri nyt.