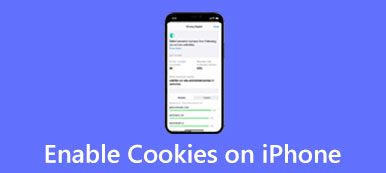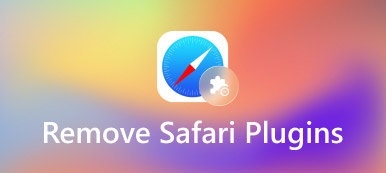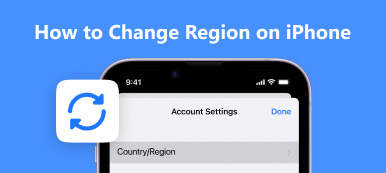Safari on oletusselain Apple-laitteille, kuten iPhonelle, iPadille ja Macille. Voit asettaa Safarin oletusselaimeksi vain aiemmissa iPhone-malleissa. Mutta sitten Apple antaa sinun tehdä kolmannen osapuolen selaimen iPhonen oletusselaimeksi. Tämä viesti näyttää sinulle kuinka muuttaa oletusselainta iPhonessa. Voit valita iPhonen oletusselaimeksi Chromen, Edgen, Yahoon tai muun selaimen.
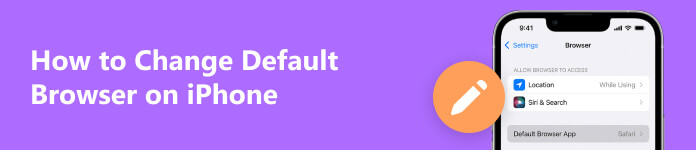
- Osa 1. Vaihda oletusselain iPhonessa
- Osa 2. Aseta Google Chrome oletusselaimeksi iPhonessa
- Osa 3. Usein kysytyt kysymykset oletusselaimen vaihtamisesta iPhonessa
Osa 1. Oletusselaimen muuttaminen iPhonessa
Jos iPhonessasi on iOS 14 tai uudempi, voit vaihtaa oletusselainta ja määrittää, mikä sovellus avautuu, kun napsautat verkkosivustolinkkiä. Voit käyttää Google Chromea tai muuta selainta Safarin sijaan iPhonessa tai iPadissa noudattamalla alla olevia ohjeita.
Vaihe 1Varmista ensin, että iPhonessasi on iOS 14 tai uudempi versio. Voit avata Asetukset app, napauta generalja valitse Meistä vaihtoehto tarkistaa se.
Vaihe 2Kun haluat asettaa Chromen, Edgen, Firefoxin tai muun selaimen oletusselaimeksi iPhonessa, sinun tulee ensin ladata selainsovellus. Voit siirtyä App Storeen, napauttaa Haku-kenttää, etsiä kohdeselainta ja asentaa sen sitten iOS-laitteellesi.
Vaihe 3Palaa Asetukset-sovellukseen ja vieritä alas löytääksesi selainsovelluksen. Napauta Oletusselainohjelma ja aseta haluamasi selain iPhonen oletusselaimeksi.
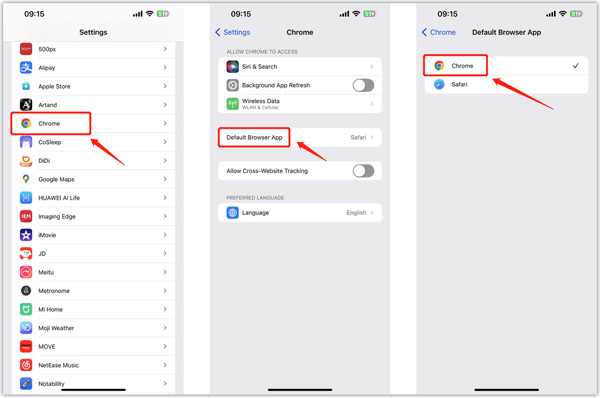
Osa 2. Google Chromen asettaminen oletusselaimeksi iPhonessa
Yllä olevan menetelmän lisäksi voit myös asettaa Chromen suoraan iPhonen oletusselaimeksi sovelluksessa. Varmista, että olet asentanut Chrome-sovelluksen iPhonellesi ja tee Chromesta iPhonen oletusselain seuraavien ohjeiden avulla.
Vaihe 1 Avaa Chrome-sovellus iPhonessa ja napauta 3-pisteitä -painiketta oikeassa alakulmassa. Valitse Asetukset vaihtoehto ja siirry sitten Oletusselain.
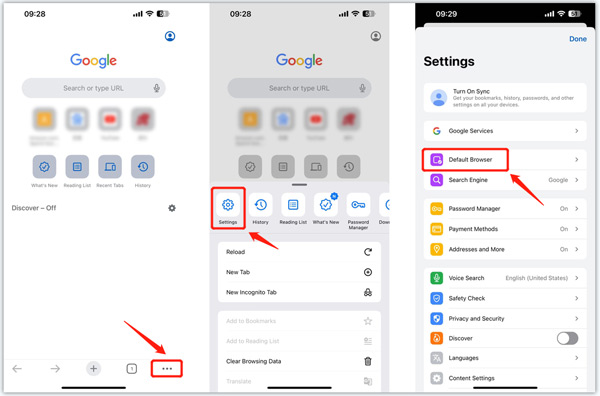
Vaihe 2Napauttaa Avaa Chromen asetukset oletusselaimen käyttöliittymässä. Napauta Oletusselainohjelma ja sitten tehdä kromi oletusselain iPhonessa. Tämän jälkeen Chrome-sovellus avautuu automaattisesti, kun napsautat verkkosivuston linkkiä.
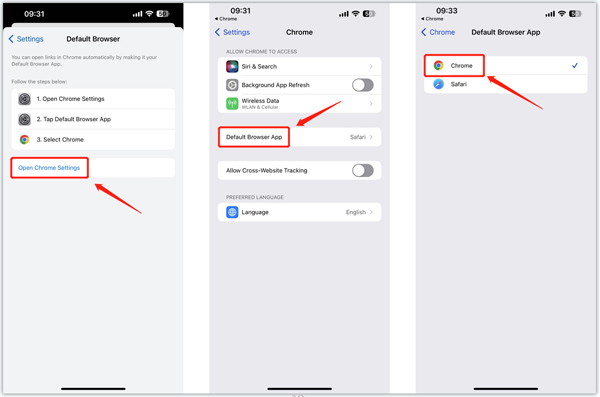
Monipuolinen iOS-järjestelmän palautus, jonka saatat haluta tietää
Kun käytät iPhonea päivittäin, saatat kohdata joitain järjestelmäongelmia. Tämä suositteli Apeaksoftia iOS-järjestelmän palauttaminen voi auttaa sinua korjaamaan erilaisia iOS-virheitä, suojaamaan tietoja käytöstä poistetuilta iPhoneilta, palauttamaan ja palauttamaan iOS:n, korjaamaan kaatuneen iOS:n normaaliksi ja paljon muuta.

4,000,000 + Lataukset
Korjaa erilaisia iOS-ongelmia iPhonessa ja iPadissa turvallisesti.
Edistynyt tekniikka iPhone-virheiden diagnosointiin ja korjaamiseen.
Tee vianetsintä iPhonen näytöistä, jumissa, kaatumisesta ja järjestelmäongelmista ilman tietojen menetystä.
Tukee kaikkia yleisesti käytettyjä iPhone/iPad-malleja ja iOS-versioita.
 Liittyen:
Liittyen:Osa 3. Usein kysytyt kysymykset oletusselaimen vaihtamisesta iPhonessa
Kuinka vaihdan oletusselaimeni takaisin Safariksi iPhonessa?
Kun poistat kaikki muut selainsovellukset iPhonesta, iOS asettaa Safarin automaattisesti oletusselainsovellukseksi. Voit myös siirtyä Asetuksiin, vieritä alas valitaksesi Safari, napauttaa sitten Oletusselainsovellus ja tehdä Safarista oletusselaimen iPhonessasi.
Mihin hakukone asetetaan iPhonessa?
Safari voi käyttää erilaisia hakukoneita iPhonessa. Voit muuttaa ja määrittää Safarin hakukoneen avaamalla Asetukset-sovelluksen, vierittämällä alas napauttamalla Safaria ja siirtymällä sitten Hakukone-vaihtoehtoon. Voit valita Googlen, Bingin, Yahoon tai muun hakukoneen tarpeidesi mukaan.
Kuinka tyhjennät kaiken Safarin selaushistorian ja verkkosivuston tiedot?
Kun haluat poistaa selaustietosi ja evästeet, siirry Asetukset-sovellukseen, valitse Safari ja napauta sitten Tyhjennä historia ja verkkosivustotiedot. Tämä toiminto poistaa historian, evästeet ja muut Safarissa luodut selaustiedot. Tämän vaiheen aikana voit myös ottaa käyttöön Estä kaikki evästeet -ominaisuuden.
Yhteenveto
Verkkoselaimen vaihtaminen iPhonessa jatkuvasti avattaessa linkkejä on turhauttavaa. Jos et halua käyttää Safaria linkkien avaamiseen ja verkkosivustoilla vierailemiseen, vaihda iPhonen oletusselain haluamaasi selainkäyttöön, kuten Google Chrome, Edge tai Yahoo. Voit käyttää kahta yllä olevaa menetelmää muuttaaksesi ja asettaaksesi iPhonesi oletusselaimen helposti. Lisää kysymyksiä aiheesta iPhonen oletusselaimen vaihtaminen, voit lähettää meille viestin alla olevassa kommenttiosiossa.



 iPhone Data Recovery
iPhone Data Recovery iOS-järjestelmän palauttaminen
iOS-järjestelmän palauttaminen iOS-tietojen varmuuskopiointi ja palautus
iOS-tietojen varmuuskopiointi ja palautus iOS-näytön tallennin
iOS-näytön tallennin MobieTrans
MobieTrans iPhone Transfer
iPhone Transfer iPhone Eraser
iPhone Eraser WhatsApp-siirto
WhatsApp-siirto iOS-lukituksen poistaja
iOS-lukituksen poistaja Ilmainen HEIC-muunnin
Ilmainen HEIC-muunnin iPhonen sijainnin vaihtaja
iPhonen sijainnin vaihtaja Android Data Recovery
Android Data Recovery Rikkoutunut Android Data Extraction
Rikkoutunut Android Data Extraction Android Data Backup & Restore
Android Data Backup & Restore Puhelimen siirto
Puhelimen siirto Data Recovery
Data Recovery Blu-ray-soitin
Blu-ray-soitin Mac Cleaner
Mac Cleaner DVD Creator
DVD Creator PDF Converter Ultimate
PDF Converter Ultimate Windowsin salasanan palautus
Windowsin salasanan palautus Puhelimen peili
Puhelimen peili Video Converter Ultimate
Video Converter Ultimate video Editor
video Editor Screen Recorder
Screen Recorder PPT to Video Converter
PPT to Video Converter Diaesityksen tekijä
Diaesityksen tekijä Vapaa Video Converter
Vapaa Video Converter Vapaa näytön tallennin
Vapaa näytön tallennin Ilmainen HEIC-muunnin
Ilmainen HEIC-muunnin Ilmainen videokompressori
Ilmainen videokompressori Ilmainen PDF-kompressori
Ilmainen PDF-kompressori Ilmainen äänimuunnin
Ilmainen äänimuunnin Ilmainen äänitys
Ilmainen äänitys Vapaa Video Joiner
Vapaa Video Joiner Ilmainen kuvan kompressori
Ilmainen kuvan kompressori Ilmainen taustapyyhekumi
Ilmainen taustapyyhekumi Ilmainen kuvan parannin
Ilmainen kuvan parannin Ilmainen vesileiman poistaja
Ilmainen vesileiman poistaja iPhone-näytön lukitus
iPhone-näytön lukitus Pulmapeli Cube
Pulmapeli Cube