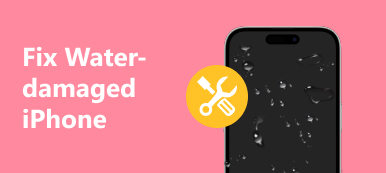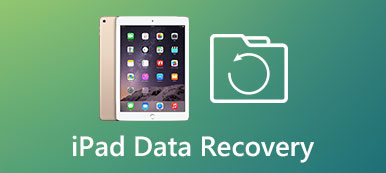Nyt Apple on julkaissut iOS 17in yleisölle ja monet iPhone- ja iPad-käyttäjät ovat päivittäneet laitteensa uusimpaan iOS-versioon. On totta, että Apple on ottanut käyttöön uusia ominaisuuksia iOS 17issa. Tästä päivityksestä on kuitenkin monia vikailmoituksia. Esimerkiksi,
"Sain iPhone 15:n viime kuussa ja kaikki toimi hyvin, kunnes päivitin iOS 17:ään, nyt en voi käyttää Internetiä, koska se näyttää, ettei matkapuhelindataverkkoa voi aktivoida. Onko mitään tapaa korjata tämä ongelma?"

Jos sinulla on sama ongelma, olet onnekas, koska kerromme useita ratkaisuja ongelman ratkaisemiseksi muutamassa minuutissa. Lue lisää yksityiskohtaisempia tietoja solukkoverkon aktivointiratkaisuista.
- Osa 1: matkapuhelinverkkoa ei voitu aktivoida? Varmista, että Cellular data on käytössä
- Osa 2: Korjaa iPhone-solutiedot, jotka eivät toimi ilman tietojen häviämistä
- Osa 3: matkapuhelinverkkoa ei voitu aktivoida? Varmista, että Cellular data on käytössä
- Osa 4: Korjaa iPhone-solutiedot, jotka eivät toimi ilman tietojen häviämistä
- Osa 5: matkapuhelinverkkoa ei voitu aktivoida? Varmista, että Cellular data on käytössä
Osa 1: Matkaviestintäverkkoa ei voitu aktivoida? Varmista, että Cellular data on käytössä
Tänään emme voi elää ilman Internetiä. Useimmat toimistamme ovat riippuvaisia Internetistä. Esimerkiksi kuuntelemme musiikkia verkossa, katsomme videon höyryttämistä, tehdä ostoksia verkossa ja paljon muuta. Monet ihmiset vastaanottavat sanoman, joka ei voinut aktivoida solukkoverkkoa, koska he unohtivat kytkeä solukkotiedot tai poistaa sen vahingossa. Voit tarkastella alla olevia vinkkejä varmistaaksesi, että Cellular-tiedot ovat käytössä:
- 1. Valitse iPhonen Asetukset> Cellular tai iPadin Asetukset> Cellular Data ja kytke se päälle kytkemällä kytkin. Jos se on päällä, sammuta se ja ota Cellular data käyttöön muutama sekunti myöhemmin.
- 2. Jos matkustat ulkomaille, sinun on määritettävä verkkovierailu kohdista "Asetukset"> "Cellular"> "Cellular Data Options"> "Data Roaming".
- 3. Tarkista Lentokonetila. Avaa "Ohjauskeskus" pyyhkäisemällä ylöspäin missä tahansa näytössä. Jos "Lentokonetila" on käytössä, napauta sitä poistaaksesi sen käytöstä.
- 4. Jos tilaat solukkotietosuunnitelman, varmista, että käytettävissä on vielä liikennettä.
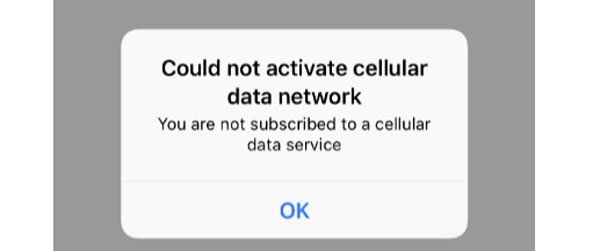
Osa 2: Korjaa iPhone-solutiedot, jotka eivät toimi ilman tietojen häviämistä
Jos haluat korjata ongelman, jonka iPhone ei voinut aktivoida solukkoverkossa ilman tietojen häviämistä, saatat tarvita yksinkertaisen työkalun, kuten Apeaksoft iOS System Recovery. Sen keskeisiä piirteitä ovat:

4,000,000 + Lataukset
Käytä kehittynyttä algoritmia solukkotietojen ongelmien diagnosointiin iOS-laitteissa.
Solukkotieto-ongelmien lisäksi korjaa eri iOS-ongelmat yhdellä napsautuksella.
Korjaa iOS-laitteita menettämättä tietoja.
Voit korjata iOS-laitteet palautustilassa ja DFU-tilassa.
Tukee kaikkia iOS-laitteita, kuten iPhone 15/14/13/12/11/X jne.
Yhteensopiva Windows 11/10/8/8.1/7/XP:n ja macOS:n kanssa.
Lyhyesti sanottuna, se on paras tapa auttaa sinua eroon virheestä, joka ei voinut aktivoida solukkoverkkoa.
Korjaus ei voinut aktivoida solukkoverkkoa
Vaihe 1. Asenna matkapuhelinverkon kiinnitystyökalu tietokoneeseen
Lataa ja asenna uusin iOS-järjestelmän palautuksen versio tietokoneellesi. Liitä laite tietokoneeseen ja käynnistä ohjelma. Napsauta vasemmassa sivupalkissa Lisää työkaluja ja valitse sitten oikeanpuoleisesta työkalupalkista "iOS System Recovery".

Vaihe 2. Diagnoosi iOS-laite DFU-tilassa
Kun se tunnistaa iOS-laitteesi, napsauta "Käynnistä"-painiketta diagnosoidaksesi, miksi matkapuhelindata ei toimi. Napsauta sitten "Kysymys" -painiketta ylänauhassa näyttääksesi, kuinka laite asetetaan DFU-tilaan.

Vaihe 3. Korjaa matkapuhelinverkon ongelma yhdellä napsautuksella
Kun iOS-laite on käynnistetty DFU-tilassa, näyttöön tulee Info-ikkuna, varmista, että kaikki tiedot ovat oikein ja napsauta "Lataa" -painiketta saadaksesi vastaavan laiteohjelmiston. Sitten se korjaa iOS-laitteesi automaattisesti.
Kun se on tehty, voit yrittää yhdistää matkapuhelinverkon uudelleen.

Osa 3: Nollaa verkkoasetukset, jos haluat korjata solukkotietoverkon, jota ei ole aktivoitu
Joissakin tapauksissa odottamattomat virheet tai verkon asetuksia koskevat virheet ovat vastuussa viestistä, jotka eivät voineet aktivoida matkapuhelinverkkoa. Tällä hetkellä, verkkoasetusten palauttaminen iOS-laitteella voi korjata tämän ongelman yksinkertaisesti.
Vaihe 1. Avaa Asetukset-sovellus aloitusnäytöltä.
Vaihe 2. Etsi kohdasta "Yleiset"> "Nollaa" ja napauta vaihtoehtoa "Nollaa verkkoasetukset".
Vaihe 3. Syötä salasana vahvistaaksesi, että olet omistaja ja käynnistät prosessin.
Vaihe 4. Kun olet nollautunut, käynnistä iOS-laite uudelleen ja muodosta yhteys matkapuhelinverkkoon.

Osa 4: Tarkista, että Carrier-päivitys korjaa solukkoverkon, jota ei ole aktivoitu, ongelma
Toinen ratkaisu on päivittää Carrier-asetukset korjata ongelma, jonka iPhone ei voinut aktivoida solukkoverkkoon. Yleisesti ottaen iOS päivittää asetukset automaattisesti, mutta joskus päivitys on asennettava manuaalisesti.
Vaihe 1. Liitä laite Wi-Fi-verkkoon.
Vaihe 2. Siirry kohtaan "Asetukset"> "Yleiset"> "Tietoja" ja sitten sinulle tarjotaan mahdollisuus päivittää operaattorin asetukset, jos päivitystä on saatavilla.
Vaihe 3. Ja voit vahvistaa operaattorin asetukset kohdasta "Asetukset"> "Yleiset"> "Tietoja"> "Operaattori".
Voit yrittää asentaa SIM-kortin uudelleen saadaksesi yhteyden laitteen ja langattoman operaattorin välille. Jos käytät uutta SIM-korttia, sinun on ladattava operaattorin asetukset laitteeseen.
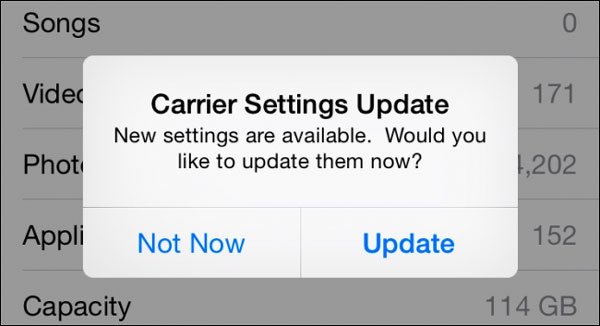
Osa 5: Tehdasasetusten palauttaminen ja palauttaminen korjaamattomien tietoverkkojen korjaamiseksi
Viimeinen ratkaisu vian korjaamiseen ei voinut aktivoida matkapuhelinverkkoa tehdasasetusten palauttamiseksi. Tämä tapa on huomattavampi verrattuna muihin ratkaisuihin.
Ja se pyyhkii pois kaikki tiedot iOS-laitteestasi, mukaan lukien verkkoasetukset ja henkilökohtaiset tiedot, joten sinun on parempi luoda varmuuskopio.
Vaihe 1. Varmuuskopioi iOS-laite iTunesin tai iCloudin avulla.
Vaihe 2. Käynnistä Asetukset-sovellus, siirry kohtaan "Yleiset"> "Nollaa" ja valitse "Nollaa kaikki sisältö ja asetukset" aloittaaksesi tietojen poistamisen laitteeltasi.
Vaihe 3. Kun prosessi on valmis, iOS-laitteesi käynnistyy uudelleen ja näyttää aloitusnäytön. Valitse "Asenna laite" ja osoita sitten "Palauta iCloud-varmuuskopiosta". Jos haluat palauttaa laitteen iTunesista, siirry vaiheeseen 5 suoraan.
Vaihe 4. Kirjaudu Apple-tunnuksellesi ja salasanallesi, kun haluat käyttää varmuuskopiotiedostoja, ja palauta se laitteeseen.
Vaihe 5. Liitä iPhone tietokoneeseen, käynnistä iTunes, siirry Yhteenveto-välilehteen ja napsauta "Palauta varmuuskopio" -painiketta palauttaaksesi laitteen.
Voit yrittää asentaa SIM-kortin uudelleen saadaksesi yhteyden laitteen ja langattoman operaattorin välille. Jos käytät uutta SIM-korttia, sinun on ladattava operaattorin asetukset laitteeseen.
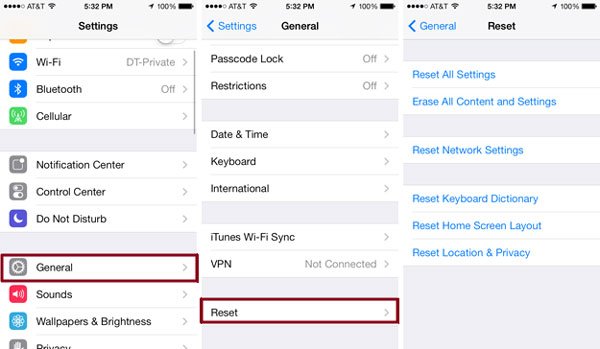
Yhteenveto
Nykyään matkapuhelimesta on tullut osa elämäämme. Monet ihmiset sanoivat, että he eivät voi elää ilman iPhoneaan. Mutta kun huomaat, että viesti ei voinut aktivoida solukkotietoverkkoa, älä paniikkia. Yllä olevien ohjeiden mukaan voit liittää laitteen mobiilidataan ja surffata verkossa tavalliseen tapaan.