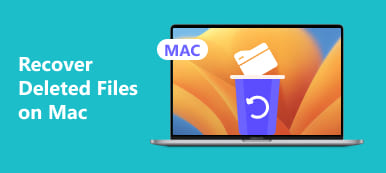Jos et kuule mitään ääniä tai ääni on vääristynyt Windows-tietokoneessa, voit lukea tämän vaiheittaisen ohjeen äänen korjaamiseen Windows 10 / 8 / 7 / XP -tietokoneessa. Tässä artikkelissa esitetään usein käytettyjä ratkaisuja, joilla korjataan ääni, joka ei toimi Windows-tietokoneella yksityiskohtaisesti.

Yleisiä vinkkejä äänen korjaamiseen tietokoneessa
Se on katsonut eniten ärsyttäviä äänivirheitä, kuten kaiun ääniä, äänetöntä ääntä, hämmentävää ääntä, äänimerkkiä ja monia muita epänormaaleja tilanteita. Korjaa ääni tai ääni, joka ei toimi missään tietokoneessa, seuraavien toimintojen avulla.
Way 1: Äänenvoimakkuuden ja mykistysasetusten tarkistaminen
Vaihe 1. Avaa Volume mixer ja tarkista, onko tietokone mykistetty
Siirrä "Äänenvoimakkuuden lisäys" -painiketta ja tarkista, onko äänenvoimakkuuden ilmaisin nouseva. Muussa tapauksessa voit avata Käynnistä-valikon ja valita Ohjauspaneeli. Napsauta "Laitteisto ja äänet" ja valitse sitten "Säädä järjestelmän äänenvoimakkuutta". Sitten näet laitteen ja sovellusten äänenvoimakkuuden mikserin.
Vaihe 2. Testaa äänenvoimakkuus kuulla ääntä tietokoneesta
Paina Mute-painiketta, jos se on poistettu käytöstä äänen sallimiseksi tietokoneessa. Vedä äänenvoimakkuuden säädintä teräväpiirtona. Jos kuulet ding-äänen äänenvoimakkuuden liukusäätimen siirtämisen jälkeen, se tarkoittaa, että et ole vahvistanut ääntä tietokoneella onnistuneesti.

Way 2: Microsoft Soundin vianmääritysohjelman käyttäminen
Vaihe 1. Käynnistä "Tietokoneongelmien vianmääritys" -sivu
Napsauta "Käynnistä" -valikkoa. Valitse "Ohjauspaneeli" ja osoita "Etsi ja korjaa ongelmat" Järjestelmä ja suojaus -osiossa. Sitten sinut ohjataan "Tietokoneongelmien vianmääritys" -sivulle. Etsi Laitteisto ja äänet -osa ja napsauta sitten Äänen toiston vianmääritys -painiketta.

Vaihe 2. Tunnista ääniongelmat Windows-tietokoneessa
Napsauta Seuraava, kun se avautuu "Playing Audio" -ikkunasta, mikä voi auttaa sinua vianetsinnässä ja korjaamaan ääniongelmia tietokoneella. Se vie jonkin aikaa siihen liittyvien ääniongelmien tarkistamiseen. Kun sinua pyydetään valitsemaan korjattava laite, valitse "Kaiuttimet" tai "Kuulokkeet" tarpeen mukaan.

Vaihe 3. Suorita tietokoneen vianmääritysongelmat
Vianmääritysohjelma voi tunnistaa ja korjata tietokoneen äänen automaattisesti. Kun se on valmis, voit nähdä äänivirheen todellisen syyn ja saada sen tilan. Toisella sanalla, jos siinä lukee "löydetyt ongelmat" -luettelon lisäksi "kiinteä", lopeta painamalla "Sulje".

Way 3: Kaiutinyhteyksien tarkistaminen
Vaihe 1. Avaa kaiuttimien ominaisuudet -ikkuna
Avaa Windows Sound -ikkuna ja etsi Toisto-osio. Napauta "Kaiuttimet" ja napsauta sitten "Ominaisuudet" alla. Käytä myöhemmin annettuja tietoja äänen korjaamiseen tietokoneongelmissa.
Vaihe 2. Tarkista puhuyhteydet
Näet "Jack Information" -ikkunan "Speakers Properties" -ikkunassa. Tarkista jokainen kaiuttimiin liittyvä kohde järjestyksessä. Jos sinulla ei ole aavistustakaan kuinka erottaa ne, seuraa vain ilmoitettua väriä tarkistaaksesi vastaavat liittimet.

Way 4: Windows Audio -ajurien päivittäminen
Vaihe 1. Käytä äänilaitteita ja ohjelmia Windowsissa
Avaa Käynnistä-valikko ja kirjoita "Laitehallinta" alla olevaan hakukoneeseen. Etsi ja napsauta "Laitehallinta". Vieritä alas ja laajenna "Ääni-, video- ja peliohjaimet" -vaihtoehtoa. Napsauta hiiren kakkospainikkeella "High Definition Audio" -vaihtoehtoa. Tarkemmin sanottuna siinä yhdistyvät myös tuotenimi. Valitse ensin "Päivitä ohjainohjelmisto".
Vaihe 2. Asenna uusin Windows-ääniohjainohjelmisto
Napsauta "Etsi automaattisesti päivitettyä ohjainohjelmistoa" -vaihtoehtoa. Sen jälkeen se alkaa etsiä ja ladata uusinta ohjainohjelmistoa automaattisesti. Asenna se Windows-tietokoneeseen painamalla "Kyllä". Käynnistä tietokone uudelleen ja viimeinen vaihe korjata ääni, joka ei toimi Windows-tietokoneessa.

Way 5: Oletusäänen muodon muuttaminen
Vaihe 1. Etsi kaiuttimien ominaisuudet
Napsauta hiiren kakkospainikkeella äänikuvaketta Windows-tietokoneen oikeassa alakulmassa. Valitse "Toistolaitteet". Voit nähdä, että kaiuttimet on asetettu oletusasetuksiksi. Valitse se "Ääni" -ikkunasta. Napauta "Ominaisuudet" päästäksesi sen lähtöominaisuuksiin.
Vaihe 2. Palauta oletusmuoto, jos haluat korjata äänen tietokoneella tai kaiuttimilla
Siirry "Advanced" -valikkoon ja napsauta "Default Format" -kohdan alla olevaa vaihtoehtoa. Kokeile näitä näytetaajuuksia yksitellen, kunnes se antaa äänen. Tallenna muutokset myöhemmin painamalla "Käytä" tai "OK". Useimmissa tapauksissa "2-kanavainen, 24-bittinen, 44100Hz" tai "24-bittinen, 192000 Hz" ovat suosittuja vaihtoehtoja.

Way 6: Äänipalvelujen uudelleenkäynnistys
Vaihe 1. Avaa Windows Audio -valikko
Napsauta "Käynnistä" -vaihtoehtoa ja kirjoita "services.msc" etsiäksesi. Napsauta "Palvelut" ja vieritä alaspäin valitsemalla "Windows Audio". Jos olet jumissa kyseisellä sivulla, kaksoisnapsauta sitä ja käynnistä se sitten valitsemalla Käynnistä.
Vaihe 2. Käynnistä Windowsin äänipalvelut uudelleen
Kaksoisnapsauta palvelun aloitustyyppiä. Säädä "Käynnistystyyppi" -asetukseksi "Automaattinen". Paina "Käytä" -painiketta käynnistääksesi uudelleen ja korjata mitään ääntä tietokoneeltasi.

Way 7: komentokehotteen käyttäminen
Vaihe 1. Suorita järjestelmänvalvojana
Avaa Käynnistä-valikko ja kirjoita "komentokehote". Paina "Enter" näppäimistöllä. Napsauta hiiren kakkospainikkeella "Komentokehote". Valitse "Suorita järjestelmänvalvojana" ja napauta sitten "OK" pyydettäessä. Tämän seurauksena komentokehote avautuu. Jos sinulla ei ole järjestelmänvalvojan oikeuksia, valitse sen sijaan "Komentokehote".
Vaihe 2. Suorita muutokset komentokehotteella
Kirjoita komentojen loppuun "net localgroup Administrators / add localservice". Se tarkoittaa, että haluat laskea sen perustason suojaustasoa sekä tietokoneen ääniohjaimia. Suorita komentosi painamalla "Enter". Sinun on käynnistettävä Windows-tietokone uudelleen.

Älä Miss:
Miten korjata Blue Screen of Death
Voit myös pakottaa tietokoneen uudelleenkäynnistyksen korjaamaan äänihäiriöongelman. Se on suosittu ratkaisu useimmille digitaalisille laitteille. Muussa tapauksessa puhdista kuulokeliitännät ja muut portit avaamattomalla paperiliittimellä. Joskus se johtuu siitä, että liikaa pölyä on vaikuttanut tietokoneen normaaliin toimintaan. Lisäksi voit myös korvata uuden kuulokkeen tarkistaaksesi, onko se viallisten kuulokkeiden vika. Siinä kaikki kuinka korjata ääni tietokoneongelmiin, toivottavasti voit nauttia videoista ja musiikista Windows-tietokoneellasi.



 iPhone Data Recovery
iPhone Data Recovery iOS-järjestelmän palauttaminen
iOS-järjestelmän palauttaminen iOS-tietojen varmuuskopiointi ja palautus
iOS-tietojen varmuuskopiointi ja palautus iOS-näytön tallennin
iOS-näytön tallennin MobieTrans
MobieTrans iPhone Transfer
iPhone Transfer iPhone Eraser
iPhone Eraser WhatsApp-siirto
WhatsApp-siirto iOS-lukituksen poistaja
iOS-lukituksen poistaja Ilmainen HEIC-muunnin
Ilmainen HEIC-muunnin iPhonen sijainnin vaihtaja
iPhonen sijainnin vaihtaja Android Data Recovery
Android Data Recovery Rikkoutunut Android Data Extraction
Rikkoutunut Android Data Extraction Android Data Backup & Restore
Android Data Backup & Restore Puhelimen siirto
Puhelimen siirto Data Recovery
Data Recovery Blu-ray-soitin
Blu-ray-soitin Mac Cleaner
Mac Cleaner DVD Creator
DVD Creator PDF Converter Ultimate
PDF Converter Ultimate Windowsin salasanan palautus
Windowsin salasanan palautus Puhelimen peili
Puhelimen peili Video Converter Ultimate
Video Converter Ultimate video Editor
video Editor Screen Recorder
Screen Recorder PPT to Video Converter
PPT to Video Converter Diaesityksen tekijä
Diaesityksen tekijä Vapaa Video Converter
Vapaa Video Converter Vapaa näytön tallennin
Vapaa näytön tallennin Ilmainen HEIC-muunnin
Ilmainen HEIC-muunnin Ilmainen videokompressori
Ilmainen videokompressori Ilmainen PDF-kompressori
Ilmainen PDF-kompressori Ilmainen äänimuunnin
Ilmainen äänimuunnin Ilmainen äänitys
Ilmainen äänitys Vapaa Video Joiner
Vapaa Video Joiner Ilmainen kuvan kompressori
Ilmainen kuvan kompressori Ilmainen taustapyyhekumi
Ilmainen taustapyyhekumi Ilmainen kuvan parannin
Ilmainen kuvan parannin Ilmainen vesileiman poistaja
Ilmainen vesileiman poistaja iPhone-näytön lukitus
iPhone-näytön lukitus Pulmapeli Cube
Pulmapeli Cube