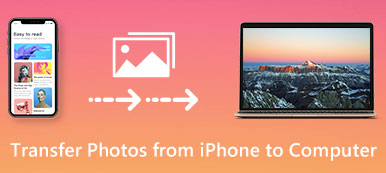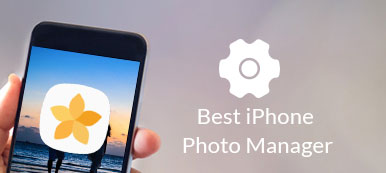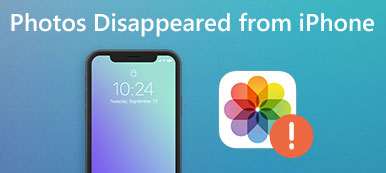live Kuvat on otettu käyttöön iOS 9issa uutena toiminnona iPhone 6s / 6s Plusille. Sen jälkeen iPhonen käyttäjät voivat kaapata animaattejaan puhelimillaan. Live Photos -ominaisuuden ympärillä on kuitenkin paljon kysymyksiä iPhonen käyttäjien keskuudessa, kuten Live-valokuvan ottaminen, Live-valokuvien muokkaaminen, Live-valokuvien käyttö ja jakaminen jne.
Tämä artikkeli kertoo sinulle kaiken, mitä sinun tarvitsee tietää tästä hämmästyttävästä iPhonen ominaisuudesta. Jos haluat ottaa animoituja valokuvia iPhonellasi tai jos Live Photos -ominaisuus ei toimi, lue opas huolellisesti ja voit tuottaa, muokata ja jakaa Live-kuvia ilman ongelmia.

- Osa 1: Mikä on iPhone Live Photos
- Osa 2: Live-valokuvan ottaminen
- Osa 3: Live-valokuvien ottaminen käyttöön tai poistaminen käytöstä
- Osa 4: Live-valokuvien katselu ja muokkaaminen
- Osa 5: Live-valokuvien käyttö
- Osa 6: Miten muuntaa Live Photos GIF tai Video
- Suosittele: Apeaksoft Video Converter Ultimate
Osa 1: Mikä on iPhone Live Photos
Kuten aiemmin mainittiin, iPhone Live Photos on uusi ominaisuus iPhone 6sille ja uudemmille. Sen avulla voit ottaa animoituja valokuvia ja tarkastella niitä tuetuissa laitteissa. Miten iPhone Live Photos toimii, on ottaa MOV-videotiedosto joka kerta, kun kuvaat valokuvan. Se ei ole video, vaan 12-megapikselin kuva, joka animoi 1.5-sekunnin liikkeitä.
Live-kuvat eivät tietenkään ole täydellisiä. Animaattisten kuvatiedostojen lisäkustannukset ovat kaksinkertaiset tavallisiin valokuviin verrattuna. Jos teet paljon Live-valokuvia iPhonellasi, se voi nopeasti syödä iPhone-muistin ja aiheuttaa pulaa tallennustilasta. Live Photos ei myöskään voi käyttää iPhonen edistynyttä linssitekniikkaa, koska kamera on pakko jatkaa kuvaamista.
Osa 2: Live-valokuvan ottaminen
Live-valokuvaa on helppo kuvata iPhonella, jos olet päivittänyt uusimman iOS-laitteen.

Vaihe 1. Avaa sisäänrakennettu Kamera sovellus kotinäytöltä ja siirry kohtaan Kuva tilassa.
Vaihe 2. Napauta Live Photo -painike näytön yläreunassa, jotta se voidaan ottaa käyttöön.
Vaihe 3. Seuraavaksi tarkenna kohde, jonka haluat tallentaa, ja kosketa Sulkija -painikkeella voit ottaa Live-valokuvan iPhonellesi. Kun se on tehty, Live-valokuva tallennetaan Valokuvat-sovellukseen.
Huomautus: Vaikka Apple jatkaa uusien ominaisuuksien julkaisemista, tapa tallentaa Live-valokuvia iOS 9 / 10 / 11 / 12 -järjestelmässä on sama.
Osa 3: Live-valokuvien ottaminen käyttöön tai poistaminen käytöstä
Toisin kuin muut iOS-ominaisuudet, iPhonessa ei ole asetuksia Live-kuville. Sen sijaan voit kytkeä Live-valokuvat päälle tai sammuttaa sen alkuperäisessä Camera-sovelluksessa.

Vaihe 1. Suorita kameran sovellus, siirry Kuva -tilassa ja etsi näytön yläosa.
Vaihe 2. Ympyrä, jossa on samankeskiset renkaat, on Live Photosin kytkin. Jos se on keltainen, Live Photos -ominaisuus on käytössä. Jos se on valkoinen, Live Photos -ominaisuus on poistettu käytöstä.
Vaihe 3. Voit ohjata kytkintä yksinkertaisesti napauttamalla ympyräpainiketta. Oletuksena Live Photo on päällä.
Huomautus: Jotkut ihmiset valittivat, että iPhone Live Photos -toimintoa ei voi ottaa käyttöön Camera-sovelluksessa. Jos sama ongelma ilmenee, tarkista menettely ja varmista, että tallennat Live-valokuvat oikein. Lisäksi pienitehoinen tila poistaa iPhonen kehittyneimmät toiminnot, mukaan lukien Live-kuvat. Voit poistaa sen käytöstä valitsemalla Asetukset > Akku, löytö Virransäästötilaan vaihtoehto ja katkaise se käytöstä.
Osa 4: Live-valokuvien katselu ja muokkaaminen
Kuten näette, on helppo ottaa Live-valokuva iPhonessa; Voit kuitenkin katsella still-kuvaa, jos katsot sitä väärin. Toisaalta Apple tuo uusia ominaisuuksia iOS: iin. Tämä tekee Live-valokuvien katsomisesta uusille iPhone-malleille entistä helpommin.
Miten katsella live-kuvia iPhone 7 / 7 Plus -palvelussa ja myöhemmin

Vaihe 1. Käynnistä iPhonen aloitusnäytöstä Valokuvat-sovellus ja etsi Live-valokuva, jota aiot tarkastella.
Vaihe 2. Voit katsella Live-valokuvia iPhonessa painamalla valokuvaa.
Live-valokuvien katselu vanhassa iPhonessa
Vaihe 1. Etsi Live-valokuva, jota haluat tarkastella Photos-sovelluksessa.
Vaihe 2. Napauta valokuvaa ja pidä sitä alhaalla.
Huomautus: Et voi erottaa Live-valokuvia still-valokuvista pikkukuvilla. Ainoa tapa on napauttaa pikkukuvaa ja avata se koko näytössä. Jos kyseessä on Live Photo, Live-otsikko näkyy vasemmassa yläkulmassa.
Live-kuvia ei voi toistaa? Yritä käynnistää iPhone uudelleen. Lisäksi Live Photos vie paljon tilaa. Sinun pitäisi vapauttaa iPhone ja varmista, että laitteessa on tarpeeksi tilaa (iPhone sanoo, ettei tilaa riitä?).
Joissakin tapauksissa saatat huomata, että Live-valokuvat on mykistetty. Tarkista äänenvoimakkuus ja poista mykistystila käytöstä, jos kaiutin toimii hyvin.
Live-valokuvien muokkaaminen

Vaihe 1. Etsi Live-valokuva, jota haluat muokata Valokuvat-sovelluksessa.
Vaihe 2. Napauta pikkukuvaa avataksesi sen ja napauttamalla muokata avataksesi editorin näytön oikeassa yläkulmassa.
Vaihe 3. Live-valokuva näytetään kehyksittäin. Valitse yksi kehys aikajanalla ja muokkaa sitä still-kuvana.
Kierrä tai rajaa Live-valokuva: Napauta Sato -painiketta ja vedä reunaa poistaaksesi ei-toivotut alueet tai säädä suuntaa siirtämällä kojelautaa.
Lisää suodatin Live-valokuvaan: paina Suodattimet -painiketta, pyyhkäise eteenpäin ja taaksepäin löytääksesi haluamasi suodatin. Se lisätään kehykseen välittömästi.
Säädä Live-valokuvaa: Kosketa painiketta Oikaisut painike, valitse Valo, Väri or MV saada alavalinnat ja muokkaa niitä tarpeidesi mukaan.
Muokkaa äänenvoimakkuutta: - Kaiutin -painiketta käytetään muuttamaan Live Photos -kuvien äänenvoimakkuutta.
Kun olet muokannut, esikatsele Live-valokuvaa aikajanalla ja napauta valmis jos olet tyytyväinen siihen. Voit palauttaa alkuperäisen Live-valokuvan napauttamalla Palautua ja osuma Palaa alkuperäiseen ponnahdusikkunassa.
Miten otat still-kuvan Live-valokuvasta

Vaihe 1. Valitse Live-valokuva avataksesi sen koko näytössä.
Vaihe 2. Napauta Jaa: -painiketta vasemmassa alakulmassa ja valitse Monistaa valintalokerossa.
Vaihe 3. Valita Kopioi still-valokuvana pyydettäessä. Sitten saat uuden valokuvan alkuperäisen Live-valokuvan vieressä.
Live-valokuvasi avaimen valokuvan muuttaminen

Vaihe 1. Avaa Live Photo in Photos -sovelluksessa ja napauta muokata.
Vaihe 2. Siirry kehykseen, jonka haluat asettaa avainkuvaksi, ja napauta Tee Key Photo.
Osa 5: Live-valokuvien käyttäminen
Live-valokuvien käyttäminen on toinen kuuma aihe foorumeilla. Live-valokuvat ovat käytettävissä vain tuetuille laitteille, kuten iPhonelle ja iPadille. Se tarkoittaa, että voit jakaa Live-valokuvia ystäviesi kanssa, jotka käyttävät iOS-laitteita. Toinen tapa käyttää Live-valokuvia on asettaa ne taustakuvaksi.
Live-valokuvien jakaminen viestien kautta
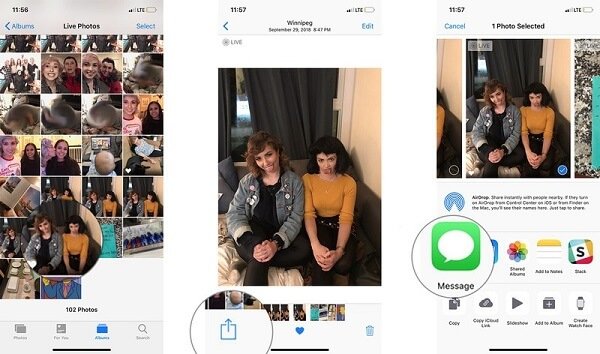
Vaihe 1. Siirry Kuvat-sovellukseen, etsi ja napauta Live Photo, jonka haluat jakaa.
Vaihe 2. Napauta Jaa: -painiketta vasemmassa alakulmassa ja valitse Viesti valintalokerossa.
Vaihe 3. Valitse sitten yhteystieto ja jaa Live-valokuva ystävällesi.
Huomautus: Jos ystäväsi vastaanottaa valokuvan Androidissa, hän saa vain kuvan. Lisäksi voit valita sosiaalisen verkoston, kuten Facebook, Instagram, valintalokerossa, mutta Live-valokuva näytetään still-kuvana.
Live-valokuvan asettaminen taustakuvaksi
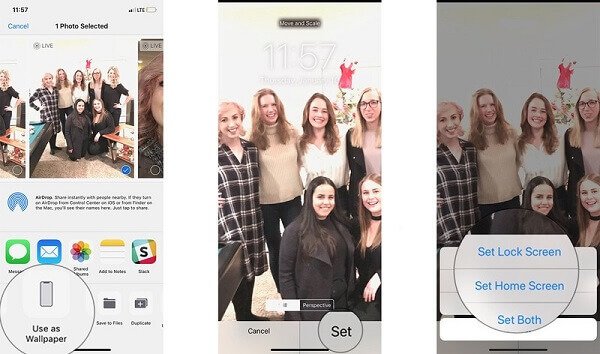
Vaihe 1. Avaa myös Live Photo in Photos -sovelluksessa ja paina Jaa: painiketta.
Vaihe 2. Valitse Käytä taustakuvana ja napauta Asettaa painiketta vahvistusnäytössä.
Vaihe 3. Päättää Aseta lukitusnäyttö, Aseta aloitusnäyttö or Aseta molemmat.
Vaihe 4. Sitten Live-valokuva näkyy lukitusruutu tai aloitusnäytön taustakuvana.
Osa 6: Miten muuntaa Live Photos GIF tai Video
Kuten aiemmin mainittiin, Apple Live Photos on animoitu vain tuetuille laitteille iCloud, Mac, jne. Jos jaat ne Facebookiin, Instagramiin tai Androidiin, Live Photos tulee still-kuviksi. Miten elävien valokuvien vaikutus säilyy missä tahansa? Vastaus on muuntaa Live Photos GIF: iin tai videoihin.
Live-valokuvan muuntaminen GIF: ksi iOS 11: ssa tai myöhemmin
Apple esitteli animoidun albumin iOS 11iin ja ylöspäin, joten voit muuntaa Live Photo GIF-kuvaksi uusimmissa järjestelmissä suoraan.
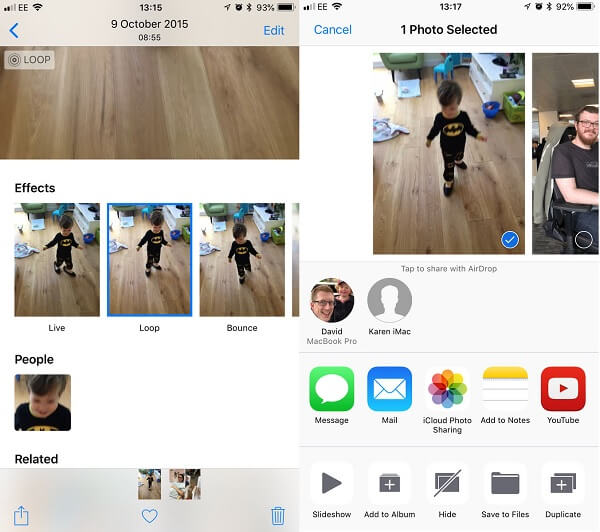
Vaihe 1. Etsi Live-valokuva, jonka haluat muuntaa valokuvat-sovelluksessa, ja avaa se koko näytössä.
Vaihe 2. Pyyhkäise ylöspäin ja tuo Efektit-paneeli, jossa on useita asetuksia.
Vaihe 3. Valita Silmukka or Pomppia muuntaa Live Photo GIF-kuvaksi. Entinen asettaa animaation silmukkaan niin, että se toistaa. Jälkimmäinen tekee GIF-kuvan toistamisesta eteenpäin ja sitten taaksepäin ja niin edelleen. Molemmat vaihtoehdot ovat ääretön animaatio.
Vaihe 4. Seuraavaksi siirry Animated-albumiin Photos-sovelluksessa ja näet GIF-kuvan. Nyt voit jakaa sen kaikille alustoille tai sosiaalisille verkostoille.
Lisätietoja muuntaa live-kuva GIF: ksi.
Live-valokuvan kääntäminen GIF: ksi tai videoksi vilkkaalla tavalla
Vanhojen järjestelmien osalta sinun on luotettava kolmannen osapuolen Live Photo -muuntimen sovellukseen, kuten Lively.
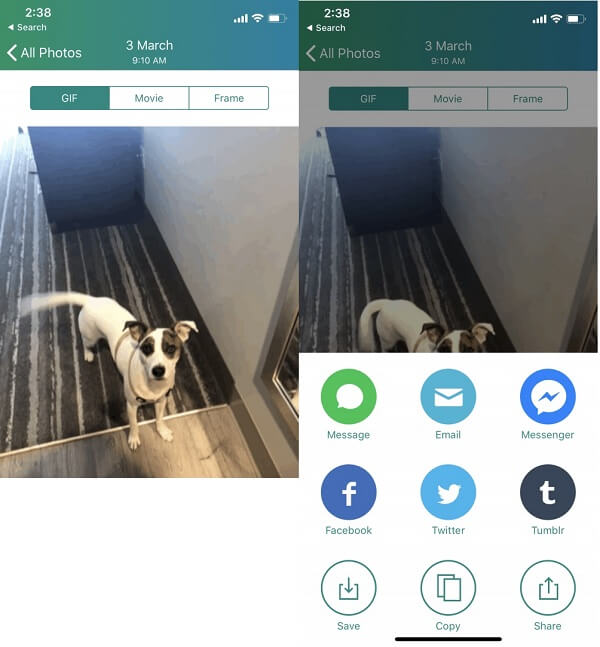
Vaihe 1. Etsi ja lataa Lively App Storesta.
Vaihe 2. Avaa sovellus ja anna sen käyttää valokuvakirjastoa.
Vaihe 3. Valitse Live-valokuva, jonka aiot muuttaa GIF- tai videokuvaksi, ja napauta näytön yläreunassa GIF tai Movie. Ensimmäinen kääntää Live-valokuvasi animoituun kuvaan ja toinen muuntaa sen videoksi.
Vaihe 4. hana Vie GIF or Vie elokuva, ja osuma Säästä vahvista se.
Vaihe 5. Seuraavaksi voit jakaa GIF-kuvan tai videotiedoston viestin, sähköpostin tai sosiaalisen median kautta sovelluksessa.
Huomautus: Tämän sovelluksen avulla voit käsitellä kolme live-kuvaa ilmaiseksi. Rajoittamaton muuntaminen edellyttää maksua.
Kuinka muuntaa Live Photos GIF: ksi Motion Stillsillä
Motion Stills on Googlen julkaisema videoeditori. Se tarjoaa enemmän toimintoja suorien valokuvien muuntamisessa, kuten useiden Live-valokuvien yhdistämisessä elokuvan luomiseksi, häikäisyn tasoittamiseksi ja paljon muuta.

Vaihe 1. Asenna sovellus iPhoneen. Kun avaat sen ensimmäisen kerran, anna sovellusoikeudet käyttää valokuvakirjastoa.
Vaihe 2. Napauta Live-valokuvaa ja paina Motion Stills -painiketta vasemmassa alakulmassa.
Vaihe 3. Sinulle esitetään kaksi vaihtoehtoa: Lähetä GIF ja Jaa leike, jotka jakavat Live-valokuvasi GIF-kuvana tai videoleikkeenä.
Huomautus: Jos haluat yhdistää useita live-valokuvia elokuvan tekemiseen, pyyhkäise Live-valokuva kotirajapinnassa lisää valokuvia ja valitse sitten Lähetä YouTube or Jaa video. Saat muita työkaluja pyyhkäisemällä alaspäin ja avaa Asetukset-näyttö Motion Stills -sovelluksessa. Sitten voit asettaa GIF-laatu, Vesileima GIF, Ja enemmän.
Suositella: Apeaksoft Video Converter Ultimate

Videon muuntaminen on aina vaikeaa, etenkin keskivertokäyttäjille. Apeaksoft Video Converter Ultimate on yksinkertainen tapa muuntaa videosi GIF: ksi Windows 11/10/8/7 tai macOS. Se ei vain pysty suojaamaan videon laatua käsittelyn aikana, vaan tukee myös videon muuntamista yhdellä napsautuksella. Toinen etu on tarjota laajat videonmuokkaustyökalut, joilla voit luoda yksilöllisiä tehosteita videoleikkeillesi.
Yhteenveto
Nyt sinun tulisi hallita kaikki iPhone Live Photos -ominaisuuden näkökohdat. Live Photos on uusi visuaalinen tuote vain uusimmissa iOS-järjestelmissä. Lisäksi tapa katsella Live-valokuvia iPhonessa on hieman erilainen pysäytyskuvien kanssa. Onneksi voit muokata Live-valokuvaa tavalliseen kuvaan iPhonessa. Kun jaat Live-valokuvasi, sinun on parempi muuntaa ne GIF-tiedostoiksi tai videotiedostoiksi. Toivomme, että jakamisesta on hyötyä sinulle. Onko sinulla lisää kysymyksiä iPhone Live Photos -sovelluksesta? Jätä viestisi vapaasti tämän artikkelin alle.



 iPhone Data Recovery
iPhone Data Recovery iOS-järjestelmän palauttaminen
iOS-järjestelmän palauttaminen iOS-tietojen varmuuskopiointi ja palautus
iOS-tietojen varmuuskopiointi ja palautus iOS-näytön tallennin
iOS-näytön tallennin MobieTrans
MobieTrans iPhone Transfer
iPhone Transfer iPhone Eraser
iPhone Eraser WhatsApp-siirto
WhatsApp-siirto iOS-lukituksen poistaja
iOS-lukituksen poistaja Ilmainen HEIC-muunnin
Ilmainen HEIC-muunnin iPhonen sijainnin vaihtaja
iPhonen sijainnin vaihtaja Android Data Recovery
Android Data Recovery Rikkoutunut Android Data Extraction
Rikkoutunut Android Data Extraction Android Data Backup & Restore
Android Data Backup & Restore Puhelimen siirto
Puhelimen siirto Data Recovery
Data Recovery Blu-ray-soitin
Blu-ray-soitin Mac Cleaner
Mac Cleaner DVD Creator
DVD Creator PDF Converter Ultimate
PDF Converter Ultimate Windowsin salasanan palautus
Windowsin salasanan palautus Puhelimen peili
Puhelimen peili Video Converter Ultimate
Video Converter Ultimate video Editor
video Editor Screen Recorder
Screen Recorder PPT to Video Converter
PPT to Video Converter Diaesityksen tekijä
Diaesityksen tekijä Vapaa Video Converter
Vapaa Video Converter Vapaa näytön tallennin
Vapaa näytön tallennin Ilmainen HEIC-muunnin
Ilmainen HEIC-muunnin Ilmainen videokompressori
Ilmainen videokompressori Ilmainen PDF-kompressori
Ilmainen PDF-kompressori Ilmainen äänimuunnin
Ilmainen äänimuunnin Ilmainen äänitys
Ilmainen äänitys Vapaa Video Joiner
Vapaa Video Joiner Ilmainen kuvan kompressori
Ilmainen kuvan kompressori Ilmainen taustapyyhekumi
Ilmainen taustapyyhekumi Ilmainen kuvan parannin
Ilmainen kuvan parannin Ilmainen vesileiman poistaja
Ilmainen vesileiman poistaja iPhone-näytön lukitus
iPhone-näytön lukitus Pulmapeli Cube
Pulmapeli Cube