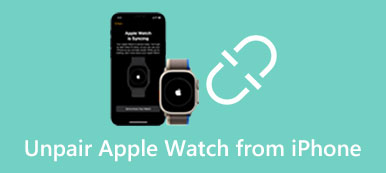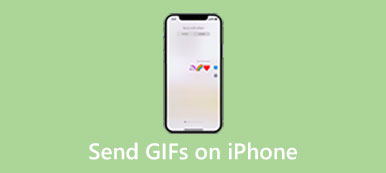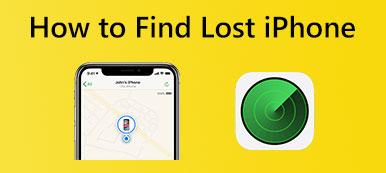Etsitkö tapaa sammuttaa iPhonesi ilman näyttöä?
On melko yleistä, että näyttöä koskettava iPhone ei vastaa, ja haluat korjata sen käynnistämällä sen uudelleen. Totuus on, että joissakin muissa tapauksissa sinun on sammutettava iPhone ilman näyttöä. Ottaen huomioon tarpeesi, tämä viesti jakaa 3 hyödyllistä tapaa auttaa sinua käynnistä iPhone uudelleen ilman näyttöä.

- Osa 1. iPhonen pakottaminen uudelleenkäynnistykseen ilman näyttöä
- Osa 2. Käynnistä iPhone uudelleen ilman näyttöä iTunesin kautta
- Osa 3. Ammattimainen tapa nollata iPhone ilman näyttöä
- Osa 4. Usein kysytyt kysymykset iPhonen käynnistämisestä uudelleen koskematta näyttöä
Osa 1. iPhonen pakottaminen uudelleenkäynnistykseen ilman näyttöä
Kun iPhonen kosketusnäyttö ei toimi minkään toiminnon aikana, voit pakottaa sen virran pois päältä ja sitten käynnistää sen. Voit kokeilla ensin tavallista tapaa sammuttaa iPhonesi painamalla sivuvirtapainiketta ja liu'uttamalla sammuttaaksesi sen. Jos iPhone ei vieläkään vastaa etkä voi sammuttaa sitä, pakota iPhone käynnistämään uudelleen noudattamalla alla olevia ohjeita.
Pakota uudelleenkäynnistys iPhone 8:lle ja uudemmille malleille, joissa on iOS 17
Voit pakottaa iPhonen käynnistämään uudelleen painamalla nopeasti Volume Up ja Volume Down painikkeita yksitellen ja paina sitten sivua teho -painiketta. Sinun on painettava sitä, kunnes näet Apple-logon näytöllä. Se suorittaa voiman uudelleenkäynnistyksen iPhonessasi.
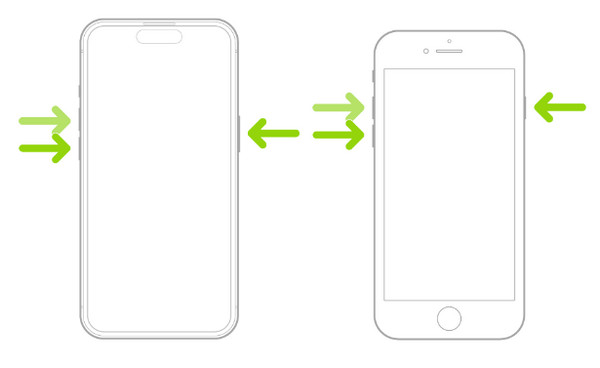
Pakota iPhone 7:n tai iPhone 7 Plus:n uudelleenkäynnistys
Kun haluat pakottaa iPhone 7:n tai iPhone 7 Plus:n uudelleenkäynnistyksen, voit painaa samanaikaisesti sivussa olevia virta- ja äänenvoimakkuuden vähennyspainikkeita, kunnes Apple-logo tulee näkyviin.
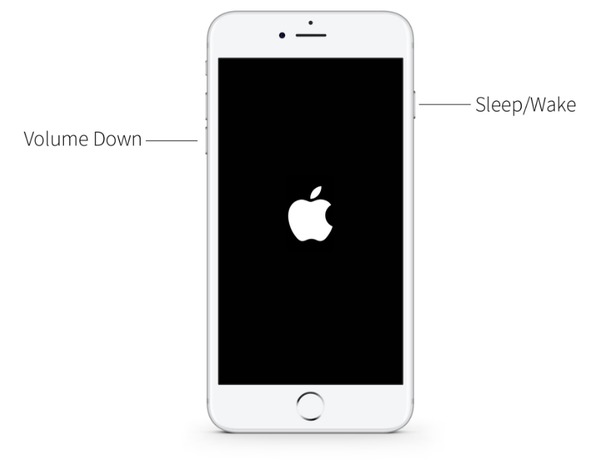
Pakota iPhone 6:n tai iPhone SE:n ja aiemman mallin uudelleenkäynnistys
Jos haluat pakottaa iPhone 6s:n tai iPhone SE:n uudelleenkäynnistyksen, paina ja pidä painettuna teho ja Koti iPhonen painikkeita. Kun iPhonesi näytöllä on Apple-logo, voit vapauttaa molemmat painikkeet.
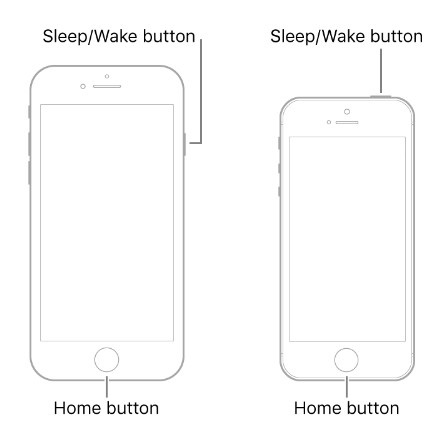
Osa 2. Kuinka käynnistää iPhone uudelleen koskematta näyttöä iTunesin kautta
Kun iPhonesi näyttö on rikki tai jumittunut, voit käynnistää sen uudelleen iTunesin palautustavan avulla. Voit käyttää tätä menetelmää sammuttaaksesi ja sitten käynnistä iPhone uudelleen, tarvitset luotettavan tietokoneen, johon olet koskaan synkronoinut iPhonesi.
Vaihe 1Suorita uusin iTunes tietokoneellasi ja liitä iPhone salaman USB-kaapelilla. Aiemmin synkronoidussa tietokoneessa iTunes tunnistaa iPhonesi nopeasti. Sinun ei tarvitse napauttaa Trust iPhone-näytöllä yhteyden muodostamiseksi.
Vaihe 2Kun iPhone on tunnistettu onnistuneesti, voit napsauttaa Laite -painiketta ja siirry kohtaan Yhteenveto välilehti. Klikkaa Palauta iPhone -painiketta vasemmasta paneelista ja seuraa ohjeita jatkaaksesi palautusprosessia. iTunesin palautuksen aikana iPhone sammuu ja käynnistyy sitten uudelleen koskematta näyttöön.
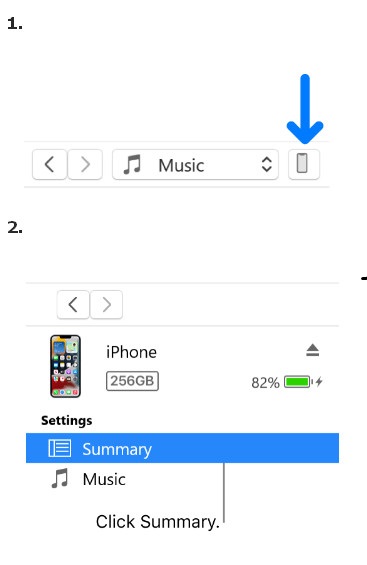
Vaihe 3iTunes kehottaa sinua päivittämään tai palauta iPhone kun se havaitsee ongelman tässä iOS-laitteessa. Voit napauttaa Palauttaa painiketta iPhonen nollaamiseksi.
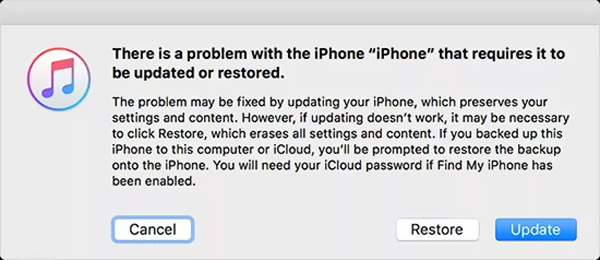
Osa 3. Ammattimainen tapa sammuttaa ja nollata iPhone ilman näyttöä
Jos et voi sammuttaa tai nollata iPhoneasi järjestelmä- tai ohjelmistoongelmien vuoksi, voit yrittää käyttää sitä iOS-järjestelmän palauttaminen käynnistääksesi sen uudelleen ja päivittääksesi iOS:n uusimpaan versioon. Sitä käytetään pääasiassa erilaisten järjestelmään liittyvien ongelmien ratkaisemiseen, kuten iPhonen kosketusnäytön jäätymiseen, iPhonen juuttumiseen valkoiselle tai mustalle näytölle ja paljon muuta. Voit asentaa sen ilmaiseksi Mac- tai Windows-tietokoneeseen, jotta iPhonesi nollataan koskettamatta näyttöä.

4,000,000 + Lataukset
Sammuta ja nollaa iPhone koskematta näyttöä.
Kehittynyt tekniikka iPhone-ongelman diagnosoimiseksi ja korjaamiseksi.
Erilaisten järjestelmään liittyvien ongelmien vianmääritys iPhonessa.
Tukee kaikkia yleisesti käytettyjä iPhone/iPad-malleja ja iOS-versioita.
Vaihe 1Kun sinun on nollattava iPhone koskematta näyttöä, voit asentaa tämän suositellun iOS-järjestelmän palautuksen ilmaiseksi ensin tietokoneellesi. Avaa se ja liitä iPhone tietokoneeseen tavallisella valaistuksen USB-kaapelilla. Klikkaa Aloita -painiketta. Kuten edellä mainittiin, kaikkia usein käytettyjä iPhone-malleja tuetaan riippumatta siitä, käytätkö uusinta iPhone 15 -sarjaa vai vanhaa iPhone 5:tä.

Vaihe 2Voit ensin valita Vakio-tila iOS-laitteen vianetsintään. Klikkaa Vahvistaa -painiketta ja ohjaa iPhone palautustilaan seuraamalla näytön ohjeita.

Vaihe 3Sinun on ladattava laiteohjelmistopaketti, jotta voit nollata iPhonen koskematta näyttöä. Kun iPhonesi tunnistetaan, iOS System Recovery listaa sinulle sopivan paketin, jonka voit ladata sen perusteella. Se suorittaa automaattisesti iPhone-ongelman vianmäärityksen heti, kun laiteohjelmisto on ladattu.

Osa 4. Usein kysytyt kysymykset iPhonen käynnistämisestä uudelleen koskematta näyttöä
Voinko sammuttaa iPhoneni ilman näyttöä Sirin avulla?
Ei. Vaikka herättäisit Sirin ja pyytäisit sitä sammuttamaan iPhonen, sinun on silti vahvistettava toiminto iPhonen näytöllä. Yleensä et voi käyttää Siriä, kun iPhonesi näyttö ei vastaa tai on rikki. Uusissa iOS-versioissa, kuten iOS 16 ja iOS 17, et saa käyttää Siriä, kun iPhone on lukittu.
Voinko käyttää iPhonea koskematta näyttöön?
Joo. Sinun on otettava puheohjaustoiminto käyttöön iPhonessa, jotta voit käyttää sitä ilman näyttöä. Voit tehdä tämän siirtymällä Asetukset-sovellukseen, vierittämällä alas valitaksesi Esteettömyys-vaihtoehdon ja napauttamalla Ääniohjaus. Kun olet käynnistänyt ja määrittänyt ääniohjauksen, voit käyttää ääntäsi eri toimintojen suorittamiseen tällä iPhonella.
Kuinka käyttää Assistive Touchia iPhonen uudelleenkäynnistykseen?
iOS:n Assistive Touch -ominaisuuden avulla voit asettaa virtapainikkeen sammuttamaan iPhonesi. Voit avata Asetukset-sovelluksen ja selata alaspäin valitaksesi Esteettömyys-vaihtoehdon. Joissakin iOS-versioissa sinun täytyy napauttaa Yleistä ja valita Esteettömyys. Kun siirryt Accessibility-sovelluksen pääkäyttöliittymään, napauta Touch ja ota sitten AssistiveTouch käyttöön. Napauta AssistiveTouch ja valitse Mukauta ylätason valikko. Nyt voit napauttaa kuvaketta ja muuttaa sen arvoksi Käynnistä uudelleen. Kaikkien näiden asetusten jälkeen voit palata aloitusnäyttöön, napauttaa AssistiveTouch-kuvaketta ja valita Käynnistä uudelleen.
Yhteenveto
Voit käyttää kolmea yllä lueteltua ratkaisua käynnistä iPhone uudelleen ilman näyttöä. Kun iPhonesi näyttö on poissa käytöstä, murtunut tai ei vastaa, voit käyttää niitä iPhonen uudelleenkäynnistykseen ja sen palauttamiseen normaalitilaan. Jos sinulla on helppokäyttöisempi tapa käynnistää iPhone uudelleen koskematta näyttöä, jaa se kommenttiosiossa muiden lukijoidemme kanssa.



 iPhone Data Recovery
iPhone Data Recovery iOS-järjestelmän palauttaminen
iOS-järjestelmän palauttaminen iOS-tietojen varmuuskopiointi ja palautus
iOS-tietojen varmuuskopiointi ja palautus iOS-näytön tallennin
iOS-näytön tallennin MobieTrans
MobieTrans iPhone Transfer
iPhone Transfer iPhone Eraser
iPhone Eraser WhatsApp-siirto
WhatsApp-siirto iOS-lukituksen poistaja
iOS-lukituksen poistaja Ilmainen HEIC-muunnin
Ilmainen HEIC-muunnin iPhonen sijainnin vaihtaja
iPhonen sijainnin vaihtaja Android Data Recovery
Android Data Recovery Rikkoutunut Android Data Extraction
Rikkoutunut Android Data Extraction Android Data Backup & Restore
Android Data Backup & Restore Puhelimen siirto
Puhelimen siirto Data Recovery
Data Recovery Blu-ray-soitin
Blu-ray-soitin Mac Cleaner
Mac Cleaner DVD Creator
DVD Creator PDF Converter Ultimate
PDF Converter Ultimate Windowsin salasanan palautus
Windowsin salasanan palautus Puhelimen peili
Puhelimen peili Video Converter Ultimate
Video Converter Ultimate video Editor
video Editor Screen Recorder
Screen Recorder PPT to Video Converter
PPT to Video Converter Diaesityksen tekijä
Diaesityksen tekijä Vapaa Video Converter
Vapaa Video Converter Vapaa näytön tallennin
Vapaa näytön tallennin Ilmainen HEIC-muunnin
Ilmainen HEIC-muunnin Ilmainen videokompressori
Ilmainen videokompressori Ilmainen PDF-kompressori
Ilmainen PDF-kompressori Ilmainen äänimuunnin
Ilmainen äänimuunnin Ilmainen äänitys
Ilmainen äänitys Vapaa Video Joiner
Vapaa Video Joiner Ilmainen kuvan kompressori
Ilmainen kuvan kompressori Ilmainen taustapyyhekumi
Ilmainen taustapyyhekumi Ilmainen kuvan parannin
Ilmainen kuvan parannin Ilmainen vesileiman poistaja
Ilmainen vesileiman poistaja iPhone-näytön lukitus
iPhone-näytön lukitus Pulmapeli Cube
Pulmapeli Cube