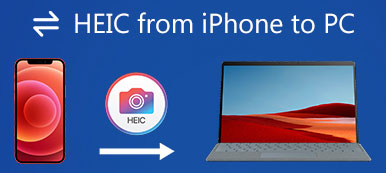Apple on ottanut käyttöön HEIC/HEIF-kuvamuodon iOS 11:ssä ja uudemmissa versioissa. Siitä lähtien iPhone on oletuksena käyttänyt High Efficiency Image Format -kuvamuotoa kameran omien kuvien tallentamiseen. Yleiseen JPEG-muotoon verrattuna HEIC voi pakata kuvatiedoston koon jopa 50 % laadusta tinkimättä. Tätä muotoa ei kuitenkaan vielä tueta yleisesti.
Tämä viesti näyttää sinulle kuinka estää iPhonea tallentamasta valokuvia HEIC-muodossa. Lisäksi kerromme sinulle ilmaisen tavan muuntaa otetut iPhone HEIC -kuvasi JPEG-muotoon.
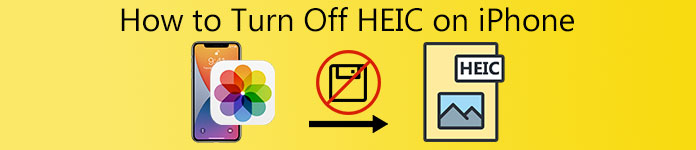
- Osa 1. Sammuta HEIC iPhonessa
- Osa 2. Muunna iPhonen HEIC-kuvat automaattisesti JPEG-muotoon
- Osa 3. Kuinka muuntaa iPhone HEIC -kuvat ilmaiseksi JPEG-muotoon
- Osa 4. iPhone HEIC Photos -kuvien usein kysytyt kysymykset
Osa 1 Opi sammuttamaan HEIC iPhonessa
Yksi HEIC:n suuri haitta on, että tämä uusi kuvamuoto ei ole laajasti yhteensopiva. HEIC-kuvia ei voi avata monilla valokuvien katselutyökaluilla. Joten jopa HEIC on suhteellisen parempi kuin JPEG ja JPG kaikissa suhteissa, sinun on silti estettävä iPhonea tallentamasta valokuvia HEIC-muodossa. Tämä osa opastaa sinua sammuttamaan HEIC:n iPhonessa.
Vaihe 1 HEIC-muodon poistaminen käytöstä iPhonessa on erittäin helppoa. Voit mennä Asetukset sovellus, vieritä alas löytääksesi Kamera -vaihtoehto, napauta sitä ja valitse sitten ensimmäinen muodostuu vaihtoehto.
Vaihe 2 Kun siirryt Muoto-käyttöliittymään, napauta Yhteensopiva sammuttaaksesi HEIC:n iPhonessa.
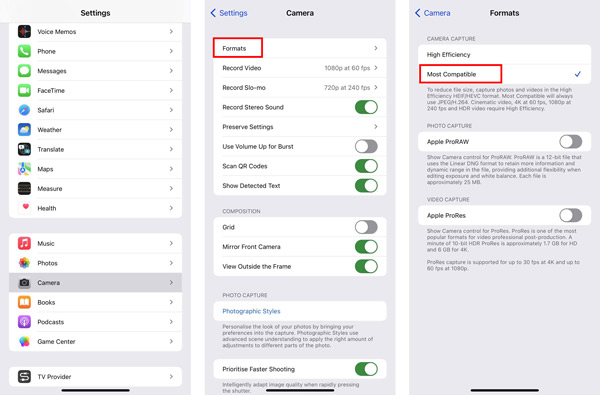
Kun olet valinnut Yhteensopiva, iPhone ottaa valokuvia JPEG-muodossa ja tallentaa videoita H.264-muodossa. Ensimmäinen Korkea hyötysuhde -vaihtoehto asettaa iPhonesi ottamaan valokuvia HEIF-muodossa ja videoita HEVC-muodossa. Jos haluat tallentaa tehokkaita videoita, kuten 4K 60 fps tai 1080p 240 fps, sinun on käytettävä High Efficiency -toimintoa.
Osa 2. Kuinka muuntaa iPhone HEIC -kuvat automaattisesti JPEG-muotoon, kun ne siirretään Maciin tai Windows PC:hen
Saatat helposti huomata ei-tuetun muoto-ongelman, kun olet siirtänyt nämä HEIC-kuvat tietokoneelle. Nyt iOS antaa sinun muuntaa HEIC:n automaattisesti JPEG-muotoon, kun siirrät kuvia Maciin tai Windows PC:hen. Tämä osa näyttää, kuinka automaattinen muunnosominaisuus otetaan käyttöön.
Vaihe 1 Käynnistä Asetukset sovellus iPhonessasi, vieritä alas valitaksesi Valokuvat vaihtoehto.
Vaihe 2 Vieritä Valokuvat-käyttöliittymässä näytön alaosaan. Napauta automaattisesti. Tämän ominaisuuden avulla voit siirtää valokuvia ja videoita automaattisesti yhteensopivassa muodossa. Näin tekemällä HEIC-kuvasi muunnetaan automaattisesti JPEG-muotoon, kun ne siirretään Macille tai PC:lle.
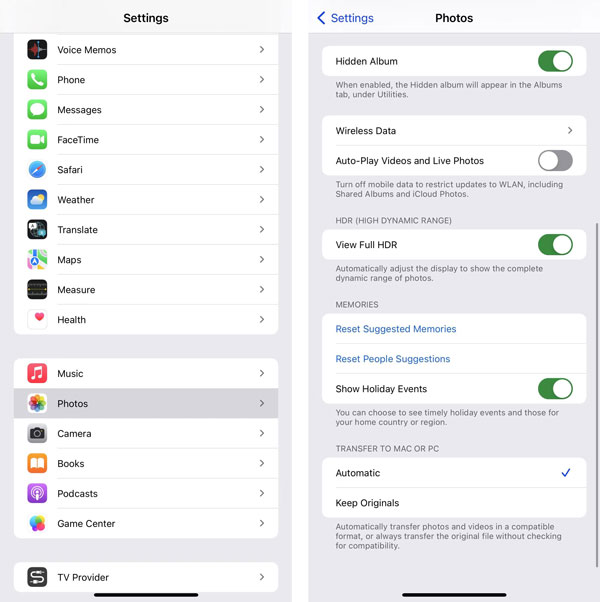
Osa 3. Kuinka muuntaa iPhone HEIC -kuvat ilmaiseksi JPEG- tai PNG-muotoon
Näissä tietokoneessasi siirretyissä HEIC-kuvissa voit luottaa joihinkin ilmaisiin HEIC-muuntimiin, jotka muuttavat HEIC:n JPEG- tai PNG-muotoon. Voit käyttää suosittuja Ilmainen HEIC-muunnin verkossa muuntaaksesi iPhonen HEIC-tiedostoja.

5,120,000 + Lataukset
Muunna iPhone HEIC -kuvat JPG- tai PNG-muotoon ilman kuvanlaadun heikkenemistä.
Tee HEIC-muunnos ja säilytä HEIC-kuvien alkuperäiset Exif-tiedot.
Tukee erän HEIC-kuvien muuntamista ja tarjoaa nopean muunnosnopeuden.
Yhteensopiva sekä Windows 11/10/8/7 PC:n että macOS:n kanssa.
Vaihe 1 Etsi verkkoselaimella ja siirry kohtaan Ilmainen HEIC-muunnin verkossa sivusto.
Vaihe 2 Valitse Lisää HEIC/HEIF-tiedosto(t) -painiketta selataksesi ja lähettääksesi HEIC-kuviasi. Voit muuntaa 10 HEIC-kuvaa kerrallaan.
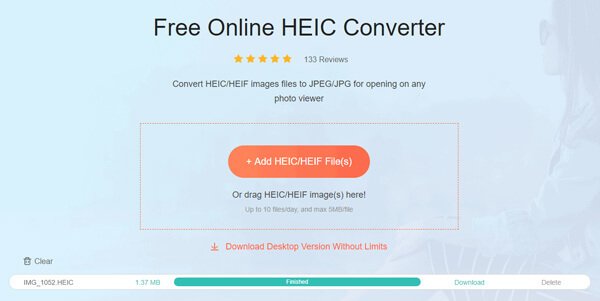
Lataamisen jälkeen tämä ilmainen HEIC-muunnin tekee automaattisesti HEIC-kuvan muunnoksen. Voit napsauttaa Lataa-painiketta tallentaaksesi muunnetun kuvan (kuvat) tietokoneellesi. Täällä voit myös käyttää sen työpöytäversiota iPhone HEIC -kuvien muuntamiseen.
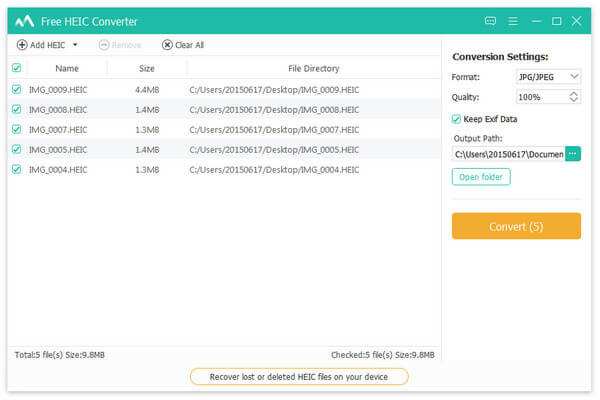 Ihmiset kysyvät myös:
Ihmiset kysyvät myös:Osa 4. iPhone HEIC Photos -kuvien usein kysytyt kysymykset
Kysymys 1. Voinko muuntaa HEIC:n JPEG:ksi Macissa esikatselun avulla?
Kyllä, Macin esikatselu voi helposti avata iPhone HEIC -kuvasi. Kun avaat HEIC-kuvatiedoston esikatselussa, voit napsauttaa ylhäältä Tiedosto-valikkoa, valita Vie ja valita sitten JPG tai PNG tulostusmuodoksi Muoto-pudotusvalikosta. Tämän jälkeen voit napsauttaa Tallenna tehdäksesi kopion tästä HEIC-kuvasta yhteensopivassa muodossa.
Kysymys 2. Kuinka muuntaa HEIC PNG: ksi valokuvien avulla?
Avaa Valokuvat-sovellus Macissasi ja avaa HEIC-kuvasi siinä. Napsauta ylhäällä olevaa Tiedosto-valikkoa, valitse Vie ja sitten Vie valokuva avattavasta valikosta. Nyt voit muuntaa HEIC:n PNG-muotoon helposti.
Kysymys 3. Voinko avata HEIC-kuvia suoraan Windowsin kuvankatseluohjelmalla?
Ei. Oletuskuvankatseluohjelma ei tue HEIC-muotoa. Sinun täytyy luottaa kolmannen osapuolen valokuvien katseluohjelmaan, laajennukseen tai HEIC-muuntimeen nähdäksesi HEIC-kuvasi.
Yhteenveto
JPEG- ja PNG-muotoihin verrattuna HEIC/HEIF on tehokkaampi. Se tarjoaa tehokkaan tavan hallita kuvien tallennusta. Eri syistä, erityisesti ei-tuetun kuvamuoto-ongelman vuoksi, sinun on kuitenkin estettävä iPhoneasi tallentamasta valokuvia HEIC-muodossa. Voit käyttää yllä olevaa menetelmää sammuta HEIC iPhonessa.



 iPhone Data Recovery
iPhone Data Recovery iOS-järjestelmän palauttaminen
iOS-järjestelmän palauttaminen iOS-tietojen varmuuskopiointi ja palautus
iOS-tietojen varmuuskopiointi ja palautus iOS-näytön tallennin
iOS-näytön tallennin MobieTrans
MobieTrans iPhone Transfer
iPhone Transfer iPhone Eraser
iPhone Eraser WhatsApp-siirto
WhatsApp-siirto iOS-lukituksen poistaja
iOS-lukituksen poistaja Ilmainen HEIC-muunnin
Ilmainen HEIC-muunnin iPhonen sijainnin vaihtaja
iPhonen sijainnin vaihtaja Android Data Recovery
Android Data Recovery Rikkoutunut Android Data Extraction
Rikkoutunut Android Data Extraction Android Data Backup & Restore
Android Data Backup & Restore Puhelimen siirto
Puhelimen siirto Data Recovery
Data Recovery Blu-ray-soitin
Blu-ray-soitin Mac Cleaner
Mac Cleaner DVD Creator
DVD Creator PDF Converter Ultimate
PDF Converter Ultimate Windowsin salasanan palautus
Windowsin salasanan palautus Puhelimen peili
Puhelimen peili Video Converter Ultimate
Video Converter Ultimate video Editor
video Editor Screen Recorder
Screen Recorder PPT to Video Converter
PPT to Video Converter Diaesityksen tekijä
Diaesityksen tekijä Vapaa Video Converter
Vapaa Video Converter Vapaa näytön tallennin
Vapaa näytön tallennin Ilmainen HEIC-muunnin
Ilmainen HEIC-muunnin Ilmainen videokompressori
Ilmainen videokompressori Ilmainen PDF-kompressori
Ilmainen PDF-kompressori Ilmainen äänimuunnin
Ilmainen äänimuunnin Ilmainen äänitys
Ilmainen äänitys Vapaa Video Joiner
Vapaa Video Joiner Ilmainen kuvan kompressori
Ilmainen kuvan kompressori Ilmainen taustapyyhekumi
Ilmainen taustapyyhekumi Ilmainen kuvan parannin
Ilmainen kuvan parannin Ilmainen vesileiman poistaja
Ilmainen vesileiman poistaja iPhone-näytön lukitus
iPhone-näytön lukitus Pulmapeli Cube
Pulmapeli Cube