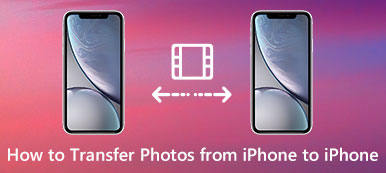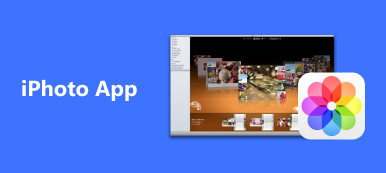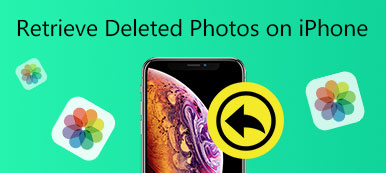- Muistoja ominaisuus Valokuvat sovellus voi automaattisesti ryhmitellä muutamassa hetkessä otettuja kuvia yhteen, lisätä kaunista musiikkia ja liikkeitä luodakseen sinulle upean diaesityksen.
Tiedätkö, miten diaesitys tallennetaan iPhoneen?
Itse asiassa, Memories-ominaisuuden lisäksi iOS:n sisäänrakennetun Photos-sovelluksen avulla voit helposti luoda oman diaesityksen kuvien ja musiikin avulla.
Tämä viesti näyttää, kuinka voit tallentaa diaesityksen iPhonessa 15/14/13/12/11/X. Lisäksi voit oppia tekemään kuvaesityksen iPhonessa yksityiskohtaisten vaiheiden avulla.
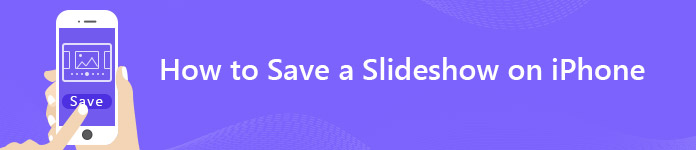
- Osa 1: Diaesityksen tallentaminen iPhoneen
- Osa 2: iPhone-diaesityksen tallentaminen tietokoneelle
- Osa 3: Kuinka tehdä diaesitys iPhonella
- Osa 4: Kuinka muokata iPhone-muistojen diaesitystä
- Osa 5: Paras diaesityksen luoja, jonka saatat haluta tietää

Osa 1: Kuinka tallentaa muistojen diaesitys iPhonessa
Ensin näytämme, kuinka voit nopeasti tallentaa automaattisesti luodut Muistot-diaesityksiä iPhonessa 15/14/13/12/11/X. Monet iOS-käyttäjät pitävät näistä iPhone Memories -videoista kovasti ja haluavat tallentaa ne jatkojakamista varten. Jos olet yksi heistä, seuraa vain tätä osaa.
Vaihe 1. Kytke iPhone päälle ja avaa se Valokuvat App.
Vaihe 2. Napauta toista Sinulle alareunassa olevasta valikkopalkista tarkistaaksesi Muistot-diaesityksiä iPhonessa. Tässä esimerkkinä iOS 12. Näpäytä Katso kaikki siirtyäksesi Muistot-käyttöliittymään.
Jos käytät iOS 11ia, napauta suoraan Muistoja näytön alalaidan valikkopalkissa.

Vaihe 3. Napauta tiettyä muistivideota, jonka haluat tallentaa, ja sitten voit napauttaa Pelaa -painiketta tarkistaaksesi tämän iPhone-kuvaesityksen tiedot.
Vaihe 4. Napauta Jaa: -painiketta valikkorivin vasemmassa alakulmassa ja napauta sitten Tallenna video tallentaa tämän Memories-diaesityksen iPhonellesi.

Kun napautat "Tallenna video", kuvaesitys tallennetaan valokuvakansioon. Löydät sen Valokuvat-osiosta Tänään. Kuten näet, tämän "Jaa"-ominaisuuden avulla voit lähettää tämän diaesityksen suoraan perheelle ja ystäville eri tavoilla.
Osa 2: Kuinka tallentaa iPhone-diaesitys tietokoneeseen
Voit tallentaa Muistot-diaesityksen iPhoneen helposti muutamalla napautuksella. Kuinka sitten tallennat tai siirrät nämä diaesitykset Macille tai PC:lle?
Suosittelemme vilpittömästi iOS-tiedonsiirtoa, MobieTrans kopioida suoraan erilaisia iOS-tietoja, kuten videoita, kappaleita, kuvia, yhteystietoja, viestejä, muistiinpanoja ja muuta iPhonesta tietokoneeseen tai iPhonesta Android-puhelimeen. Voit ladata sen ilmaiseksi ja kokeilla.
Vaihe 1. Suorita iOS-tiedonsiirto
Lataa, asenna ja käynnistä tämä iPhone-diaesityksen siirtoohjelmisto tietokoneellesi. Liitä iPhone siihen USB-kaapelilla. MobieTrans tunnistaa iOS-laitteen automaattisesti ja näyttää sen perustiedot käyttöliittymässä.

Vaihe 2. Etsi iPhonen kuvaesitys
Kun siirryt pääkäyttöliittymään, näet vasemmassa säätimessä lueteltuina erilaisia avaintietotyyppejä, kuten valokuvat, videot, musiikki, yhteystiedot, viestit ja paljon muuta. Napsauta Videot ja etsi oikeasta ikkunasta tietyt diaesitysvideot.
Vaihe 3. Tallenna iPhone-diaesitys tietokoneeseen
Valitse siirrettävät diaesitysvideot ja napsauta sitten Tietokone-painiketta viedäksesi valitut diaesitykset tietokoneellesi.
Osa 3: Kuinka tehdä diaesitys iPhonessa
Yllä olevalla menetelmällä voit kätevästi tallentaa automaattisesti luodun Muistot-diaesityksen iPhoneen. Haluatko tehdä oman diaesitysvideon? Tämä osa kertoo, kuinka iPhone-diaesitys luodaan vaihe vaiheelta.
Vaihe 1. Avaa iPhone ja avaa "Kuvat" -sovellus.
Vaihe 2. Napauta Valitse oikeassa yläkulmassa ja valitse sitten valokuvat, joista haluat tehdä diaesityksen. Voit napauttaa kahta tai useampaa valokuvaa, videota tai albumia tarpeidesi mukaan.
Vaihe 3. Kun olet valinnut kaikki tarvitsemasi kuvat tai leikkeet, napauta "Jaa" -painiketta vasemmassa alakulmassa.

Vaihe 4. Napauta "Diaesitys" nähdäksesi iPhone-diaesityksen. Voit määrittää lisää asetuksia napauttamalla "Asetukset". Napauta sitten "Valmis" luodaksesi oman diaesityksen.
Osa 4: Kuinka muokata iPhone Memories -diaesitystä
Vaihe 1. Avaa iPhone ja anna "Photos" -ohjelma.
Vaihe 2. Napauttaa Sinulle > Muistoja iOS 12:ssa tai napauta Muistoja iOS 11in alivalikkorivillä.
Vaihe 3. Napauta diaesityksen videota, jota haluat nähdä, ja napauta sitten Pelaa -painiketta tarkistaaksesi valokuvia.
Vaihe 4. Napauta näyttöä saadaksesi muokkausominaisuuden näkyviin oikeaan alakulmaan. Näpäytä muokata painiketta.
Vaihe 5. Täällä voit muokata Otsikko, Musiikki, Kestoja Kuvat ja videot tästä Muistot-diaesityksestä.

Vaihe 6. Voit muokata iPhonen kuvaesitystä tarpeen mukaan. Tämän jälkeen napauta valmis vahvistaa toiminnon.
Osa 5: paras diaesityksen luoja, jonka saatat haluta tietää
Jos haluat hallita diaesitystäsi paremmin, kuten lisätä liikkeitä, saada lisää diaesityksen teemoja, säätää enemmän elementtejä ja niin edelleen, sinun kannattaa luottaa ammattimaiseen diaesityksen luojaan.
Apeaksoft Slideshow Maker tarjoaa yksinkertaisen tavan luoda omia diaesityksiä kuvista, videoleikkeistä ja äänitiedostoista. Tarjolla on 10 upeaa diaesitysteemaa ja muita työkaluja, joiden avulla voit luoda nopeasti kuvaesityksen upeilla tehosteilla.
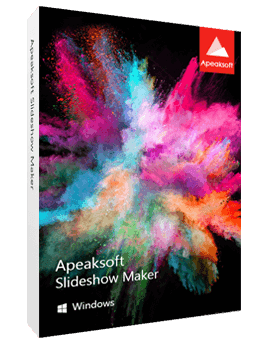
4,000,000 + Lataukset
Helppo luoda diaesityksiä mihin tahansa kuviin, videoleikkeisiin ja musiikkiin.
Tukee kaikkia suosittuja kuva- / video- / äänimuotoja.
10 valmista teemaa, kuten häät, matkailu, muoti ja paljon muuta, jotta voit tehdä nopeasti diaesityksen.
Tarjolla on monia muokkausominaisuuksia ja elementtejä, joiden avulla voit mukauttaa teemoja ja muokata diaesitysvideota.
Puhumme pääasiassa miten diaesitys tallennetaan iPhoneen tällä sivulla. Lisäksi voit oppia yksityiskohtaisia vaiheita Muistojen diaesityksen muokkaamiseen tai oman diaesityksen luomiseen iPhonessa. Jos sinulla on tarve siirtää iPhone-diaesitys tietokoneelle tai luoda kuvaesitys PC/Mac-tietokoneella, löydät sopivat työkalut tältä sivulta. Jätä meille viesti, jos sinulla on vielä kysyttävää.