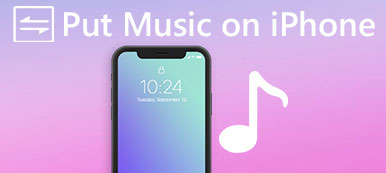"Sain juuri uuden iPhone 15:ni ja olen tallentanut monia valokuvia ja selfieitä vanhaan iPhoneeni. Voinko saada kuvia vanhasta iPhonesta uuteen iPhoneen ja miten se tehdään, auttakaa." Apple on luonut ainutlaatuisen liiketoimintamallin, ja asiakkaiden uskollisuus on korkeampi kuin muilla brändeillä. Joten ei ole yllättävää, että jotkut iPhonen omistajat ovat innokkaita päivittämään iPhonen uusimpiin versioihin heti, kun Apple julkaisee ne. Toisaalta tuoreen tutkimuksen mukaan iPhone-käyttäjät etsivät todennäköisemmin, kuinka siirtää valokuvia iPhonesta iPhoneen, osittain siksi, että Apple on integroinut vakavat järjestelmäluvat iOS:ään.

Samalla Apple kehitti myös useita palveluja ja ominaisuuksia, joiden avulla käyttäjät voivat synkronoida tietoja iOS-laitteiden välillä. iTunes on esimerkiksi yleisimmin käytetty iPhone-työkalupakki. Ihmiset voisivat ostaa sisältöä, ladata sovelluksia, vianmääritystä ja synkronoida valokuvia iPhoneen iTunesissa. Lisäksi iCloud on toinen hyödyllinen palvelu laajentaa iPhonen tallennustilaa, varmuuskopiot ja siirtää valokuvia Apple-tuotteiden välillä. Tässä opetusohjelmassa näytämme sinulle, kuinka valokuvia voidaan siirtää iPhonesta iPhoneen iTunesin / iCloudin avulla. Lisäksi voit tarttua enemmän vaihtoehtoja tämän työn suorittamiseen yksinkertaisesti. Jos olet valmis, aloitetaan mahtava matka.
- Osa 1: Valokuvien siirtäminen iPhonesta iPhonelle iCloudin avulla
- Osa 2: Miten saat kuvia iPhonesta toiseen iTunesin avulla
- Osa 3: Kuvien jakaminen iPhonen välillä iPhone-siirron kanssa
Osa 1: Kuvien siirtäminen iPhonesta iPhonelle iCloudin avulla
iCloud on web-pohjainen palvelu. Joten jos sinulla ei ole USB-kaapeleita, mutta hyvä Wi-Fi-verkko, on hyvä vaihtoehto saada valokuvia iPhonesta toiseen. Kun puhumme valokuvien synkronoinnista iCloudin avulla, siihen liittyy kaksi toimintoa: iCloud Photo Library ja My Photo Stream.
Miten siirrät valokuvia iPhonesta iPhonelle iCloud Photo Libraryn kautta
Vaihe 1. Avaa vanha iPhone, pyyhkäise ylöspäin näytön alareunasta, napauta Wi-Fi kytkeäksesi sen päälle ja anna Wi-Fi-tunnuksen, kun haluat laittaa iPhonen verkossa.
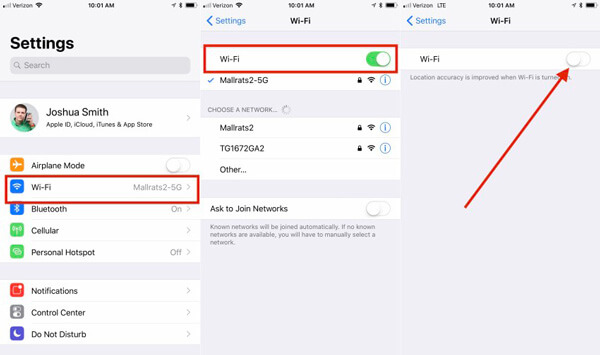
Vaihe 2. Avaa iOS-asetukset -sovellus aloitusnäytöltä, napauta Apple ID: täsi ja siirry kohtaan "iCloud"> "Valokuvat". Aseta "iCloud Photo Library" -kytkin ON-asentoon. Sitten prosessirivi näyttää lataamalla valokuvia vanhasta iPhonesta iCloud-valokuvakirjastoon. Se voi kestää jonkin aikaa, riippuen iPhone-valokuvien määrästä ja Wi-Fi-verkostasi.

Vaihe 3. Käynnistä sitten uusi iPhone ja liitä se Wi-Fi-verkkoon. Siirry kohtaan "Asetukset"> "iCloud", napauta "Kirjaudu sisään" ja kirjoita sama vanhaan iPhoneen liitetty Apple ID ja salasana. Jos olet rekisteröinyt uuden iPhonen toisella tilillä, sinun on napautettava "Kirjaudu ulos" iCloud-asetusnäytössä ja kirjauduttava sitten edelliseen tiliin.
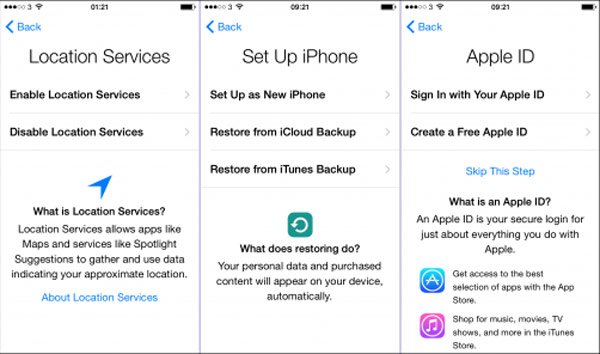
Vaihe 4. Kun olet kirjautunut iCloud-tilille, etsi kohta "Asetukset"> "iCloud"> "Valokuvat" ja ota "iCloud-valokuvakirjasto" käyttöön käynnistääksesi kuvien siirtämisen iPhonesta iPhoneen.
Valokuvien siirtäminen iPhonesta iPhonelle My Photos Streamin kautta
Vaihe 1. Jos iCloudissasi ei ole tarpeeksi tilaa, voit siirtää kaikki valokuvat iPhonesta iPhoneen My Photo Streamin avulla. Siirry edellisellä iPhonella kohtaan "Asetukset"> [nimesi]> "Valokuvat ja kamera", ota käyttöön "Oma valokuvavirta". 30 päivässä otetut valokuvasi siirtyvät iCloud Photo Stream -palveluun heti, kun iPhone on verkossa.
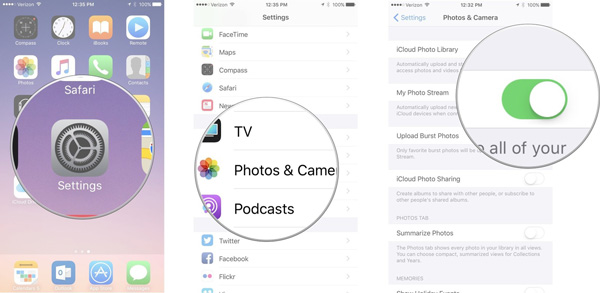
Vaihe 2. Vaihda uuteen iPhoneen, aloita Asetukset-sovellus aloitusnäytöstäsi, siirry iCloudiin ja kirjaudu Apple ID: hen ja salasanaan, jota käytit valokuvien virittämiseen aiemmin.
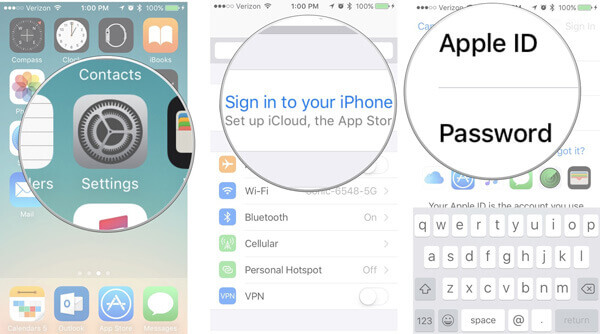
Vaihe 3. Liitä uusi iPhone Wi-Fi-verkkoon, siirry kohtaan "Asetukset"> "Valokuvat ja kamera" ja kytke "Oma valokuvavirta" -kohdan liukusäädin oikealle kytkeäksesi sen päälle. Seuraavaksi avaa Kuvat-sovellus ja saat sitten valokuvat My Photo Stream -albumiin.
Plussat
- 1. ICloudin suurin etu on kätevä. Sinun ei tarvitse ottaa Lightning-kaapelia täällä ja siellä.
- 2. Jokaiselle tilille on ilmainen 5GB-tallennus.
- 3. Oma valokuvavirta ei ota iCloudia käyttöön tai sinulla on rajoituksia tallennukseen.
MIINUKSET
- 1. Sekä iCloud Photo Library että My Photo Stream luottavat internet-yhteyteen, jos haluat siirtää kaikki kuvat iPhonesta iPhoneen. Se ei tarvitse vain Wi-Fi-verkkoa, vaan myös kestää paljon kauemmin.
- 2. Sinun täytyy lataa valokuvia iCloud-palvelimeen vanhasta iPhonesta.
- 3. Se jakaa valokuvia vain iPhonen välillä, mutta ei lataa valokuvia muistiin. Kun iPhone on offline-tilassa, valokuvat poistuvat iPhonesta.
- 4. Jos vapaa tallennus ei riitä, sinun täytyy hallita iCloud-tallennustilaa tai ostaa lisää iCloud-tilaa.
- 5. Oma Photo Stream tukee vain 1000-valokuvien kuvaamista 30-päivinä.
Osa 2: Miten saat kuvia iPhonesta toiseen iTunesin avulla
Jos haluat saada kuvia iPhonesta toiseen iTunesin kautta, sinun on ladattava valokuvia vanhasta iPhonesta tietokoneeseen ja synkronoit sen sitten uuteen iPhoneen tietokoneesta. Työnkulut ovat siis hieman erilaiset Windowsissa ja Macissa.
Miten saat valokuvia vanhasta iPhonesta Windowsiin
Vaihe 1. Liitä vanha iPhone tietokoneeseen Applen Lightning-kaapelilla. Napauta pyydettäessä iPhonen "Luota". Kun Automaattinen toisto -ikkuna avautuu, valitse "Tuo kuvia ja videoita" avataksesi iPhone-kamerarullan. Jos automaattinen toisto ei näy automaattisesti, avaa Oma tietokone työpöydällä, napsauta hiiren kakkospainikkeella iPhonea "Kannettavat laitteet" -alueella.

Vaihe 2. Vedä ja pudota valokuvat, jotka haluat synkronoida uuteen iPhoneen, kansioon. Odota, että latausprosessi on valmis, poista vanha iPhone tietokoneesta.

Windows 8:ssa sinulle näytetään kaksi vaihtoehtoa, kun napsautat Tuo kuvat ja videot, Tarkista, järjestä ja ryhmittele tuotavat kohteet ja Tuo kaikki uudet kohteet nyt. Valitse ensimmäinen ladataksesi kaikki valokuvat paikalliselle kiintolevylle. Windows 10/11:ssä sinun on ensin otettava "Automaattinen toisto" käyttöön kohdassa "Asetukset" > "Laitteet".
Miten saat kuvia vanhasta iPhonesta valokuviin Macissa
Vaihe 1. Liitä myös vanha iPhone MacBook / iMaciin USB-kaapelilla ja avaa iPhone. Oletusarvon mukaan valokuvien sovelluksen pitäisi avautua automaattisesti.
Vaihe 2. Sitten kaikki kamerarullasi valokuvat ladataan Mac-sovelluksen Kuvat-sovellukseen. Voit valita tietyt valokuvat ja napsauttaa "Tuo [numero] valittu" -painiketta oikeassa yläkulmassa ladataksesi ne Maciin. "Tuo kaikki uudet kuvat" -painike tallentaa kaikki valokuvat iPhonesta Maciin.
Vaihe 3. Kun se on valmis, irrota vanha iPhone ja Mac.
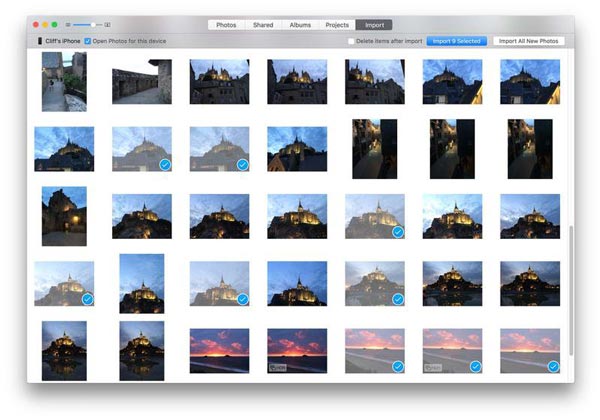
Valokuvien synkronointi iPhonelle iTunesilla PC: llä / Macilla
Vaihe 1. Synkronoi valokuvia iPhonesta iPhoneen yhdistämällä uusi iPhone tietokoneeseen Apple Lightning -kaapelilla ja avaamalla iTunesin uusin versio. Kun luuri on tunnistettu, napsauta iPhone-painiketta vasemmassa yläkulmassa.
Vihje: Jos olet määrittänyt iTunesissa uuden Wi-Fi-synkronointitoiminnon uudelle iPhonelle, sinun täytyy vain laittaa iPhone ja tietokone samaan Wi-Fi-verkkoon, iTunes löytää sen.
Vaihe 2. Valitse "Valokuvat" -vaihtoehto vasemman sarakkeen "Yhteenveto" -kohdasta avataksesi valokuvien synkronointi-ikkunan.
Vaihe 3. Valitse Synkronoi valokuvat -valintaruutu, avaa avattava valikko ja valitse Windowsissa "Valitse kansio". Valitse sitten kansio, johon tallennettiin vanhasta iPhonesta ladatut valokuvat. Jos sinulla on Mac, valitse avattavasta valikosta Kuvat-sovellus.
Vaihe 4. Napsauta "Käytä" -painiketta oikeassa alakulmassa ja paina "Synkronoi" -painiketta aloittaaksesi valokuvien jakamisen iPhonen välillä.
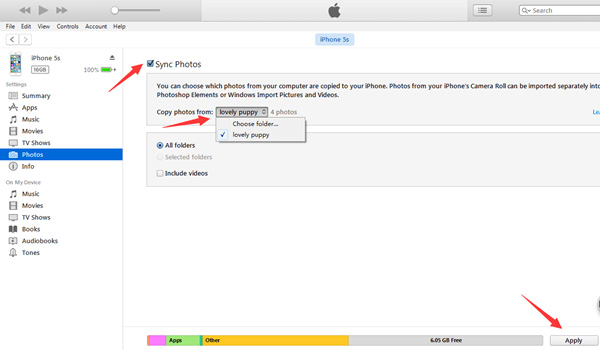
Plussat
- 1. iTunes käyttää USB-kaapelia synkronoimaan valokuvia iDevicesin välillä, joka on nopeampi kuin iCloud.
- 2. Se ei vaadi Internet-yhteyksiä.
MIINUKSET
- 1. Vaikka iTunes pystyy synkronoimaan valokuvia iPhonelle tietokoneesta, et voi ladata kuvia iPhonesta tietokoneeseen.
- 2. iTunes kattaa iPhonessa olevat valokuvat uusilla valokuvilla. Sinun pitäisi tehdä varmuuskopio ennen kuin siirrät valokuvia iPhonesta iPhonelle iTunesin kanssa.
- 3. Monet ihmiset ilmoittivat, että iTunes ei toimi, kun synkronoidaan valokuvia, iPhone ei näy iTunesissa ja muita ongelmia.
Osa 3: Kuvien jakaminen iPhonen välillä iPhone-siirron kanssa
Ilmeisesti iTunesilla ja iCloudilla on joitakin väistämättömiä haittoja valokuvien jakamisesta iPhonen välillä. Siksi jotkut ihmiset etsivät, miten valokuvia siirretään iPhonesta iPhonelle ilman iTunesia tai ilman iCloudia. Tästä lähtien suosittelemme Apeaksoftia iPhone Transfer, jolla on enemmän etuja, kuten:
- Helppokäyttöinen. Tämän iPhonen siirtävän sovelluksen avulla voit siirtää kuvia iPhonesta iPhoneen yhdellä napsautuksella. Jopa aloittelevat käyttäjät voisivat tarttua siihen muutaman sekunnin kuluessa.
- Kaksisuuntainen siirto. IPhonen siirron avulla voit jakaa kuvia iPhonesta iPhoneen / iPadiin iPhonesta tietokoneeseen ja lisätä kuvia tietokoneesta iPhoneen.
- Esikatselu valikoivaan synkronointiin. Sen kyky näyttää kaikki iPhonelle tallennetut kuvat. Käyttäjät voivat tarkastella, hallita ja siirtää tiettyjä valokuvia iPhonesta iPhoneen.
- Ei vaurioita olemassa oleviin valokuviin. Sovellus ei vahingoita tai keskeytä nykyisiä valokuvia sekä vanhoissa että uusissa iPhonissa siirron aikana. Ja kaikki kuvat tallennetaan iPhoneen alkuperäiseen laatuun ja formaatteihin.
- Nopeampi ja turvallisempi. Se käyttää fyysistä yhteyttä jakamaan valokuvia iPhonen välillä, mikä on nopeampaa ja turvallisempaa eikä vaadi internetyhteyttä.
- Korkeampi yhteensopivuus. iPhone Transfer toimii iPhone 15/14/13/12/11/XS/XR/X/8/7/6/6s/5s/5c/5, iPad Pro/Air/Mini tai aikaisemman sukupolven sekä iPod touchin kanssa.
- Versioita on kaksi, yksi Mac OS:lle ja toinen Windows 11/10/8.1/8/7/XP:lle.
Sanalla se on paras tapa siirtää valokuvia vanhasta iPhonesta uuteen iPhoneen ilman iTunesia / iCloudia.
Kuvien siirtäminen iPhonesta iPhoneen iPhone-siirron avulla
Vaihe 1. Liitä iPhonesi iPhone-siirtoon
Lataa oikea versio parhaasta iPhone-siirtosovelluksesta käyttöjärjestelmäsi perusteella ja asenna se tietokoneellesi. Liitä vanhat ja uudet iPhonesi tietokoneeseen Applen Lightning-kaapelilla. Kun käynnistät iPhone Transferin, se tunnistaa molemmat laitteet automaattisesti.
Vihje: Käytä paremmin alkuperäisiä USB-kaapeleita tai Applen hyväksymiä tuotteita tietojen häviämisen ja laitevahinkojen välttämiseksi.

Vaihe 2. Esikatsele vanhan iPhonen valokuvia ennen siirtämistä
Napsauta vanhan iPhonen nimeä vasemmassa sivupalkissa ja valitse Valokuvat-välilehti näyttääksesi kaikki valokuvat vanhassa iPhonessa. Voit esikatsella niitä oikeassa ikkunassa. Jos haluat ensin päästä eroon ei-toivotuista valokuvista, valitse ne ja napsauta yläreunan "Poista" -painiketta.

Vaihe 3. Siirrä valokuvia vanhasta iPhonesta uuteen iPhoneen
Pidä Ctrl-näppäintä Windowsissa tai Cmd-näppäintä Macissa ja korosta kaikki valokuvat, jotka haluat siirtää uuteen iPhoneen. Napsauta Vie-valikkoa ja valitse Vie [uuden iPhonen nimeen]. Muutama minuutti myöhemmin vanhan iPhonen valokuvat synkronoidaan uuteen iPhoneen. Irrota sitten molemmat iDevices tietokoneesta. Avaa nyt uuden iPhonen lukitus ja siirry Kuvat-sovellukseen tarkistaaksesi, ovatko kaikki haluamasi valokuvat ladattu.
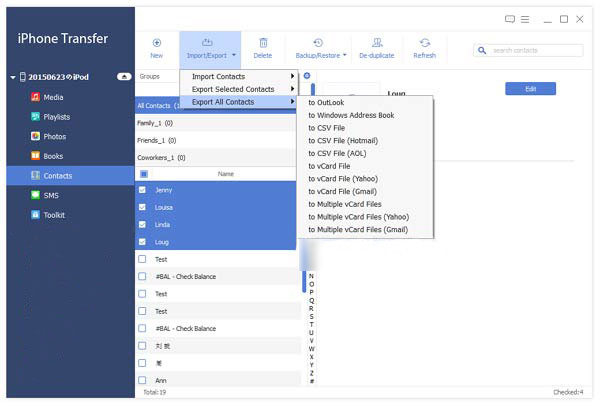
iPhone Transfer ei rajoita, kuinka monta kuvaa siirretään. Testien mukaan satojen korkealaatuisten valokuvien siirtäminen kerralla kestää vain muutaman minuutin.
Yhteenveto
Tässä opetusohjelmassa olemme puhuneet siitä, miten valokuvia siirretään iPhonesta iPhoneen. Riippumatta siitä, oletko vain päivittänyt uuden iPhoneen tai sinulla on kaksi iPhonea, valokuvien synkronointi iDevicesin välillä on hyödyllinen taito. On paljon lähestymistapoja, joilla on tällaisia kykyjä, ja on aika tuhlata kullekin. Onneksi olemme jakaneet yllä olevat 3-parhaat menetelmät, iCloud, iTunes ja Apeaksoft iPhone Transfer. Niillä on ainutlaatuiset edut ja erilaiset vaatimukset. iTunes on hyvä vaihtoehto, jos sinulla ei ole Wi-Fi-verkkoa eikä ole huolissasi siitä, että nykyiset kuvat korvataan. iCloud kannattaa kokeilla, kun sinulla on paljon aikaa. Toisaalta iPhone Transfer on monipuolinen sovellus, jolla voit jakaa valokuvia iPhonen välillä nopeammin. Kun olet tehnyt päätöksen, voit seurata oppaamme tämän työn suorittamiseksi yksinkertaisesti.



 iPhone Data Recovery
iPhone Data Recovery iOS-järjestelmän palauttaminen
iOS-järjestelmän palauttaminen iOS-tietojen varmuuskopiointi ja palautus
iOS-tietojen varmuuskopiointi ja palautus iOS-näytön tallennin
iOS-näytön tallennin MobieTrans
MobieTrans iPhone Transfer
iPhone Transfer iPhone Eraser
iPhone Eraser WhatsApp-siirto
WhatsApp-siirto iOS-lukituksen poistaja
iOS-lukituksen poistaja Ilmainen HEIC-muunnin
Ilmainen HEIC-muunnin iPhonen sijainnin vaihtaja
iPhonen sijainnin vaihtaja Android Data Recovery
Android Data Recovery Rikkoutunut Android Data Extraction
Rikkoutunut Android Data Extraction Android Data Backup & Restore
Android Data Backup & Restore Puhelimen siirto
Puhelimen siirto Data Recovery
Data Recovery Blu-ray-soitin
Blu-ray-soitin Mac Cleaner
Mac Cleaner DVD Creator
DVD Creator PDF Converter Ultimate
PDF Converter Ultimate Windowsin salasanan palautus
Windowsin salasanan palautus Puhelimen peili
Puhelimen peili Video Converter Ultimate
Video Converter Ultimate video Editor
video Editor Screen Recorder
Screen Recorder PPT to Video Converter
PPT to Video Converter Diaesityksen tekijä
Diaesityksen tekijä Vapaa Video Converter
Vapaa Video Converter Vapaa näytön tallennin
Vapaa näytön tallennin Ilmainen HEIC-muunnin
Ilmainen HEIC-muunnin Ilmainen videokompressori
Ilmainen videokompressori Ilmainen PDF-kompressori
Ilmainen PDF-kompressori Ilmainen äänimuunnin
Ilmainen äänimuunnin Ilmainen äänitys
Ilmainen äänitys Vapaa Video Joiner
Vapaa Video Joiner Ilmainen kuvan kompressori
Ilmainen kuvan kompressori Ilmainen taustapyyhekumi
Ilmainen taustapyyhekumi Ilmainen kuvan parannin
Ilmainen kuvan parannin Ilmainen vesileiman poistaja
Ilmainen vesileiman poistaja iPhone-näytön lukitus
iPhone-näytön lukitus Pulmapeli Cube
Pulmapeli Cube