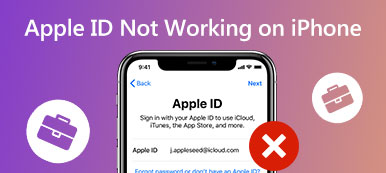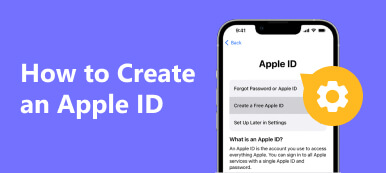Kun haluat kirjautua sisään iCloudiin tai iTunesiin tiedostojen varmuuskopiointia varten, saatat ihmetellä:Kuinka löydän Apple ID: ni?", koska olet käyttänyt sitä pitkään ja unohdit sen salasanan. Se on erittäin hankalaa, kun sinun on kirjauduttava sisään kolmannen osapuolen tilille Apple ID:lläsi. Lisäksi monet iOS-palvelut eivät ole käytettävissä, jos unohdat Apple ID:si. Älä huoli; voit oppia löytämään Apple ID:si iPhonesta, iPadista ja Macista yhdeksällä menetelmällä tästä artikkelista.
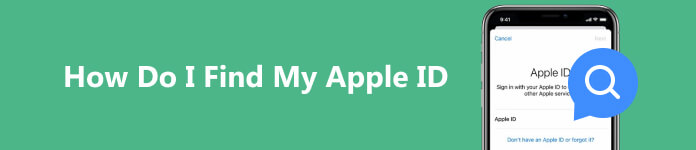
- Osa 1: Apple ID:n löytäminen iPhonessa/iPadissa/Macissa
- Osa 2: Muita mahdollisia tapoja löytää Apple ID
- Bonus: Avaa iPhonesi lukitus, kun unohdat Apple ID:n
- Osa 3: Etsi muut Apple ID:t
- Osa 4: Usein kysyttyä Apple ID:n löytämisestä
Osa 1: Apple ID:n löytäminen iPhonessa/iPadissa/Macissa
Jos olet kirjautunut sisään Apple ID:hen laitteellasi, voit etsiä Apple ID:si suoraan laitteeltasi.
Etsi Apple ID:si iPhonesta/iPadista
Menetelmä 1: Siirry Asetukset sovellus ja napauta nimeäsi. Sitten löydät Apple ID -tunnuksesi aivan yläreunasta.
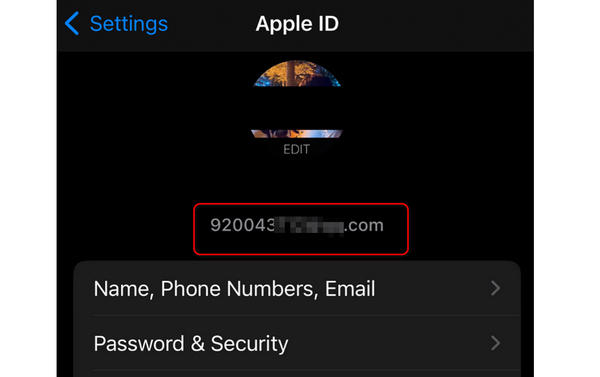
Menetelmä 2: Mene Asetukset ja napauta viestit -painiketta, sitten Lähetä vastaanota -painiketta. Saatat nähdä puhelinnumerosi ja Apple ID:si, jos olet määrittänyt iMessagen. Se toimii samoin FaceTimessa, josta löydät myös Apple ID:si iPhonesta.
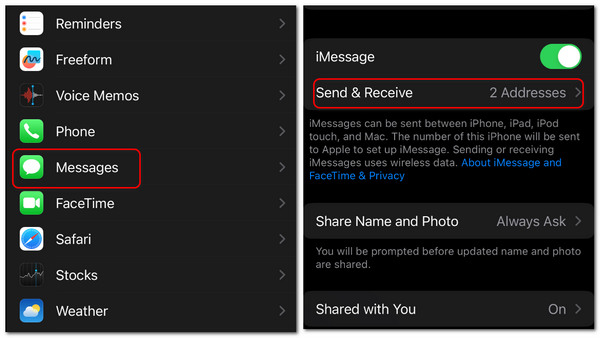
Menetelmä 3: Mene Asetukset uudelleen. Liu'uta alas napauttaaksesi FaceTime -painiketta. Liu'uta sitten alas, kunnes näet Soittajan tunnus; sen alta löydät Apple ID:si.
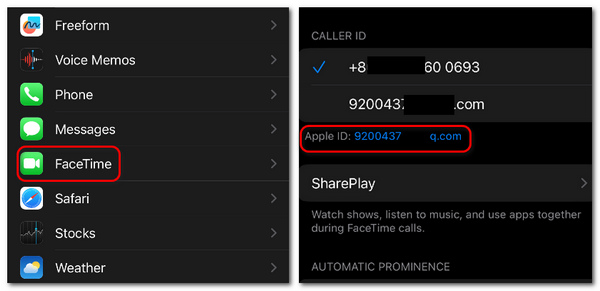
Etsi Apple ID:si Macista
Menetelmä 1: Valitse omena -painiketta vasemmassa yläkulmassa ja sitten Järjestelmäasetukset -painiketta. Napsauta sitten Apple ID -painiketta oikeassa yläkulmassa löytääksesi Apple ID:si Macistasi.
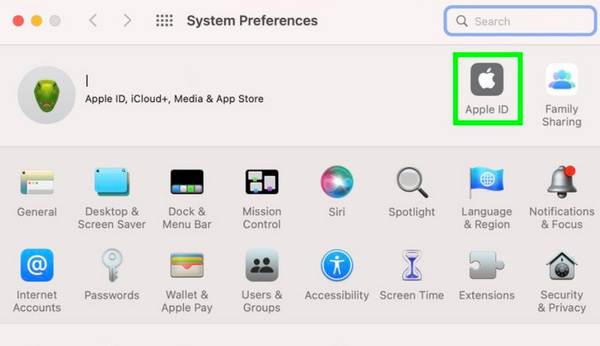
Menetelmä 2: Avaa Finder/iTunes Macissasi. Jos olet joskus kirjautunut tähän ohjelmaan, löydät Apple ID:si heti, kun napsautat Tili painiketta.
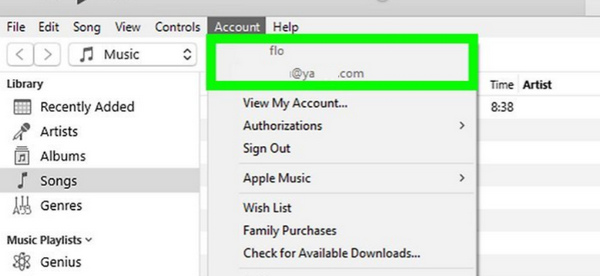
Osa 2: Muita mahdollisia tapoja löytää Apple ID
Voit myös oppia löytämään Apple ID:si, kun se ei ole kirjautunut iOS-laitteihisi. Salasanan löytäminen tai nollaaminen voi kuitenkin kestää jonkin aikaa.
Etsi Apple ID:si iPhonesta/iPadista, kun se on kirjautunut ulos
Vaihe 1 avoin Asetukset ja napauta Kirjaudu iPhoneen -painiketta, sitten Unohtuiko salasana -painiketta. Se ponnahtaa jatkuvasti ulos ikkunoista, ja sinun tarvitsee vain napauttaa Unohda Apple ID painiketta.
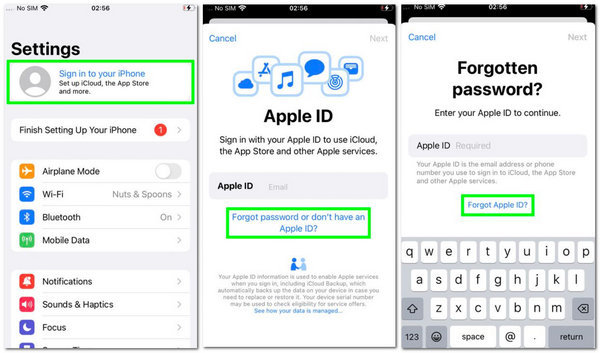
Vaihe 2 Löytääksesi Apple ID:si iPhonessa, sinun on silti annettava joitakin tietoja kyseisestä tunnuksesta ja napautettava sitten seuraava -painiketta. Sitten löydät Apple ID:si. Voit kirjautua sisään tai jatkaa salasanan palauttamista.
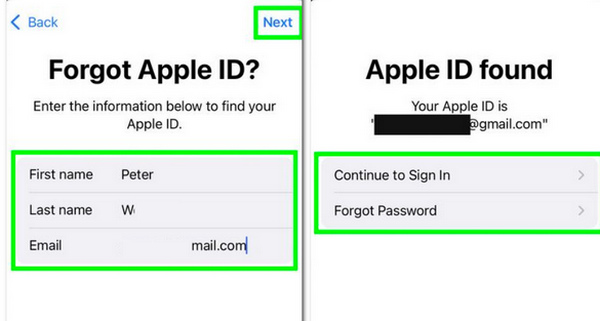
Etsi Apple ID:si iPhonesta/iPadista, kun se on kirjautunut ulos
Vaihe 1 Avaa Järjestelmäasetukset palvelua ja napauta Kirjaudu sisään painiketta oikeassa yläkulmassa.
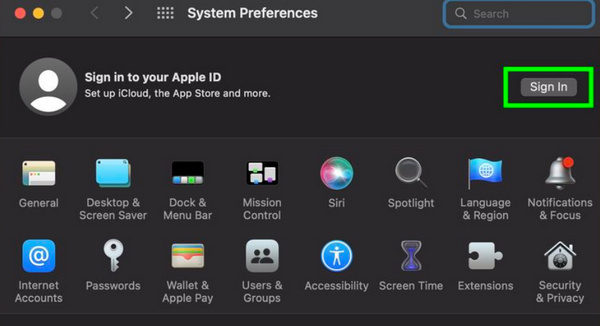
Vaihe 2 Vaihe 2: Napsauta painiketta Unohdin Applen tunnus tai salasanapainiketta löytääksesi Apple ID:si Macistasi.
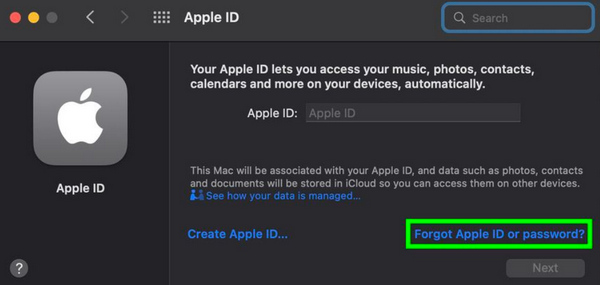
Vaihe 3 Vaihe 3: Voit jatkaa napsauttamalla Unohdit Apple ID:si -painiketta. Sitten sinun on syötettävä Apple ID -tietosi ja napsautettava jatkaa -painiketta. Tällä tavalla voit löytää Apple ID:si Macistasi.
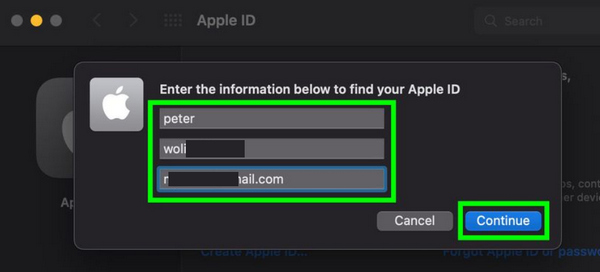
Etsi Apple ID Inboxista
Apple lähettää sinulle ilmoituksia aina, kun käytät ominaisuuksia, kuten Find My, iCloud jne. Jos olet tilannut Apple Musicin, Apple lähettää sinulle myös kuitit joka kuukausi. Voit etsiä Apple ID:si postilaatikostasi.
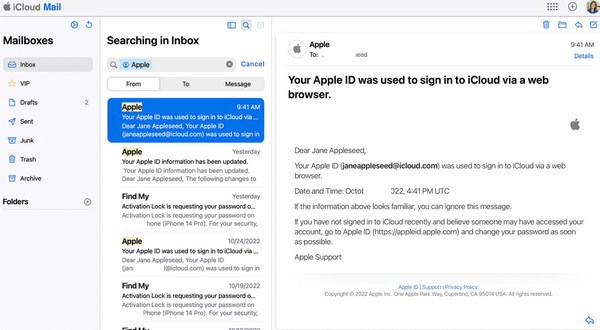
Bonus: Avaa iPhonesi lukitus, kun unohdat Apple ID:n
Vaikka Apple ID:n löytäminen ei ole vaikeaa, saatat joutua antamaan salasanan kirjautuaksesi sisään. Entä jos olet unohtanut salasanan? Apeaksoft iOS Unlocker voi nopeasti murtaa salasanarajoitukset iPhonessasi. Sinun ei tarvitse viedä paljon aikaa salasanan palauttamiseen, mutta voit avata iPhonesi lukituksen yhdellä napsautuksella.

4,000,000 + Lataukset
Avaa salasana yhdellä napsautuksella, kun olet löytänyt Apple ID:n.
Tunnista iPhonesi tarkasti, jotta voit rikkoa kaikki salasanarajoitukset.
Poista salasanarajoitukset, kun vaihdat iOS-versiota.
Auta sinua puhdistamaan iPhonesi perusteellisesti samalla, kun avaat salasanan.
Vaihe 1 Lataa Apeaksoft iOS Unlocker ja käynnistä se. Yhdistä iPhonesi USB:llä. Napsauta Pyyhi Passcode painiketta ja sitten Aloita painiketta.
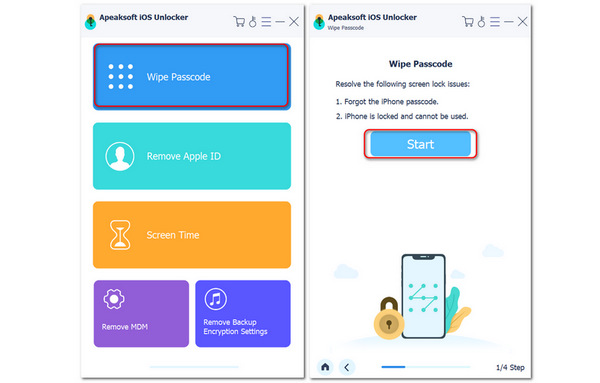
Vaihe 2 Vaihe 2: Tarkista iPhonesi tiedot. Jos se on oikein, voit napsauttaa Aloita -painiketta jatkaaksesi. Ohjelma alkaa ladata iOS-versiosi laiteohjelmistopakettia. Kun se on ladattu, voit napsauttaa seuraava -painiketta poistaaksesi kaikki salasanarajoitukset iPhonesta.
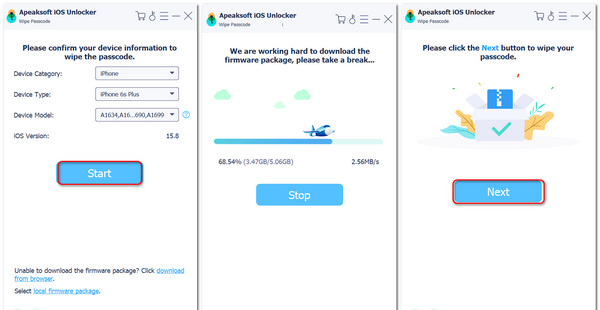
Osa 3: Etsi muut Apple ID:t
Olet ehkä vaihtanut Apple ID:täsi ladataksesi joitain sovelluksia, jotka eivät ole saatavilla nykyisellä alueellasi. Kuinka voit löytää Apple ID:si uudelleen? Se auttaisi, jos et unohda sitä, tai menetät monia upeita sovelluksia ja ominaisuuksia.
Avaa App Store, napauta profiiliasi ja napsauta sitten Päivitä kaikki -painiketta. Jos sovellus on ladattu toisella Apple ID:llä, se pyytää salasanaa. Sitten voit löytää kyseisen Apple ID:n suoraan kyselystä.
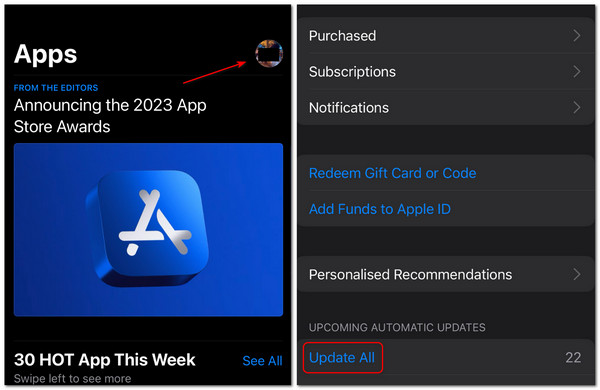
Osa 4: Usein kysyttyä Apple ID:n löytämisestä
Löysin Apple ID:ni, enkä pystynyt kirjautumaan ulos. Mitä voin tehdä?
Tämä johtuu luultavasti siitä, että olet ottanut käyttöön näytön aikarajoituksen. Voit sammuttaa sen kokeillaksesi. Jos huomaat, että Apple ID on edelleen poistettu käytöstä, voit turvautua Apealsoft iOS Unlockeriin puhdistaaksesi iPhonesi ja sitten palauta Apple ID -tunnuksesi.
Miksi löydän eri Apple ID:t asetuksista ja App Storesta?
Tämä johtuu siitä, että voit kirjautua eri Apple ID:ihin eri iOS-palveluissa yhdellä iPhonella. Tämä voi myös olla harhaanjohtavaa, ja saatat unohtaa heidän salasanansa.
Voinko löytää Apple ID:ni kalenterista?
Kyllä sinä voit. Jos olet joskus kirjautunut Apple ID:llesi Macin Kalenterissa, voit siirtyä kyseiseen sovellukseen ja tarkistaa Apple ID:n napsauttamalla Tili-painiketta.
Yhteenveto
Olet oppinut kuinka löydät Apple ID:si tästä artikkelista. Riippumatta siitä, oletko kirjautunut sisään tai ulos Apple ID:stäsi, se löytyy aina. Lisäksi voit käyttää Apeaksoft iOS Unlocker poistaaksesi salasanarajoituksen, kun olet löytänyt Apple ID:si. Yritämme aina parhaamme tarjotaksemme teknistä tukea aina, kun kohtaat ongelman.



 iPhone Data Recovery
iPhone Data Recovery iOS-järjestelmän palauttaminen
iOS-järjestelmän palauttaminen iOS-tietojen varmuuskopiointi ja palautus
iOS-tietojen varmuuskopiointi ja palautus iOS-näytön tallennin
iOS-näytön tallennin MobieTrans
MobieTrans iPhone Transfer
iPhone Transfer iPhone Eraser
iPhone Eraser WhatsApp-siirto
WhatsApp-siirto iOS-lukituksen poistaja
iOS-lukituksen poistaja Ilmainen HEIC-muunnin
Ilmainen HEIC-muunnin iPhonen sijainnin vaihtaja
iPhonen sijainnin vaihtaja Android Data Recovery
Android Data Recovery Rikkoutunut Android Data Extraction
Rikkoutunut Android Data Extraction Android Data Backup & Restore
Android Data Backup & Restore Puhelimen siirto
Puhelimen siirto Data Recovery
Data Recovery Blu-ray-soitin
Blu-ray-soitin Mac Cleaner
Mac Cleaner DVD Creator
DVD Creator PDF Converter Ultimate
PDF Converter Ultimate Windowsin salasanan palautus
Windowsin salasanan palautus Puhelimen peili
Puhelimen peili Video Converter Ultimate
Video Converter Ultimate video Editor
video Editor Screen Recorder
Screen Recorder PPT to Video Converter
PPT to Video Converter Diaesityksen tekijä
Diaesityksen tekijä Vapaa Video Converter
Vapaa Video Converter Vapaa näytön tallennin
Vapaa näytön tallennin Ilmainen HEIC-muunnin
Ilmainen HEIC-muunnin Ilmainen videokompressori
Ilmainen videokompressori Ilmainen PDF-kompressori
Ilmainen PDF-kompressori Ilmainen äänimuunnin
Ilmainen äänimuunnin Ilmainen äänitys
Ilmainen äänitys Vapaa Video Joiner
Vapaa Video Joiner Ilmainen kuvan kompressori
Ilmainen kuvan kompressori Ilmainen taustapyyhekumi
Ilmainen taustapyyhekumi Ilmainen kuvan parannin
Ilmainen kuvan parannin Ilmainen vesileiman poistaja
Ilmainen vesileiman poistaja iPhone-näytön lukitus
iPhone-näytön lukitus Pulmapeli Cube
Pulmapeli Cube