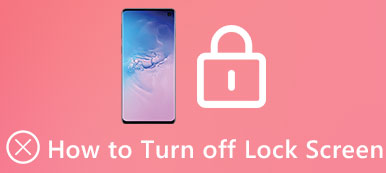Ei ole harvinaista, että unohdat iPadin salasanan ja voit syöttää mahdollisen salasanan kuusi kertaa. Jos kirjoitat väärän salasanan tunnin kuluttua tunnista, iPad lukitaan ja sinua kehotetaan ilmoittamaan, että laite on poistettu käytöstä. Sen pitäisi olla melko masentava ongelma, ja vain se, mitä voit tehdä, on yrittää ohittaa salasana käytöstä poistetussa iPadissa.

Älä huolehdi, vaikka et tiedä yksityiskohtia. Tämä kohta auttaa ratkaisemaan tällaisen ongelman 2in avulla erilaisilla mutta tehokkailla tavoilla. Täällä voit oppia paitsi iPad-salasanan ohittaminen ilman palautusta, mutta myös paras tapa varmuuskopioida tärkeät tiedot vammaisella iPadilla.
- Osa 1. Kuinka ohittaa iPad-pääsykoodi pyyhkimällä pääsykoodi
- Osa 2. IPadin salasanan palauttaminen ilman palautusta iTunesin kautta
- Osa 3. IPad-salasanan ohitus ilman Sirin palauttamista
- Osa 4. Miten varmuuskopioida iPad-tiedot iOS-tietojen varmuuskopioinnilla ja palautuksella
Osa 1. Kuinka ohittaa iPad-pääsykoodi pyyhkimällä pääsykoodi
Appel ei tarjoa mitään tapoja tai salasanan palauttamista iPadilta, vaikka voit todistaa, että olet iPadisi omistaja. Kaikki tapaa ohittaa iPad-salasana on palauttaa iPadin tehdasasetukset unohdetun salasanan pyyhkimiseksi.
Ensimmäinen tapa on helpoin poistaa nykyinen iPadin pääsykoodi Apeaksoft iOS Unlocker -sovelluksen avulla.
Apeaksoft iOS Unlocker on iPadin ammattimainen salasanan ohitusohjelma, joka voi pelastaa iPadisi kasvotunnuksen, 6-numeroisen tai mukautetun aakkosnumeerisen koodin lukkoista. Vaikka se on ammattimainen ohjelmisto, sen avulla on helppo ohittaa iPad-pääsykoodi 4 vaiheessa.
 Suositus
Suositus- Ohita iPad-pääsykoodit, kuten kasvotunnus, kosketustunnus, 4-numeroinen, 6-numeroinen, mukautettu numero ja aakkosnumeerinen koodi.
- Ohita Apple ID -kirjautuminen poistamalla se, kun olet unohtanut Apple ID -salasanan.
- Palauta ja ohita näytön aikarajoitussalasana iPadilla helposti.
- Yhteensopiva lähes kaikkien iPad-mallien kanssa, kuten iPad Pro 6/5/4, iPad mini 6/5/4, iPad Air 5/4/3 jne.
Vaihe 1: Kytke iPad tietokoneeseen USB-kaapelilla
Lataa ilmainen iOS Unlocker tietokoneellesi. Tämä ohjelma tukee Windows- ja Mac-tietokoneita, ja voit ladata tarvitsemasi version tarkalleen.
Suorita se ja valitse Pyyhi pääsykoodi tilassa. Kytke iPad tietokoneeseen USB-kaapelin avulla. Klikkaa Aloita -painiketta tässä ohjelmistossa jatkaaksesi.

Vaihe 2: Vahvista iPadin tiedot
Kun yhteys on onnistunut, kaikki iPadisi tiedot tunnistetaan automaattisesti. Vahvista tai muokkaa sitä, kun tiedot eivät ole oikeita. Napsauta sen jälkeen Aloita painiketta jatkaaksesi.

Vaihe 3: Lataa iOS-laiteohjelmisto
Sitten tämä ohjelma alkaa ladata iOS-laiteohjelmiston Apple-palvelimelta. Varmista tässä prosessissa, että tietokoneesi on yhteydessä Internetiin.

Vaihe 4: Ohita iPad-pääsykoodi
Kun laiteohjelmiston lataus on valmis, napsauta avata -painike ja syöttö 0000. Napsauta sitten avata -painiketta uudelleen vahvistaaksesi lukituksen avaamisen.

Sen jälkeen iPad käynnistyy uudelleen ja voit asettaa uuden salasanan iPadille, jotta sitä voidaan käyttää helposti.
Osa 2. IPadin salasanan palauttaminen ilman palautusta iTunesin kautta
Kun päätät käyttää iTunesia ohittamaan iPadin salasanan ilman palautusta, sinun pitäisi olla valmis, että tiedot ja tiedostot ovat poistettu iPad voi kadota. Ei ole väliä se iTunes tai muut lukituksen avaustyökalut, iPadisi sisältö menetetään, kun halkaiset iPadin salasanan.
Ja tässä on yleisiä ohjeita iPadin salasanan ohittamisesta ilman iTunesin palauttamista:
Vaihe 1: Käynnistä iTunes-sovellus
Käynnistä iTunes-sovellus kaksoisnapsauttamalla sen kuvaketta ja kytkemällä poistettu iPad iPadiin USB-kaapelilla.
Vaihe 2: Synkronoi iPad iTunesiin
iTunes havaitsee lukitun iPadin. Kun näet laitteen luettelon ikkunan oikeassa yläkulmassa, odota, että iPad synkronoituu iTunesiin.
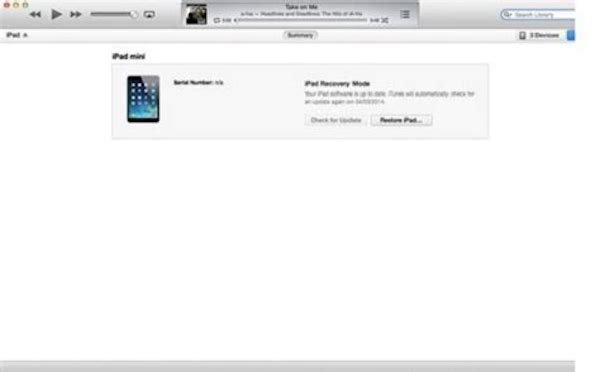
Vaihe 3: Luo varmuuskopio
Napauta "Varmuuskopioi nyt" -painiketta, jos haluat tehdä päivitetyn varmuuskopion käytöstä poistetulle iPadille, mikä estää tärkeän sisällön katoamisen iPadin salasanan ohittamisen jälkeen.
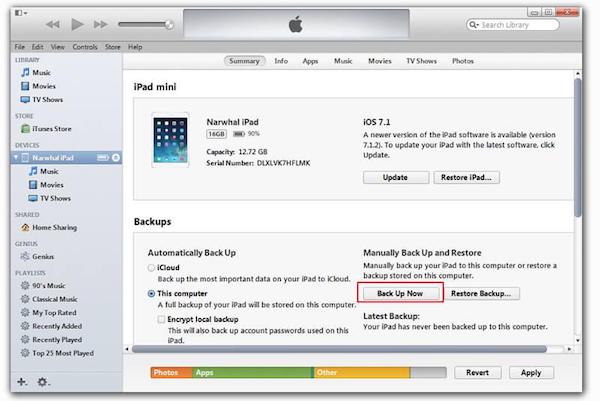
Vaihe 4: Palauta poistettu iPad
Napsauta "Palauta iPad" iTunes-sivun yläosassa ja vahvista. Sitten iTunes pyyhkii käytöstä poistetun iPadin ja asentaa iOS: n uudelleen. Tämä koko prosessi voi kestää muutaman minuutin.
Nyt olet onnistunut ohittamaan iPadin salasanan ilman palautusta. Voit määrittää uuden salasanan lukitsemattomalle iPadille.
Näin voit poista rajoitussalasana ja palauta se onnistuneesti.
Osa 3. IPad-salasanan ohitus ilman Sirin palauttamista
ITunesin ohittaminen iPadin salasanan ohittamiseksi ilman palautusta, äskettäin löydetty iOS-tietoturva mahdollistaa myös sen, että voit poistaa käytöstä poistetun iPadin iOS 10.1: ssa iOS 8.0: iin. Tarvitset vain lukitun iPadin ja rakas ystäväsi, Siri. Nyt opit käyttämään tärkeitä tietoja käytöstä poistetulla iPadilla Sirin kanssa:
Vaihe 1: Lähetä iMessage
Käytä toista iOS-laitetta lähettääksesi iMessagen lukittuun iPadiin. Heti kun saapuva iMessage näkyy näytöllä, napauta "Viesti" -painiketta ja napsauta sitten valikossa "Mukautettu ...".
Vaihe 2: Aktivoi Siri
Aktivoi sitten Siri iPadissa ja pyydä sitä ottamaan VoiceOver käyttöön. Tämän jälkeen paina Koti-painiketta palataksesi hierontaan.
Vaihe 3: Napauta osoitetta
Kaksoisnapsauta nyt osoitekenttää. Ja pidä yksi sormi osoitettuun osoitteeseen koskettamalla näppäimistöä nopeasti toisella sormella. Jos se on oikein, kehys ja kuvakkeet liukuvat yli.
Se voi viedä sinut aika paljon aktivoitavaksi. Joten vain kosketa ja älä anna periksi. Kun olet onnistunut, pyydä Siriä sammuttamaan VoiceOver ja palaa Viestiin.
Vaihe 4: Aktivoi lukittu iPad
Napauta mitä tahansa näppäimistön kirjainta, ja nyt löydät kaikki yhteystietoluettelot näytöltä. Voit käyttää yhteystietojen tietoja napauttamalla tietokuvaketta sekä valokuvia, viestejä ja yhteystietoja jne.
Vaihe 5: Tarkista lisää kuvia
Olet ohittanut salasanan palauttamatta käytöstä poistettua iPadia! Jos haluat nähdä lisää tietoja ja tiedostoja iPadissasi, napsauta "Luo uusi yhteystieto" ja sitten "Lisää valokuva", joka vie sinut Photo-sovellukseen.
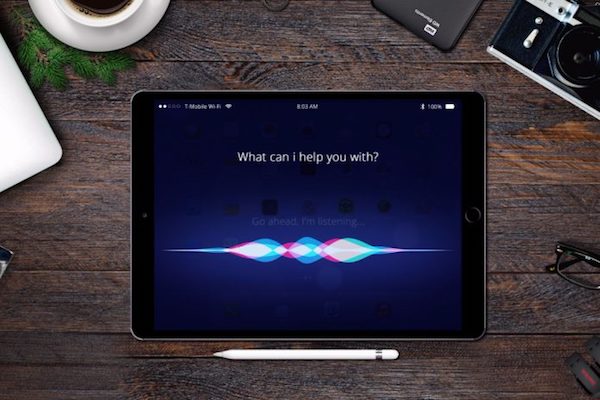
Osa 4. Tietojen varmuuskopiointi iPadille iOS-tietojen varmuuskopioinnilla ja palautuksella
Vaikka voit kiertää iPadin salasanan palauttamatta useita ratkaisuja, on todennäköistä, että joitakin tärkeitä tietoja käytöstä poistetussa iPadissa ei koskaan hae. Siksi on erittäin tärkeää, että teet ajantasaisen varmuuskopion ajoissa.
Vaikka iCloud ja iTunes voivat auttaa varmuuskopioimaan tietoja, jotta kaikki olisi kunnossa, ehdotetaan, että käytät ammatillista tietojen varmuuskopiointiohjelmaa. Ja Apeaksoft iOS-tietojen varmuuskopiointi ja palautus pitäisi olla hyvä valinta sinulle. Sen avulla voit varmuuskopioida ja palauttaa kaikki tiedot iPhonessa, iPad ja iPod Touch, kuten valokuvat, videot, viestit ja yhteystiedot jne.
Tässä on yksityiskohtainen opas siitä, miten varmuuskopioi iPad ennen iPadin salasanan ohittamista ilman palautusta:
Vaihe 1: Lataa iOS-tietojen varmuuskopiointi ja palautus
Lataa ja asenna Apeaksoft iOS Data Backup & Recovery tietokoneellesi. Tämä ohjelmisto on saatavana sekä Macille että Windowsille. Käynnistä sitten tämä sovellus ja napsauta "iOS Data Backup" -painiketta.

Vaihe 2: Liitä iPad tietokoneeseen
Liitä iPad tietokoneeseen USB-kaapelilla. Kun yhteys on muodostettu, iOS-tietojen varmuuskopiointi ja palautus tunnistaa laitteesi automaattisesti ja kaikki sisältösi tarkistetaan.
Vaihe 3: Valitse "Vakio varmuuskopio"
Napsauta "Vakio varmuuskopiointi" -vaihtoehtoa varmuuskopioidaksesi tiedot ja tiedostot iPadillasi. "Vakio varmuuskopiointi" -vaihtoehdon avulla voit varmuuskopioida yhteystiedot, viestit, puheluhistorian, valokuvat, muistiinpanot ja niin edelleen tarpeen mukaan.

Vaihe 4: Varmuuskopioi tiedot
Aseta seuraavaksi polku varmuuskopion tallentamiseen. Lopuksi heti, kun napsautat OK-painiketta, iOS Data Backup & Recovery varmuuskopioi valitut tiedot iPadiltasi välittömästi.
Nyt sinun ei tarvitse huolehtia siitä, että tärkeät tiedostosi katoavat ohitettuasi salasanan palauttamatta niitä vammaiseen iPadiin! Kun sinä unohda iPadin rajoituskoodi, voit myös palauttaa tiedot iPadin tehdasasetusten palauttamisen jälkeen.



 iPhone Data Recovery
iPhone Data Recovery iOS-järjestelmän palauttaminen
iOS-järjestelmän palauttaminen iOS-tietojen varmuuskopiointi ja palautus
iOS-tietojen varmuuskopiointi ja palautus iOS-näytön tallennin
iOS-näytön tallennin MobieTrans
MobieTrans iPhone Transfer
iPhone Transfer iPhone Eraser
iPhone Eraser WhatsApp-siirto
WhatsApp-siirto iOS-lukituksen poistaja
iOS-lukituksen poistaja Ilmainen HEIC-muunnin
Ilmainen HEIC-muunnin iPhonen sijainnin vaihtaja
iPhonen sijainnin vaihtaja Android Data Recovery
Android Data Recovery Rikkoutunut Android Data Extraction
Rikkoutunut Android Data Extraction Android Data Backup & Restore
Android Data Backup & Restore Puhelimen siirto
Puhelimen siirto Data Recovery
Data Recovery Blu-ray-soitin
Blu-ray-soitin Mac Cleaner
Mac Cleaner DVD Creator
DVD Creator PDF Converter Ultimate
PDF Converter Ultimate Windowsin salasanan palautus
Windowsin salasanan palautus Puhelimen peili
Puhelimen peili Video Converter Ultimate
Video Converter Ultimate video Editor
video Editor Screen Recorder
Screen Recorder PPT to Video Converter
PPT to Video Converter Diaesityksen tekijä
Diaesityksen tekijä Vapaa Video Converter
Vapaa Video Converter Vapaa näytön tallennin
Vapaa näytön tallennin Ilmainen HEIC-muunnin
Ilmainen HEIC-muunnin Ilmainen videokompressori
Ilmainen videokompressori Ilmainen PDF-kompressori
Ilmainen PDF-kompressori Ilmainen äänimuunnin
Ilmainen äänimuunnin Ilmainen äänitys
Ilmainen äänitys Vapaa Video Joiner
Vapaa Video Joiner Ilmainen kuvan kompressori
Ilmainen kuvan kompressori Ilmainen taustapyyhekumi
Ilmainen taustapyyhekumi Ilmainen kuvan parannin
Ilmainen kuvan parannin Ilmainen vesileiman poistaja
Ilmainen vesileiman poistaja iPhone-näytön lukitus
iPhone-näytön lukitus Pulmapeli Cube
Pulmapeli Cube