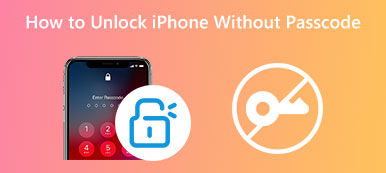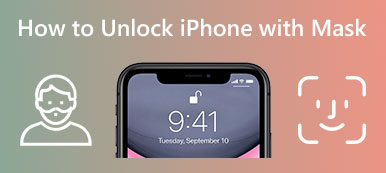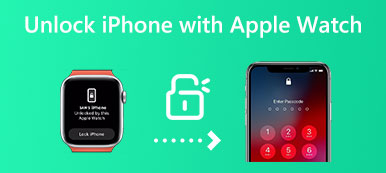Saatat jostain syystä jäädä pois iPhonestasi. Jos et muista näytön lukituksen 4- tai 6-numeroista salasanaa tai iPhonesi on lukittu ja poistettu käytöstä, voit valita avaa iPhonen lukitus iTunesilla. Tämä viesti antaa sinulle yksityiskohtaisen oppaan iPhonen lukituksen avaamiseen iTunesin kautta. Lisäksi saat kaksi muuta ratkaisua iPhonen käyttämiseen ilman iTunesia.
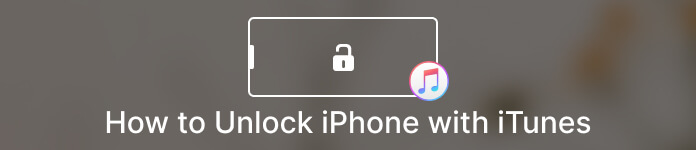
- Osa 1. Avaa iPhonen lukitus iTunesin avulla
- Osa 2. Avaa käytöstä poistetun iPhonen lukitus ilman iTunesia
- Osa 3. Poista iPhonen lukitus Find My -sovelluksen kautta
- Osa 4. Usein kysytyt kysymykset artikkelista iTunesin käyttäminen iPhonen lukituksen avaamiseen
Osa 1. Kuinka avata iPhonen lukitus iTunesin kautta
Jos et voi avata iPhonen lukitusta salasanalla, Touch ID:llä tai Face ID:llä, voit liittää sen tietokoneesi iTunesiin ja käyttää iTunesia iPhonen lukituksen avaamiseen. Voit laittaa lukitun iPhonen palautustilaan ja avata sen ilman näytön lukituksen salasanaa noudattamalla alla olevia ohjeita. Tämä iTunesin lukituksen avaustapa poistaa kaikki olemassa olevat iOS-tiedot ja -asetukset. Joten sinun on varmistettava, että sinulla on äskettäinen varmuuskopio, ennen kuin avaat iPhonen lukituksen iTunesin avulla.
Vaihe 1Avaa iTunes Mac- tai Windows-tietokoneellasi ja varmista, että se on päivitetty uusimpaan versioon. Voit mennä osoitteeseen Apu: valikosta, valitse Tarkista päivitykset -vaihtoehto ja asenna uusin iTunes-versio ohjeiden mukaan.
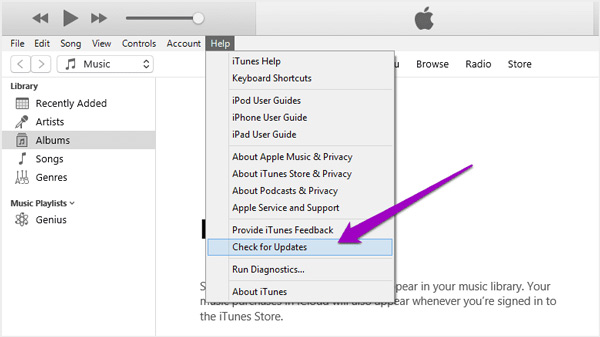
Vaihe 2Nyt sinun on ohjattava iPhone palautustilaan. iPhone 14/13/12/11/X/8 -käyttäjänä voit painaa sivua ja Volume Down painikkeita sammuttaaksesi sen. Jos käytät vanhempaa iPhone-mallia, voit sammuttaa sen pitämällä virtapainiketta painettuna.
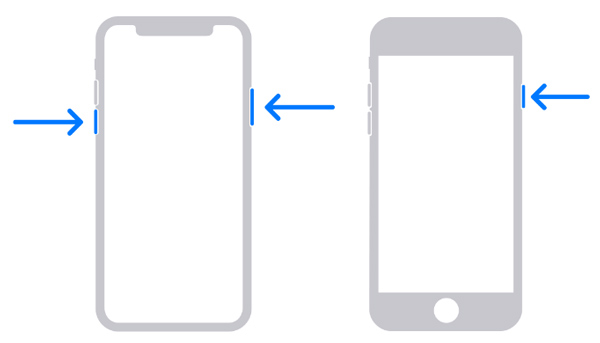
Vaihe 3iPhone 8:ssa tai uudemmassa mallissa sinun tulee painaa ja pitää sen sivupainiketta painettuna heti, kun liität sen tietokoneeseen. Jatka painamista Volume Down -painiketta iPhone 7:ssä ja Koti -painiketta iPhone 6:ssa tai vanhemmassa. Voit vapauttaa painikkeen, kun näet Palautustila iPhonen näyttö.
Vaihe 4iTunes tunnistaa iPhonesi ja antaa sinulle kaksi vaihtoehtoa, Palauttaa ja Päivitä. Voit valita Palauttaa suorittaaksesi iPhonen palautuksen. Voit irrottaa iOS-laitteen ja määrittää sen uudeksi iPhoneksi iTunesin palauttamisen jälkeen. Alkuperäinen näytön lukitus poistetaan.
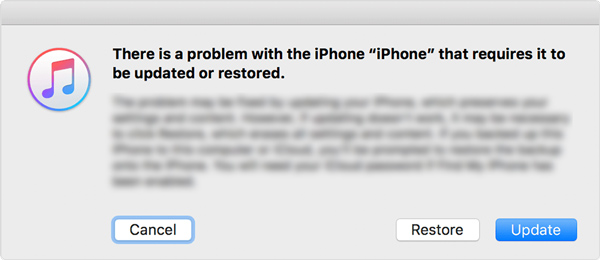
Osa 2. Kuinka avata käytöstä poistetun iPhonen lukitus ilman iTunesia
Jos iPhonesi on poistettu käytöstä liian monen väärän pääsykoodin vuoksi, voit luottaa helppokäyttöiseen iOS-lukituksen poistaja poistaaksesi unohtuneen lukitusnäytön salasanan. Sillä on yksilö Pyyhi pääsykoodi ominaisuus poistaaksesi käytöstä poistetun iPhonen lukituksen ilman iTunesia.

4,000,000 + Lataukset
Avaa lukitun iPhonen tai iPadin lukitus ilman Face ID:tä, Touch ID:tä tai pääsykoodia.
Pyyhi digitaalinen salasana, Face ID ja Touch ID iOS-laitteessasi.
Ohita tai palauta Näyttöajan tai rajoitusten salasana turvallisesti.
Poista unohtunut Apple ID -salasana aktivoidaksesi ja määrittääksesi iPhonen.
Vaihe 1Kun iPhonesi on lukittu ja poistettu käytöstä, voit ladata iOS Unlockerin ilmaiseksi avataksesi sen lukituksen nopeasti. Käynnistä se ja valitse Pyyhi pääsykoodi toiminto. Kuten näet, sen avulla voit myös poistaa Apple ID:si ja ohittaa sen Näytön aika salasana.
Vaihe 2Liitä lukittu iPhone siihen USB-kaapelilla. Klikkaa Aloita -painiketta, kun yhteys on muodostettu.

Vaihe 3Jotkin iPhonesi perustiedot näkyvät näytöllä, mukaan lukien iPhonen malli, tyyppi, iOS-versio ja muut. Tarkista ja vahvista tiedot. Napsauta sitten Aloita ladataksesi asiaan liittyvän iOS-laiteohjelmiston Apple-palvelimelta iPhonen näytön lukituksen poistamiseksi.

Vaihe 4Kun laiteohjelmisto on ladattu, voit napsauttaa avata ja kirjoita 0000 kuten se kehottaa sinua tekemään Poista käytöstä poistettu iPhone ilman iTunesia. iPhonesi käynnistyy uudelleen itsestään. Sen jälkeen voit avata sen suoraan ilman pääsykoodia.

Osa 3. Poistamistapa iPhonen lukituksen avaamiseen iCloud Find My iPhone -palvelun kautta
Etsi Oma on erityisesti suunniteltu pitämään kirjaa Apple-laitteistasi, mukaan lukien iPhone, iPad, iPod touch ja Apple Watch. Siinä on poistotoiminto, joka poistaa kaikki asiat laitteestasi perusteellisesti. Tämä poistotoiminto pyyhkii myös koskaan asettamasi iPhone-salasanan. Jos Find My iPhone -toiminto on käytössä, voit avata iPhonen lukituksen seuraavan oppaan avulla.
Vaihe 1Avaa verkkoselain ja siirry iCloudin viralliselle verkkosivustolle. Kun pääset sivustolle, kirjaudu sisään Apple-tilillesi. Valitse Etsi Oma -vaihtoehto ja vahvista se kirjoittamalla Apple ID -salasanasi uudelleen.
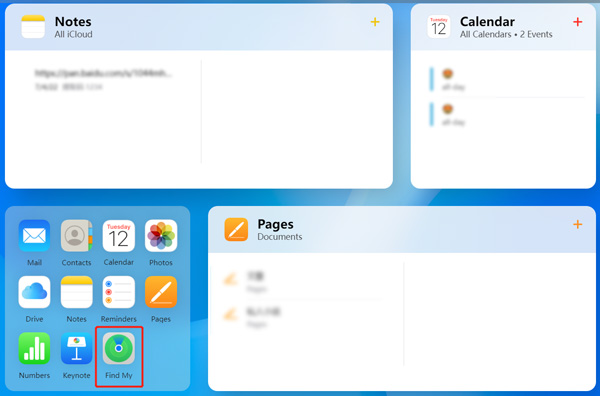
Vaihe 2Valitse lukittu iPhone Kaikki laitteet. Sinulle tarjotaan neljä vaihtoehtoa käsitellä tätä iOS-laitetta: Toista ääni, Kadonnut tila, Tyhjennä iPhone ja Poista tililtä. Voit napsauttaa Poista iPhone pyyhkiä unohdetun lukitusnäytön salasanasi.
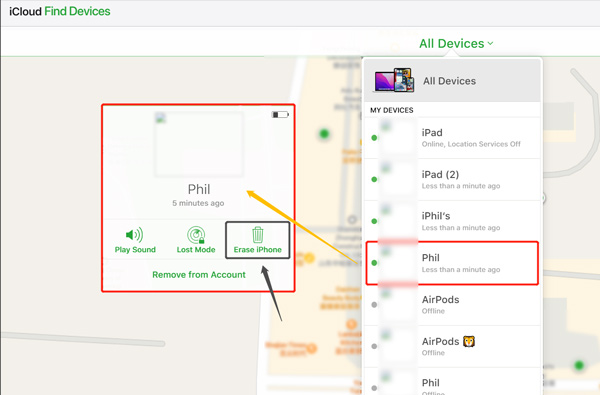
Vaihe 3Napauta pyyhkiä vuonna Poista tämä iPhone valintaikkuna vahvistaaksesi poistotoiminnon. Kun koko prosessi on valmis, iPhone käynnistyy uudelleen eikä saa näytön lukitusta.
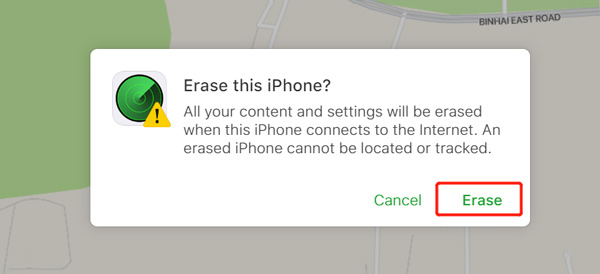
Osa 4. Usein kysytyt kysymykset artikkelista iTunesin käyttäminen iPhonen lukituksen avaamiseen
Kysymys 1. Voinko pyytää Siriä avaamaan iPhonen lukituksen ilman pääsykoodia?
Aikoinaan oli temppu iPhonen lukituksen avaamiseksi ilman salasanaa Sirin kautta vanhoissa iOS-versioissa, kuten iOS 10:ssä. Jos kuitenkin käytät uudempaa iOS-versiota, et voi tehdä niin iPhonen lukituksen avaamiseksi, kun Touch ID ja pääsykoodi unohtuvat.
Kysymys 2. Voitko avata iPhonen lukituksen Apple Watchin kautta?
Voit helposti avata iPhonesi lukituksen Apple Watchin kautta, jos olet muodostanut parin iPhonen kanssa ja sallinut Apple Watchin avaamisen. Sinun täytyy pukea kelloa, herättää se koskettamalla iPhonen näyttöä ja katsoa sitten sen näyttöä. Apple Watch avaa iPhonesi lukituksen ja antaa haptista palautetta.
Kysymys 3. Kuinka saada Apple-tukea, kun iPhone on lukittu?
Siirry viralliselle Apple-tukisivustolle verkkoselaimella. Siirry asiaan liittyvälle iPhone-tukisivulle valitsemalla iPhone. Voit napsauttaa Unohdin salasanan saadaksesi oppaan iPhonen lukituksen avaamiseen. Tai voit valita alasivun Aloita ottamalla yhteyttä Apple-tukeen.
Yhteenveto
Apple tarjoaa digitaalisen pääsykoodin, Touch ID:n ja Face ID:n iOS-laitteesi lukitsemiseen tai lukituksen avaamiseen. Tämä postaus kertoo iPhonen lukituksen avaaminen iTunesin avulla askel askeleelta. Lisäksi voit käyttää iOS-lukituksen poistaja tai Find My ratkaisu käyttääksesi vammaista iPhonea.



 iPhone Data Recovery
iPhone Data Recovery iOS-järjestelmän palauttaminen
iOS-järjestelmän palauttaminen iOS-tietojen varmuuskopiointi ja palautus
iOS-tietojen varmuuskopiointi ja palautus iOS-näytön tallennin
iOS-näytön tallennin MobieTrans
MobieTrans iPhone Transfer
iPhone Transfer iPhone Eraser
iPhone Eraser WhatsApp-siirto
WhatsApp-siirto iOS-lukituksen poistaja
iOS-lukituksen poistaja Ilmainen HEIC-muunnin
Ilmainen HEIC-muunnin iPhonen sijainnin vaihtaja
iPhonen sijainnin vaihtaja Android Data Recovery
Android Data Recovery Rikkoutunut Android Data Extraction
Rikkoutunut Android Data Extraction Android Data Backup & Restore
Android Data Backup & Restore Puhelimen siirto
Puhelimen siirto Data Recovery
Data Recovery Blu-ray-soitin
Blu-ray-soitin Mac Cleaner
Mac Cleaner DVD Creator
DVD Creator PDF Converter Ultimate
PDF Converter Ultimate Windowsin salasanan palautus
Windowsin salasanan palautus Puhelimen peili
Puhelimen peili Video Converter Ultimate
Video Converter Ultimate video Editor
video Editor Screen Recorder
Screen Recorder PPT to Video Converter
PPT to Video Converter Diaesityksen tekijä
Diaesityksen tekijä Vapaa Video Converter
Vapaa Video Converter Vapaa näytön tallennin
Vapaa näytön tallennin Ilmainen HEIC-muunnin
Ilmainen HEIC-muunnin Ilmainen videokompressori
Ilmainen videokompressori Ilmainen PDF-kompressori
Ilmainen PDF-kompressori Ilmainen äänimuunnin
Ilmainen äänimuunnin Ilmainen äänitys
Ilmainen äänitys Vapaa Video Joiner
Vapaa Video Joiner Ilmainen kuvan kompressori
Ilmainen kuvan kompressori Ilmainen taustapyyhekumi
Ilmainen taustapyyhekumi Ilmainen kuvan parannin
Ilmainen kuvan parannin Ilmainen vesileiman poistaja
Ilmainen vesileiman poistaja iPhone-näytön lukitus
iPhone-näytön lukitus Pulmapeli Cube
Pulmapeli Cube