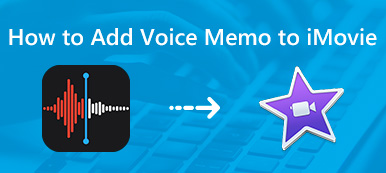Jotkut videonjakosivustot, kuten Instagram, edellyttävät, että kaikkien videoiden on oltava tietyn kokoisia ja pituisia. Voit siis rajata videon osia iMovien avulla pienentääksesi videosi. Se on myös hyvä tapa zoomata videoon iMovien avulla Macissa tai iPhonessa. Voit leikata tarpeettoman osan ja kohdistaa erikoiskohdan.
Tässä on opetusohjelma videon rajaamiseksi iMoviessa Macissa ja iOS: ssä. Muuten, voit hankkia vaihtoehtoisen iMovie-ohjelmiston leikataksesi videon Windowsissa ja Macissa helposti vaiheet. Vain lukea ja tarkistaa.

- Osa 1: Videon rajaaminen iMovie-ohjelmassa Macilla
- Osa 2: Videon rajaaminen iMovie for Windows Alternative -ohjelmassa
- Osa 3: Videon rajaaminen iMovie-laitteella iPhonessa ja iPadissa
- Osa 4: Nopea tapa rajata video Video Ultimate -sovelluksella
Osa 1: Videon rajaaminen iMovie-ohjelmassa Macilla
iMovie antaa käyttäjille rajata valokuvia ja videoleikkeitä ei-toivottujen alueiden poistamiseksi. Rajattu leike sopii koko videoon älykkäästi. Tässä osassa on opas videon rajaamiseen iMovie 11 -sovelluksessa Macissa.
Vaihe 1Lisää videotiedosto iMovie-aikajanalle.
Vaihe 2Valitse leike, jonka haluat rajata. Sinä pystyt poista videoita iMovielta jos se.
Vaihe 3Napsauta esikatseluikkunan yläpalkin Rajaa-vaihtoehtoa.
Vaihe 4Napsauta "Rajaa täyttöön" saadaksesi säädettävän kehyksen.
Vaihe 5Muuta tämän kehyksen kokoa, kun haluat rajata videon Macintosh-tietokoneessa iMovie alkuperäisellä kuvasuhteella oletuksena.
Vaihe 6Levitä rajaus ja napsauta "Toista" ja esikatsele rajattua videotiedostoa. Sen jälkeen voit helposti vie rajattu video YouTubeen tai kovalevy Mac-tietokoneella katselua varten.

Osa 2: Videon rajaaminen iMovie for Windows Alternative -ohjelmassa
iMovie on videon editointiohjelma, joka on kehitetty Apple iOS- ja macOS-laitteille. IMovie for Windows -versiota ei ole. Jos haluat saada samanlaisia iMovie-ominaisuuksia luoda tarinankerronnan elokuva Windows 10: lla, Apeaksoft Diaesityksen tekijä voi olla paras iMovie-vaihtoehtoinen ohjelmistosi.
Voit hankkia kymmeniä teemoja ja muokattavia suodattimia luodaksesi elokuvasi helposti. Tyylikkäiden videoiden tekeminen on helppoa eri tilanteissa. Tietysti voit rajata, muuttaa koon kokoa, kiertää ja soveltaa tiedostojen muokkaustehosteita.
- Syötä materiaalisi videoista, äänestä ja kuvista.
- Tee diaesitysvideo hääihin, matkoihin, juhliin, jouluun ja muuhun.
- Hanki satoja elementtejä mukauttamaan toimitettua teemaa tai luomaan uusia teemoja.
- Rajaa video suhteessa tai vapaasti video-ohjaimessa ja videon muokkaustyökaluissa.
Vaihe 1Käynnistä iMovie-vaihtoehto Windows-ohjelmistolle. Lisää kuva-, video- ja äänitiedosto napsauttamalla Lisää tiedostoja. Voit myös lisätä taustamusiikkia mihin tahansa haluamaasi kappaleeseen.

Vaihe 2Valitse kohdetiedostotiedosto. Napsauta "Muokkaa" päästäksesi videon muokkaussuodattimiin. Uudessa ponnahdusikkunassa olet oletusarvoisessa Muokkaa-osiossa.

Vaihe 3Vaihda Rajaa-osioon. Määritä rajausalue parametreilla tai vedä ja pudota -toiminnolla. Se on OK, jos haluat muuttaa kuvasuhdetta. Merkitse vain ennen “Manuaalisesti”. Nyt voit rajata videon ilman kuvasuhdetta. Tallenna muutokset napsauttamalla sitten “OK”.

Vaihe 4 Valitse toimitettu teema tai tee DIY-teema oikealla ruudulla tekstillä, siirtymillä, suodattimilla ja elementeillä. Napsauta lopuksi ”Vie” valitaksesi diaesitysvideon ulostulomuoto ja tarkkuus.

Osa 3: Videon rajaaminen iMovie-laitteella iPhonessa ja iPadissa
Oletusvalokuvat-sovellus ei salli iOS-käyttäjien rajata videota suoraan. Onneksi voit lähentää videota iMovien avulla iPhonessa ja iPadissa. Videosi kuvasuhdetta ei muuteta.
Vaihe 1Avaa iMovie-sovellus. Napauta ”Projektit”> “+”> ”Elokuva” lisätäksesi videosi iMovieen.
Vaihe 2Siirry videoon, jonka haluat rajata.
Vaihe 3Napauta "Luo elokuva" lähellä iPhonen tai iPadin näytön alaosaa.
Vaihe 4Tap the small magnifying glass button in the top right corner. Then use your thumb and forefinger to zoom in your video with iMovie app.
Vaihe 5Napauta "Valmis" rajataaksesi osan videosta iPhonen iMoviessa. Suuntaa kamerarulla saadaksesi leikattu iPhone-video.

Osa 4: Nopea tapa rajata video Video Ultimate -sovelluksella
Jos olet lopettanut videon editoinnin, voit käyttää Apeaksoft Video Converter Ultimate rajataksesi videon vapaasti Windowsissa ja Macissa. Videon rajaamisominaisuuksia on monia. Voit rajata osan videosta iMovie-ohjelmassa vain kiinteillä videomitoilla. Mutta täällä voit rajata videon neliöksi iMovie-vaihtoehdossa ilman vaivaa. Samalla voit parantaa videon laatua ja käyttää muita videotehosteita napsautuksella
![]() Video Converter Ultimate
Video Converter Ultimate
Vaihe 1Käynnistä Video Converter Ultimate. Tuo video napsauttamalla Lisää tiedosto.
Vaihe 2Napsauta "Muokkaa" päästäksesi sen videon muokkausohjelmaan. Valitse yläreunasta "Rajaa".

Vaihe 3Voit poistaa videon kuvasuhteen valitsemalla "Säilytä kuvasuhde". Piirrä myöhemmin rajausalue ruudulle. Voit zoomata videota neljällä zoomaustilalla, mukaan lukien ”Pan & Scan”, “Letterbox”, “Medium” ja “Full”. Napsauta "Käytä" siirtyäksesi eteenpäin.

Vaihe 4Aseta lähtövideomuoto Profiili-luettelosta. Jos haluat rajata videon kokoa, voit säätää myös video- ja ääniasetuksia. Napsauta lopuksi Muunna viedäksesi rajatun videosi.

Se on täydellinen opetusohjelma videon rajaamiseen iMovie-tietokoneella Macissa ja iOS: ssä. Voit rajata videosi haluamaasi muotoon. Itse asiassa on myös muita helppoja tapoja lähentää tiettyä näkökohtaa tai vapaasti, voit ladata ilmaiseksi Slideshow Maker tai Video Converter Ultimate muokataksesi ja rajata videoita.



 iPhone Data Recovery
iPhone Data Recovery iOS-järjestelmän palauttaminen
iOS-järjestelmän palauttaminen iOS-tietojen varmuuskopiointi ja palautus
iOS-tietojen varmuuskopiointi ja palautus iOS-näytön tallennin
iOS-näytön tallennin MobieTrans
MobieTrans iPhone Transfer
iPhone Transfer iPhone Eraser
iPhone Eraser WhatsApp-siirto
WhatsApp-siirto iOS-lukituksen poistaja
iOS-lukituksen poistaja Ilmainen HEIC-muunnin
Ilmainen HEIC-muunnin iPhonen sijainnin vaihtaja
iPhonen sijainnin vaihtaja Android Data Recovery
Android Data Recovery Rikkoutunut Android Data Extraction
Rikkoutunut Android Data Extraction Android Data Backup & Restore
Android Data Backup & Restore Puhelimen siirto
Puhelimen siirto Data Recovery
Data Recovery Blu-ray-soitin
Blu-ray-soitin Mac Cleaner
Mac Cleaner DVD Creator
DVD Creator PDF Converter Ultimate
PDF Converter Ultimate Windowsin salasanan palautus
Windowsin salasanan palautus Puhelimen peili
Puhelimen peili Video Converter Ultimate
Video Converter Ultimate video Editor
video Editor Screen Recorder
Screen Recorder PPT to Video Converter
PPT to Video Converter Diaesityksen tekijä
Diaesityksen tekijä Vapaa Video Converter
Vapaa Video Converter Vapaa näytön tallennin
Vapaa näytön tallennin Ilmainen HEIC-muunnin
Ilmainen HEIC-muunnin Ilmainen videokompressori
Ilmainen videokompressori Ilmainen PDF-kompressori
Ilmainen PDF-kompressori Ilmainen äänimuunnin
Ilmainen äänimuunnin Ilmainen äänitys
Ilmainen äänitys Vapaa Video Joiner
Vapaa Video Joiner Ilmainen kuvan kompressori
Ilmainen kuvan kompressori Ilmainen taustapyyhekumi
Ilmainen taustapyyhekumi Ilmainen kuvan parannin
Ilmainen kuvan parannin Ilmainen vesileiman poistaja
Ilmainen vesileiman poistaja iPhone-näytön lukitus
iPhone-näytön lukitus Pulmapeli Cube
Pulmapeli Cube