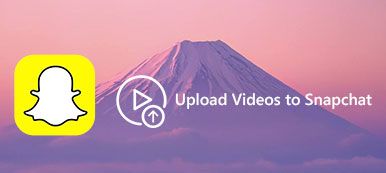iMovie on Applen kehittämä sovellus, jonka avulla voit luoda Hollywood-tyylisiä trailereita ja 4K-elokuvia. Voit muokata elokuvia helposti Macissa tai iPhonessa ja viedä elokuvatiedoston videona. Lisäksi se tarjoaa sinulle suoran tavan jakaa elokuvia iMovien ja YouTubeen suoraan.
Tämä viesti on päivitetty kattava opas, johon sinut ohjataan lataa videoita iMoviesta YouTubeen iPhonesta ja Macista.
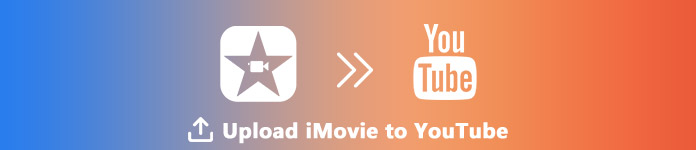
- Osa 1. Kuinka ladata iMovie YouTubeen Macissa
- Osa 2. Kuinka ladata iMovie YouTubeen iPhonessa
- Osa 3. IMovien lähettäminen epäonnistui YouTubeen? Tässä ovat korjaukset
Osa 1. Kuinka ladata iMovie YouTubeen Macissa
Voit ladata iMovie-sovelluksen YouTubeen Mac-tietokoneella helposti tekemällä sen.
1Vie iMovie-projekti YouTubeen suoraan Mac-tietokoneella
Jos haluat viedä muokatun iMovie-leikkeen vain suoraan YouTubeen, vaiheet ovat helppoja.
Jaa iMovie-projekti YouTubeen
Navigoi elokuvaleikkeessä iMoviessa, napsauta “fileeValitse työkaluriviltäJaa:”Ja napsauta”YouTube".
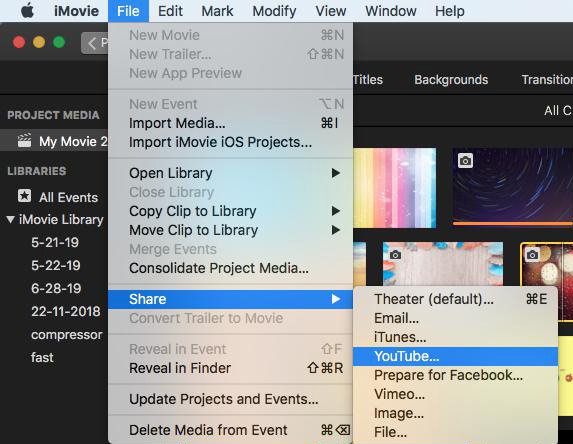
Täytä YouTube-tiedot
Asenna ponnahdusikkunassa Otsikko, Kuvaus, Tunnisteet, päätöslauselma, Kategoria ja yksityisyys iMovie-videollesi, joka ladataan YouTubeen.
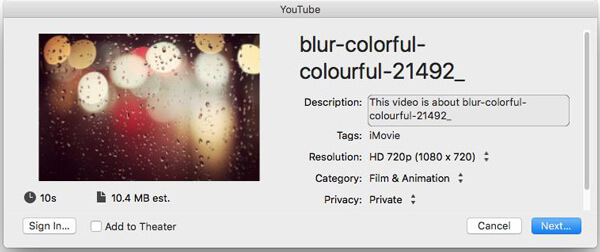
Napsauta sen jälkeenseuraava"Ja sinun on kirjauduttava sisään YouTube-tilillesi.
Kun kaikki tiedot on täytetty, napsautaseuraava”Ja seuraa näytön ohjeita aloittaaksesi iMovie-videon lataamisen YouTubeen.
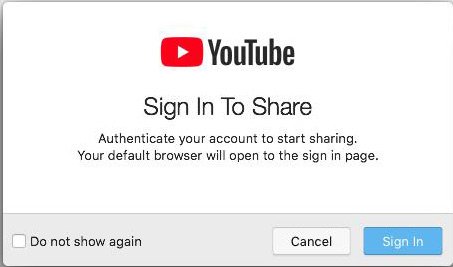
Työkalupalkin oikealle puolelle tulee etenemisilmaisin, joka voi näyttää lataamisen etenemisen. Kun lataus on valmis, napsauta "Jaa onnistunut" -ilmoitusta nähdäksesi elokuvasi YouTubessa.
2Lataa iMovie viedyt videotiedostot YouTubeen Mac-tietokoneelle YouTube Online -palvelun kautta
Jos olet vienyt iMovie-videot videotiedostona Mac-tietokoneellesi, iMovie-videoiden lataaminen YouTubeen on myös helppoa.
Avaa YouTube verkossa Mac-selaimellasi, kirjaudu sisään YouTube-tiliisi.
Napsauta kameran kuvassa olevaa Luo video tai viesti -painiketta ja valitse Lähetä video. Napsauta ponnahdusikkunassa "Valitse ladattavat tiedostot" ja aseta Tietosuoja hakemaan yksi tai useampi video Macista.
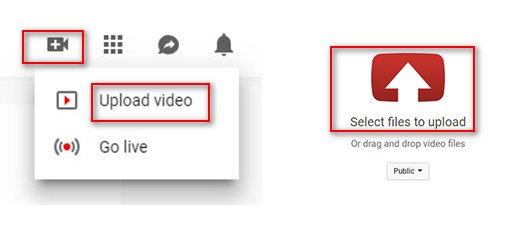
Voit tarkistaa edistymisen lataussivulla, jolla voit täyttää videotiedot, kuten perustiedot, käännökset ja lisäasetukset.
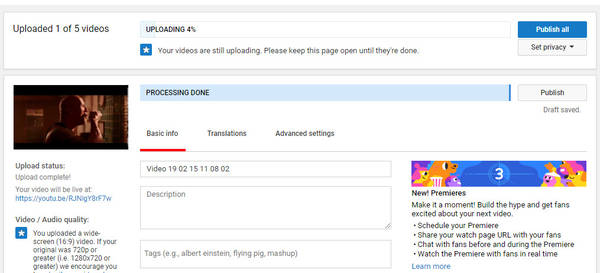
Osa 2. Kuinka ladata iMovie YouTubeen iPhonessa
iMovie ei ole sovellus Mac-käyttäjille, siinä on myös iOS-versio, joka voi auttaa sinua luomaan yksinkertaisen videon iPhonessa. Tämän seurauksena voit löytää tapoja myös jakaa videoita iMovien ja YouTubeen.
1Jaa iMovie-projekti YouTubeen iPhonessa suoraan
Avaa iPhonessa iMovie-projekti> Jälkeen videon muokkaaminen, napauta jakopainiketta alareunassa> Valitse YouTube> Syötä tiedot Otsikko, Kuvaus, Tunnisteet, Koko, yksityisyys ja Sijainti (valinnainen)> Kirjaudu sisään YouTube-tilillesi ja suorita lataus loppuun.
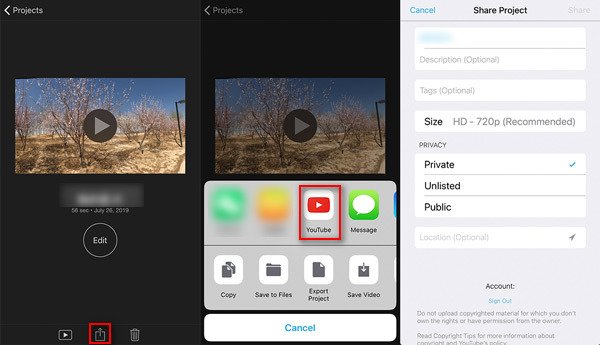
2Lataa tallennetut iMovie-tiedostot iPhonesta YouTubeen YouTube-sovelluksen avulla
Jos olet vienyt iMovie-projektisi ja tallentanut videot iPhonen valokuvakirjastoon, sinun on lähetettävä iMovie-videot YouTubeen YouTube iOS -sovelluksen avulla.
Kirjaudu sisään YouTube-sovellukseen iPhonessa tai iPadissa> Napauta kameraa kotisivun yläosassa> Valitse video iPhonen valokuvakirjastosta> Säädä videon otsikkoa, kuvausta, tunnisteita, kokoa ja yksityisyyttä> Napsauta Lähetä aloittaaksesi videon lataamisen iMoviesta iPhonessa YouTubeen.
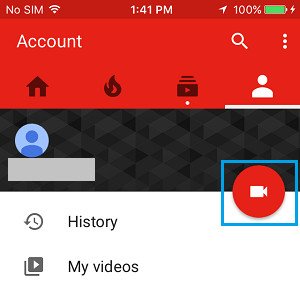
Etkö ole YouTube-sovellusta iPhonessa tai iPadissa? Vain siirrä iMovie-videoita iPhone iPadista tietokoneeseen lataamiseen YouTubeen.
Osa 3. IMovien lähettäminen epäonnistui YouTubeen? Tässä ovat korjaukset
Vaikka iMovie-videon lataaminen YouTubeen on helppoa, jotkut käyttäjät valittavat, että he eivät lataa iMovie-palvelua YouTubeen tai epäonnistuivat. Tässä on joitain vinkkejä, jotka kannattaa pitää mielessä, jotta voit korjata latausvirheen iMoviesta YouTubeen.
1IMovie-videon ei tulisi olla pidempi kuin 15 minuuttia.
Oletuksena voit lähettää YouTubeen videoita, jotka ovat enintään 15 minuuttia. Jos iMovie-videosi on pidempi kuin 15 minuuttia, sinun on vahvistettava Google-tilisi.
2Tiedoston enimmäiskoko on 128GB tai 12 tuntia.
YouTube on muuttanut rajoituksia aiemmin, ja tällä hetkellä voit lähettää vain videotiedoston, jonka enimmäiskoko on 128 GB tai 12 tuntia.
Jos videotiedosto on sitä suurempi, liian pitkä, yritä vain pakata tai leikata se osiin.
Apeaksoft Video Converter Ultimate on videokompressori- ja clipperi-ohjelmisto. Sen avulla voit muuntaa iMovie-videon YouTube-tuetuiksi tiedostomuodoiksi ja leikata pitkän elokuvan osiin sujuvaa lähettämistä varten YouTubeen.
Ensinnäkin, sinun tulee ladata tämä ohjelmisto napsauttamalla yllä olevaa latauslinkkiä, asentamalla ja suorittamalla se heti. Siinä on Windows- ja Mac-versio, ja tässä otamme esimerkkinä Mac-version.
Napsauta "Lisää tiedosto" ja valitse tiedostot tai kansio tähän ohjelmistoon.
Vaihtoehtoisesti voit vetää yhden tai useamman iMovie-videon tähän ohjelmaan. Lisäksi, jos iMovies-tiedostot ovat iPhonessa, sinun pitäisi viedä elokuvia iMoviestta Mac-tietokoneelle tai Windows-tietokone ensin.
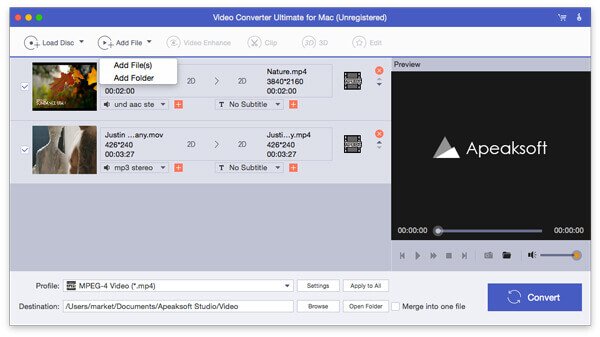
Napsauta "Clip" -painiketta pääkäyttöliittymässä. Sitten voit aloittaa videotiedostojesi leikkaamisen kolmella tavalla, luoda uuden leikkeen, jakaa leikkeitä ja pitää vain leikkeitä.
Sinun tarvitsee vain siirtää etenevää osoitinta vahvistaaksesi leikkauspiste ja leikata yksi pitkä iMovie-tiedosto osiin.
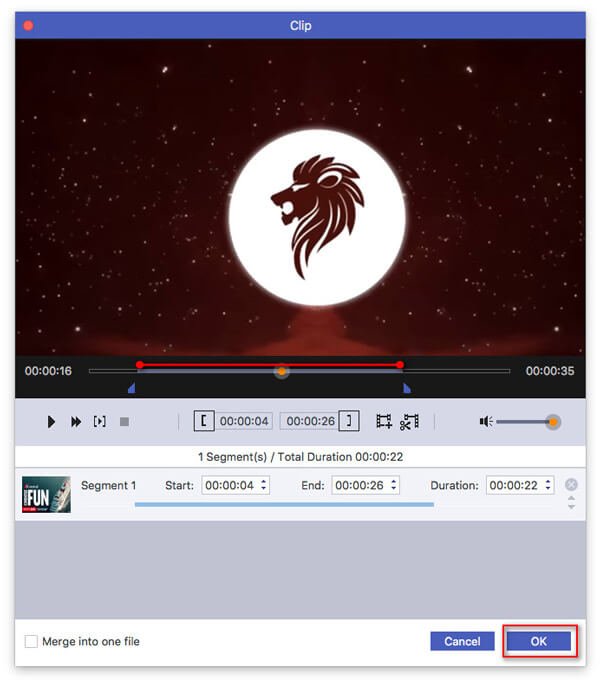
Kun leike on valmis, palaa vain pääkäyttöliittymään, sinun on valittava "YouTube" -tukimuodot "Profiili" -pudotusvalikosta.
Napsauta sitten "Asetukset" "YouTube" -kohdan vieressä päästäksesi "Profiiliasetukset" -kohtaan, jossa voit säätää video- ja ääni-asetuksia, kuten kooderi, tarkkuus, kehysnopeus, suhde jne. Nämä ovat tekijöitä, jotka pakkaa iMovie-tiedoston koko.
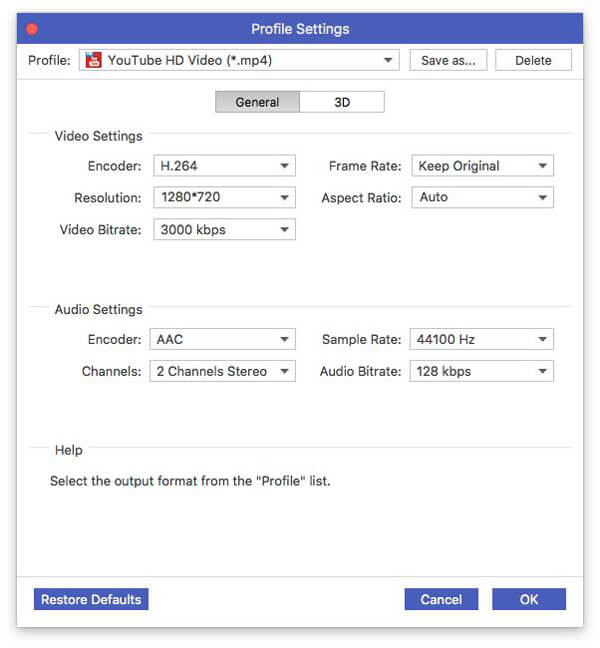
Sen jälkeen napsauta "Muunna" -painiketta, jos haluat käyttää kaikkia tekemäsi tehosteita.
3Varmista, että verkkoyhteys on vakaa
Kaikki lähetystehtävät riippuvat Internet-yhteydestä. Joten sinun tulee taata iPhonellesi tai Macillesi vakaa Internet-yhteys. (Internet-yhteys ei toimi? Yritä nollaa verkkoasetukset.)
4Varmista, että selaimesi on ajan tasalla
Varmista, että olet päivittänyt selaimesi uusimpaan versioon. Vanhemmat selaimet voivat usein aiheuttaa ongelmia.
Yhteenveto
Tässä on lopullinen opas videoiden lataamiseen iMovien kautta YouTubeen. Voit jakaa iMovie-projektin YouTubeen suoraan Macilla tai iPhonella. Vaihtoehtoisesti sinulla on oikeus lähettää iMovie-videosta vietäviä videotiedostoja YouTubeen YouTube-sovelluksen tai verkon kautta. Älä silti unohda noudattaa YouTuben sääntöjä (tiedoston koko, ajan pituus jne.).
Onko sinulla vielä kysyttävää iMovies-videoiden lataamisesta YouTubeen?
Kerro minulle jättämällä kommenttisi.



 iPhone Data Recovery
iPhone Data Recovery iOS-järjestelmän palauttaminen
iOS-järjestelmän palauttaminen iOS-tietojen varmuuskopiointi ja palautus
iOS-tietojen varmuuskopiointi ja palautus iOS-näytön tallennin
iOS-näytön tallennin MobieTrans
MobieTrans iPhone Transfer
iPhone Transfer iPhone Eraser
iPhone Eraser WhatsApp-siirto
WhatsApp-siirto iOS-lukituksen poistaja
iOS-lukituksen poistaja Ilmainen HEIC-muunnin
Ilmainen HEIC-muunnin iPhonen sijainnin vaihtaja
iPhonen sijainnin vaihtaja Android Data Recovery
Android Data Recovery Rikkoutunut Android Data Extraction
Rikkoutunut Android Data Extraction Android Data Backup & Restore
Android Data Backup & Restore Puhelimen siirto
Puhelimen siirto Data Recovery
Data Recovery Blu-ray-soitin
Blu-ray-soitin Mac Cleaner
Mac Cleaner DVD Creator
DVD Creator PDF Converter Ultimate
PDF Converter Ultimate Windowsin salasanan palautus
Windowsin salasanan palautus Puhelimen peili
Puhelimen peili Video Converter Ultimate
Video Converter Ultimate video Editor
video Editor Screen Recorder
Screen Recorder PPT to Video Converter
PPT to Video Converter Diaesityksen tekijä
Diaesityksen tekijä Vapaa Video Converter
Vapaa Video Converter Vapaa näytön tallennin
Vapaa näytön tallennin Ilmainen HEIC-muunnin
Ilmainen HEIC-muunnin Ilmainen videokompressori
Ilmainen videokompressori Ilmainen PDF-kompressori
Ilmainen PDF-kompressori Ilmainen äänimuunnin
Ilmainen äänimuunnin Ilmainen äänitys
Ilmainen äänitys Vapaa Video Joiner
Vapaa Video Joiner Ilmainen kuvan kompressori
Ilmainen kuvan kompressori Ilmainen taustapyyhekumi
Ilmainen taustapyyhekumi Ilmainen kuvan parannin
Ilmainen kuvan parannin Ilmainen vesileiman poistaja
Ilmainen vesileiman poistaja iPhone-näytön lukitus
iPhone-näytön lukitus Pulmapeli Cube
Pulmapeli Cube