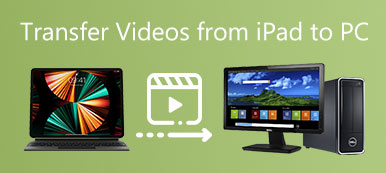Kun sieppaat joitain ylimääräisiä osia videosta iPhonella, sinun on rajattava video iPhonessa saadaksesi tyytyväisen videoleikkeen. Valokuvat-sovellus tarjoaa vain valokuvien rajausominaisuuden, joka joudutaan käyttämään joitain videon muokkausvälineitä videoiden rajaamiseen iPhonessa. Opi vain lisätietoja siitä, kuinka oletusarvoista iMovie-sovellusta käytetään videoiden leikkaamiseen iPhonessa artikkelista.
IPhonella ottamiesi videoiden, jopa HEIV-muodossa, resoluutio ei ole korkea kuin digitaalikameralla ottamiesi videoiden. Kuinka säilyttää paras laatu, kun haluat rajata iPhone-videoita? Voit saada parhaan vastauksen artikkelista.
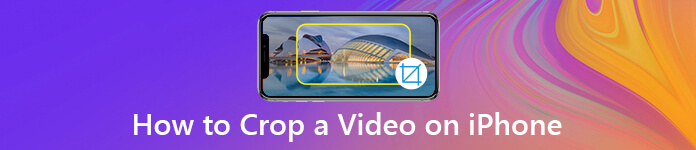
- Osa 1. Miksi sinun pitäisi rajata video iPhonessa?
- Osa 2. Videon rajaaminen iPhonessa iMovien kautta
- Osa 3. Paras tapa rajata video iPhonessa
- Osa 4. Usein kysytyt kysymykset videon rajaamisesta
Osa 1. Miksi sinun pitäisi rajata video iPhonessa?
Videon rajaaminen iPhonella ei ole vain hyödyllinen tapa poistaa asiaankuulumattomia esineitä tai ihmisiä videotiedostosta. Se poistaa myös kuvan taustan yksityisyyden suojelemiseksi, zoomata tiettyä videon aihetta tai jopa saada sopiva kuvasuhde jaettavaksi Facebookiin, Instagramiin ja muihin sosiaalisen median verkkosivustoihin.
Rajatulle videolle on yksi suuri rajoitus, siitä tulee epäselvä tai pikselöity. Kuinka säilyttää paras videonlaatu on tärkein tekijä, kun rajaat iPhone-videota, varsinkin kun joudut jakamaan rajatut videot sosiaalisen median verkkosivustoille? Voit oppia lisää iPhonen parhaasta videoleikkauksesta saadaksesi tyytyväisen tuloksen.
Osa 2. Videon rajaaminen iPhonessa iMovien kautta
iMovie iOS: lle on ilmainen tapa rajata video iPhonessa. Eri videoiden muokkausohjelmat, et ehkä löydä videon rajausominaisuutta. Sen sijaan voit käyttää "Nipistä ja zoomaus video" -vaihtoehtoa rajata videokoko iPhonessa.
Vaihe 1Suorita iMovie iOS: lle iPhonessa ja siirry ruudun yläosasta "Projektit". Jos et löydä sovellusta iPhonesta, voit ladata ohjelman ilmaiseksi App Storesta.
Vaihe 2Tap the "Plus" button, choose the "Movie" option and tap the "Create Movie" to make a new project. After that, you can import the captured video on iPhone to your iMovie app.
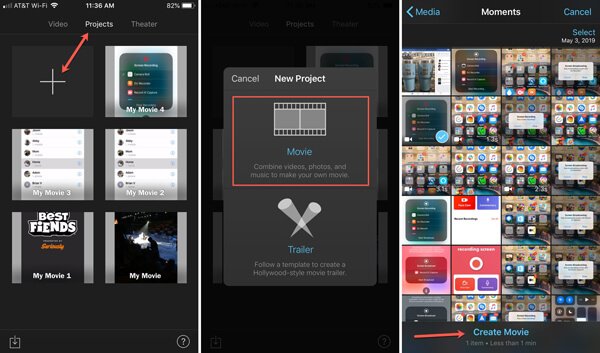
Vaihe 3Touch the trimming section at the bottom of the screen to display the "Pinch to zoom video" button. Once you tap the button, you can pinch in or out to adjust the selection with your fingers.
Vaihe 4Voit rajata videon iPhonessa vastaavasti. Kun olet saanut prosessin valmiiksi, napauta Valmis-vaihtoehtoa. Nyt voit edelleen esikatsella, tallentaa, jakaa tai muokata videota iPhonessa.
Ennen sitä voit lisätä muita tehosteita, kuten asettaa siirtymätehosteet, lisää teksti videoon iMovien avulla ja enemmän iPhonessa.
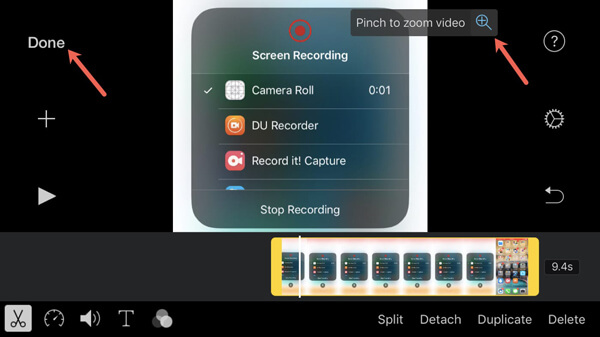
Osa 3. Paras tapa rajata video iPhonessa
Voitko rajata videon iPhonessa alkuperäisen videonlaadulla? Kuvasuhde ja videotarkkuus eivät ehkä sovellu online-suoratoistosivustoihin. Tyytyväisen videon saamiseksi sinun tulee siirtää videot tietokoneelle ja rajata video ammattimaisella videonmuokkausohjelmalla. Tässä on yksityiskohtaiset prosessit, jotka sinun pitäisi tietää.
Videoiden siirtäminen iPhonesta tietokoneeseen
Apeaksoft iPhone Transfer on helppo tapa siirtää ja hallita videoita, valokuvia, viestejä, yhteystietoja ja muuta tietoa iPhonesta iTunesiin, PC: hen, Maciin ja muihin iOS-laitteisiin yhdellä napsautuksella. Lisäksi voit myös kopioida rajatut videot tietokoneesta takaisin iPhoneen.
- Siirrä videoita, valokuvia, tekstiviestejä, yhteystietoja ja muita tiedostoja.
- Säilytä alkuperäinen videonlaatu siirtäessäsi videotiedostoja.
- Valitse haluamasi videot, jotka haluat siirtää iPhonesta tietokoneelle.
- Yhteensopiva uusimman iPhone 15/14/13/12/11/XS/XR/X kanssa iOS 17:n tai sitä vanhemman version kanssa.
Vaihe 1Kytke iPhone tietokoneeseen USB-kaapelin avulla
Lataa ja asenna iPhonen videonsiirto. Käynnistä ohjelma tietokoneellasi. Kytke iPhone tietokoneeseen USB-kaapelilla ja käynnistä ohjelmisto. Se pystyy tunnistamaan kytketyn iPhonen automaattisesti.

Vaihe 2Esikatsele ja valitse siirrettävät videot
Siirry vasemmasta valikosta Videot-välilehdelle ja valitse haluamasi videot, jotka haluat rajata eri kansioista. Tämän jälkeen voit valita siirrettävien videoiden vieressä olevat valintaruudut.
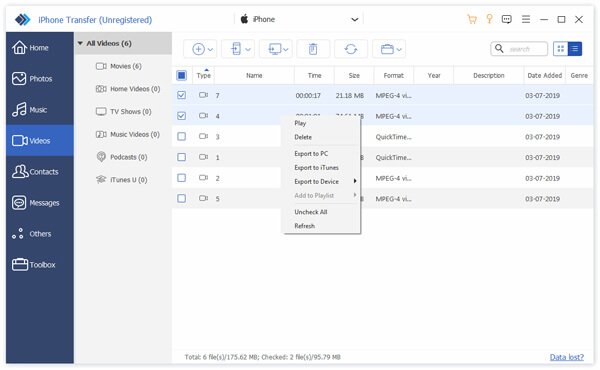
Vaihe 3Siirrä videoita iPhosta tietokoneeseen
Valitse ylävalikosta Vie-painike, josta voit valita vaihtoehdon Vie tietokoneelle. Valitse ponnahdusikkunassa tietty kansio tallentaaksesi iPhone-videot ja aloittaaksesi videoiden siirtämisen.
Tällä tavalla voit viedä tallennetut iMovie-videot tietokoneeseen. Projektien osalta, joita ei ole tallennettu iMovieen, sinun pitäisi lukea tämä viesti osoitteeseen siirrä Maciin tai Windows-tietokone.

Kuinka rajata iPhone-video PC: llä
Jos olet jo siirtänyt videot tietokoneelle, voit rajata iPhonen videoita tietokoneella ammattimaisella videonmuokkausohjelmalla säätääksesi kuvasuhdetta ja parantaaksesi videon laatua. Apeaksoft Video Converter Ultimate on monipuolinen iPhone-videon rajaaja, jota voit muokata ja hallita videoita helposti.
Apeaksoft Video Converter Ultimate
- Rajaa, leikkaa, käännä, kierrä, yhdistä, vesileima ja muokkaa videotiedostoja.
- 4 erilaisia parametreja videon laadun optimoimiseksi ja parantamiseksi.
- Vie rajattu video eri muodossa, laitteissa ja SNS-muodossa.
- Esikatsele ja muokkaa videota reaaliajassa sisäänrakennetun mediasoittimen avulla.
Vaihe 1Tuo iPhone-videot ohjelmaan
Lataa ja asenna videonleikkuri, käynnistä ohjelma tietokoneellasi ja napsauta Lisää tiedosto -painiketta. Tuo kaikki videot muokattavasta iPhonesta kirjastoalueelle.

Vaihe 2Rajaa iPhone-videon ei-toivottu osa
Valitse haluamasi iPhone-video, napsauta Muokkaa-valikkoa ja valitse Rajaa-välilehti. Tämän jälkeen voit säätää "Raja-alueen kokoa", "Rajausalueen sijainti", "Zoom-tila" ja muita rajataaksesi videon iPhoneen.

Vaihe 3Paranna rajatun iPhone-videon laatua
Parantaaksesi videon laatua, valitse "Paranna" -vaihtoehto. Voit parantaa videon laatua parantamalla tarkkuutta, optimoimalla kirkkauden ja kontrastin, poistamalla videokohinan ja vähentämällä äänen tärinää.
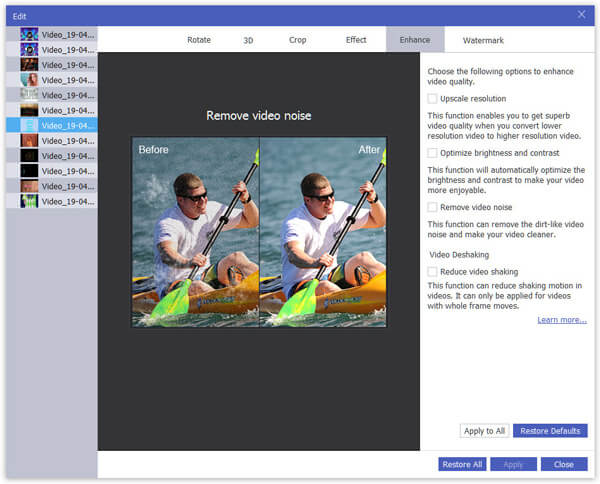
Vaihe 4Säädä kuvasuhde ja videotarkkuus
Click the "Settings" button, which you can adjust the video settings, such as Encoder, Frame Rate, Resolution, Aspect Ratio, Video Bitrate and more other parameters for audio files to get a satisfied result.
Sen jälkeen napsauta "Muunna" -painiketta aloittaaksesi videotiedoston rajaamisen.
Rajaus- ja parannusominaisuuden lisäksi se tukee myös kiertävä video, leikkaus video, ja muut muokkaustehosteet.

Osa 4. Usein kysytyt kysymykset videon rajaamisesta
Miksi en voi rajata videota iPhonessani?
Kaikki videonmuokkaussovellukset eivät tarjoa samoja ominaisuuksia, joten kannattaa tarkistaa, onko käyttämässäsi sovelluksessa rajaustyökalu. Tai video, jota yrität rajata, on muodossa, joka ei ole yhteensopiva sovelluksen tai iPhonen käyttöjärjestelmän kanssa. On myös mahdollista, että käyttämässäsi sovelluksessa on väliaikainen ongelma tai virhe.
Heikentääkö videon rajaus laatua?
Joskus videon rajaaminen voi heikentää sen laatua. Kun rajaat videota, poistat käytännössä osan alkuperäisestä videokehyksestä. Tämä voi johtaa erottelukyvyn ja yksityiskohtien menettämiseen rajatulla alueella.
Miksi videon rajaaminen lisää tiedostokokoa?
Kun rajaat videota, poistat tiettyjä osia videokehyksestä. Tämä tarkoittaa, että videon loput osat on koodattava uudelleen. Uudelleenkoodauksen aikana video voidaan pakata käyttämällä eri koodekkia tai asetuksia, mikä voi johtaa suurempaan tiedostokokoon.
Mitä eroa on rajauksen ja koon muuttamisen välillä?
Rajauksella voit valita kuvan tietyn alueen ja hylätä loput. Tuloksena olevalla kuvalla on eri kuvasuhde tai koko kuin alkuperäisellä. Koon muuttaminen tarkoittaa koko kuvan mittojen muuttamista. Se ei poista mitään osaa kuvasta; se yksinkertaisesti säätää sen kokonaiskokoa.
Kuinka rajaat videon iPhonessa ilman sovellusta?
Voit käyttää sisäänrakennettua Kuvat-sovellusta. Avaa se iPhonessa, etsi ja valitse video, jonka haluat rajata. Napauta muokata -painiketta näytön oikeassa yläkulmassa. Napsauta näytön alareunan muokkausvaihtoehdoissa Sato button. You will see a rectangular frame around the video. You can adjust the size and position of the frame by dragging its corners or edges.
Yhteenveto
Artikkelissa on kaksi yleisesti käytettyä menetelmää videon rajaamiseksi iPhonellesi. iMovie on oletusmenetelmä videon rajaamiseksi iPhonessa rajoitetuilla ominaisuuksilla. Voit rajata iPhone-videoita laitteille ja sosiaalisen median verkkosivustoille siirtämällä videoita iPhonesta tietokoneelle ja käyttämällä joitain ammattimaisia videonmuokkausohjelmia rajaamaan videoita vastaavasti. Jos sinulla on kysyttävää videon rajaamisesta iPhonessa, voit jakaa lisätietoja kommentteihin.



 iPhone Data Recovery
iPhone Data Recovery iOS-järjestelmän palauttaminen
iOS-järjestelmän palauttaminen iOS-tietojen varmuuskopiointi ja palautus
iOS-tietojen varmuuskopiointi ja palautus iOS-näytön tallennin
iOS-näytön tallennin MobieTrans
MobieTrans iPhone Transfer
iPhone Transfer iPhone Eraser
iPhone Eraser WhatsApp-siirto
WhatsApp-siirto iOS-lukituksen poistaja
iOS-lukituksen poistaja Ilmainen HEIC-muunnin
Ilmainen HEIC-muunnin iPhonen sijainnin vaihtaja
iPhonen sijainnin vaihtaja Android Data Recovery
Android Data Recovery Rikkoutunut Android Data Extraction
Rikkoutunut Android Data Extraction Android Data Backup & Restore
Android Data Backup & Restore Puhelimen siirto
Puhelimen siirto Data Recovery
Data Recovery Blu-ray-soitin
Blu-ray-soitin Mac Cleaner
Mac Cleaner DVD Creator
DVD Creator PDF Converter Ultimate
PDF Converter Ultimate Windowsin salasanan palautus
Windowsin salasanan palautus Puhelimen peili
Puhelimen peili Video Converter Ultimate
Video Converter Ultimate video Editor
video Editor Screen Recorder
Screen Recorder PPT to Video Converter
PPT to Video Converter Diaesityksen tekijä
Diaesityksen tekijä Vapaa Video Converter
Vapaa Video Converter Vapaa näytön tallennin
Vapaa näytön tallennin Ilmainen HEIC-muunnin
Ilmainen HEIC-muunnin Ilmainen videokompressori
Ilmainen videokompressori Ilmainen PDF-kompressori
Ilmainen PDF-kompressori Ilmainen äänimuunnin
Ilmainen äänimuunnin Ilmainen äänitys
Ilmainen äänitys Vapaa Video Joiner
Vapaa Video Joiner Ilmainen kuvan kompressori
Ilmainen kuvan kompressori Ilmainen taustapyyhekumi
Ilmainen taustapyyhekumi Ilmainen kuvan parannin
Ilmainen kuvan parannin Ilmainen vesileiman poistaja
Ilmainen vesileiman poistaja iPhone-näytön lukitus
iPhone-näytön lukitus Pulmapeli Cube
Pulmapeli Cube