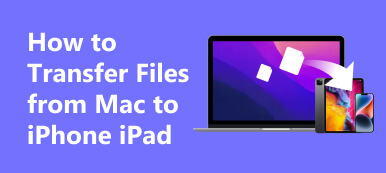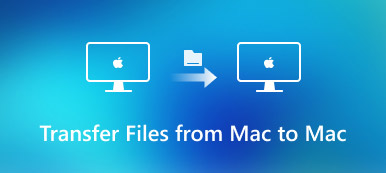Jos kaapaat videoita ja kuvia iPhonella, sinun on siirrettävä iPhone Camera Rollista tai muualta Maciin iMovie-muokkausta varten. Koska iMovie tarjoaa sekä iOS- että Mac-versiot, voit myös siirtää iMovie-projekteja iPhonesta Maciin. Huomaa, että sinun on käytettävä iMovie for Mac 10.1.11 tai uudempi siirtääksesi projekteja iPhonesta iMovie for Mac -sovellukseen. Mitä tahansa, tässä on täydellinen opas iMovien siirtämiseen iPhonesta Maciin. Vain lukea ja tarkistaa.
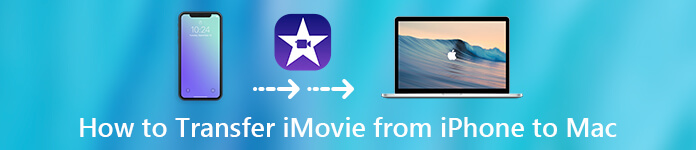
- Osa 1: Kuinka siirtää videon iPhonesta iMovieen Macissa
- Osa 2: Kuinka siirtää iMovie-projekti iPhonesta tai iPadista Maciin
Osa 1: Kuinka siirtää videon iPhonesta iMovieen Macissa
Jos sinulla on muutamia videoita, jotka on tuotava Mac-tietokoneeseen, voit siirtää videoita iPhonesta Mac-tietokoneen iMovie-tietokoneeseen USB-yhteyden avulla. Suurten videoiden siirtämisessä voit käyttää kolmannen osapuolen iPhonen siirto-ohjelmistoa erittäin nopean nopeuden saavuttamiseen.
Menetelmä 1: Siirrä videot nopeasti iPhonesta Maciin tai käänteisesti
Jos haluat siirtää tiedostoja eri alustoille, sinun ei kannata jättää väliin Apeaksoft iPhone Transfer. Voit siirtää videoita iPhonesta Maciin, iPhonesta tietokoneelle, Macista iPhoneen, tietokoneesta iPhoneen ja iPhonesta iPhoneen. Lisäksi voit synkronoida videotiedostot PC / iOS-laitteiden ja iTunesin välillä turvallisesti.
Sisäänrakennettu videonhallintaohjelma voi säästää aikaa iPhone-videoiden hallinnassa ja siirtämisessä Maciin. Voit siis viettää vähemmän aikaa siirtäessäsi iMovieta PC: lle tai Macille. Myöhemmin voit lisätä videoita uuteen iMovie-projektiisi helposti.
- Siirrä videoita iOS-laitteiden, PC / Mac- ja iTunes-laitteiden välillä.
- Poista ei-toivotut iPhone-videot.
- Esikatsele mitä tahansa videota tai tarkista videotiedot.
- Tukee uusimpia iOS 16/17 -laitteita, mukaan lukien iPhone 15/14/13/12/11/XS/X/8/7/6 jne.
Vaihe 1Lataa, asenna ja käynnistä iPhone-siirto-ohjelmisto ilmaiseksi. Liitä iPhone Mac-tietokoneeseesi USB-kaapelilla. Ota USB-virheenkorjaus käyttöön napauttamalla iPhonen ”Luota”.

Vaihe 2Napsauta vasemmasta ruudusta Videot. Voit nähdä kaikki iPhone-videot näytettynä luokassa. Avaa kansio ja valitse kohdevideosi. Jos et ole varma, voit tarkistaa "Folder" -luettelosta "Play" tai "Video Info".

Vaihe 3Kun olet valinnut videot, napsauta "Vie tietokoneelle" -painiketta yläreunassa. Valitse tietokoneesi ja aseta kohdekansio. Nyt voit siirtää iMovie-videoita iPhonesta Maciin.

Menetelmä 2: Siirrä videoita Camera Roll -sovelluksesta iMovie for Mac -sovellukseen
Jos videoleikkeet eivät ole kooltaan suuria, voit AirDrop-version Macista iPhoneen. Tai voit siirtää iPhonen kaappaamia videoleikkeitä suoraan iMovie for Mac -sovellukseen.
Vaihe 1Kytke iPhone tietokoneeseen salaman USB-kaapelilla.
Vaihe 2Napsauta "Media" -osiossa "Tuo" avataksesi "Tuo" -ikkunan.
Vaihe 3Valitse iPhonen nimi sivupalkista. Näet kaikkien videoleikkeiden ja valokuvien pikkukuvat.
Vaihe 4Esikatsele ja valitse, mikä videotiedosto tuodaan iMovieen.
Vaihe 5"Tuo" -luettelosta voit valita olemassa olevan tapahtuman tai luoda uuden tapahtuman tallentamaan tuodut iPhone-videot.
Vaihe 6Napsauta "Tuo kaikki" tai "Tuo valittu" siirtääksesi iMovien iPhonesta Maciin.
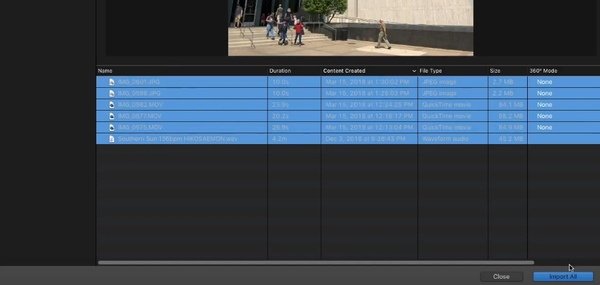
Haluat ehkä myös tietää kuinka poistaa iMovie-videoita ja -projekteja tästä.
Osa 2: Kuinka siirtää iMovie-projekti iPhonesta tai iPadista Maciin
Jos olet luonut projektin iMovie for iOS -sovellukseen aiemmin, voit siirtää luodun projektin iMovie for Mac -sovellukseen saadaksesi suuremman näytön. Projekti tallennetaan yhtenä tiedostona. Voit siis kopioida, siirtää tai arkistoida iMovie-projekteja helposti. Muuten, voit siirtää iMovie-projekteja iPhonesta Final Cut Pro X: ään (10.4.6 tai uudempi) myös Macilla. Tässä on opas iMovie-projektin siirtämiseen iPhonesta Maciin.
Vaihe 1Avaa iMovie-sovellus iPhonessa. Valitse projekti, jonka haluat jakaa iMovie for Mac -sovellukselle.
Vaihe 2Napauta iMovie-projektin tiedot -näytössä Jaa. Valitse sitten "Vie projekti" saadaksesi saataville iMovien siirto- tai jakamistavat.
Vaihe 3Siirrä projektit iMovie for Mac -sovellukseen
- Valitse ”AirDrop” AirDrop iPhone Maciin. IMovie-projekti on Macin ”Lataukset” -kansiossa.
- Valitse iCloud Drive siirtääksesi iMovie-projektin iPhonesta MacBookiin langattomasti. Löydät siirretyn iMovie-projektin iCloud Driven iMovie-kansiosta.
- Jos valitset “Tallenna tiedostoihin” viedäksesi iMovie-projektin, sinun on siirrä iMovie Mac-tietokoneelle käsin.
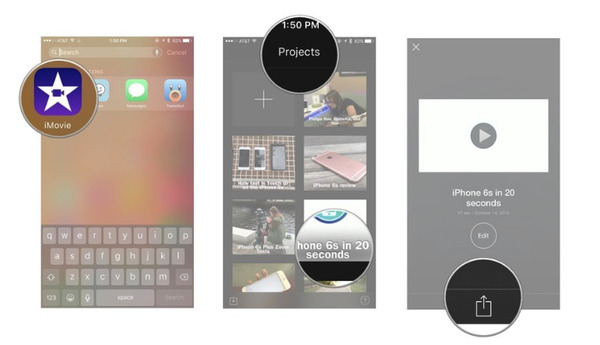
Kun siirrät iMovie-projektin iPhonesta Maciin, sinun on muokattava iMovie-tiedostoa Macissa koko ajan. IMovien siirtämistä Macista iPhoneen ei tueta. Jos haluat siirtää mediatiedostoja iMovie iOS- tai Mac-käyttöjärjestelmään, voit käyttää Apeaksoft iPhone Transfer- tai USB-yhteyttä. Entinen tarjoaa nopeamman nopeuden. Mitä tulee iMovie-projektin viemiseen toiseen laitteeseen, voit tehdä niin kuin osassa 2 näkyy. Voit siis jatkaa iMovie-projektisi muokkaamista muilla Apple-laitteilla.



 iPhone Data Recovery
iPhone Data Recovery iOS-järjestelmän palauttaminen
iOS-järjestelmän palauttaminen iOS-tietojen varmuuskopiointi ja palautus
iOS-tietojen varmuuskopiointi ja palautus iOS-näytön tallennin
iOS-näytön tallennin MobieTrans
MobieTrans iPhone Transfer
iPhone Transfer iPhone Eraser
iPhone Eraser WhatsApp-siirto
WhatsApp-siirto iOS-lukituksen poistaja
iOS-lukituksen poistaja Ilmainen HEIC-muunnin
Ilmainen HEIC-muunnin iPhonen sijainnin vaihtaja
iPhonen sijainnin vaihtaja Android Data Recovery
Android Data Recovery Rikkoutunut Android Data Extraction
Rikkoutunut Android Data Extraction Android Data Backup & Restore
Android Data Backup & Restore Puhelimen siirto
Puhelimen siirto Data Recovery
Data Recovery Blu-ray-soitin
Blu-ray-soitin Mac Cleaner
Mac Cleaner DVD Creator
DVD Creator PDF Converter Ultimate
PDF Converter Ultimate Windowsin salasanan palautus
Windowsin salasanan palautus Puhelimen peili
Puhelimen peili Video Converter Ultimate
Video Converter Ultimate video Editor
video Editor Screen Recorder
Screen Recorder PPT to Video Converter
PPT to Video Converter Diaesityksen tekijä
Diaesityksen tekijä Vapaa Video Converter
Vapaa Video Converter Vapaa näytön tallennin
Vapaa näytön tallennin Ilmainen HEIC-muunnin
Ilmainen HEIC-muunnin Ilmainen videokompressori
Ilmainen videokompressori Ilmainen PDF-kompressori
Ilmainen PDF-kompressori Ilmainen äänimuunnin
Ilmainen äänimuunnin Ilmainen äänitys
Ilmainen äänitys Vapaa Video Joiner
Vapaa Video Joiner Ilmainen kuvan kompressori
Ilmainen kuvan kompressori Ilmainen taustapyyhekumi
Ilmainen taustapyyhekumi Ilmainen kuvan parannin
Ilmainen kuvan parannin Ilmainen vesileiman poistaja
Ilmainen vesileiman poistaja iPhone-näytön lukitus
iPhone-näytön lukitus Pulmapeli Cube
Pulmapeli Cube