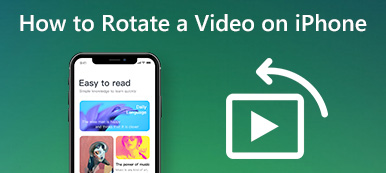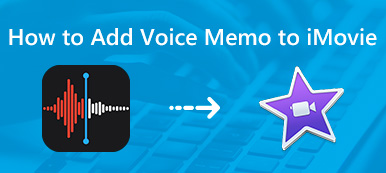Oletko koskaan joutunut tilanteeseen, jossa selaat YouTubea, TikTokia tai Instagramia ja törmäät kiehtoviin vloggaajien julkaisemiin vlogeihin? Sinä ja ystäväsi haluatte myös luoda kiehtovia vlogeja, kuten seuraavalla retkelläsi. Kuitenkin, kun olet innostunut kaappaamaan runsaasti materiaalia, et tiedä, miten voit muokata siitä samoja lumoavia videoita kuin vloggaajat. Joten missä ongelma piilee? Kuinka aloittelijana voit muokata korkealaatuisia videoita? Tämä artikkeli tarjoaa sinulle etsimäsi vastaukset. Tarkista alla olevat menetelmät muokata videota iPhonessa.
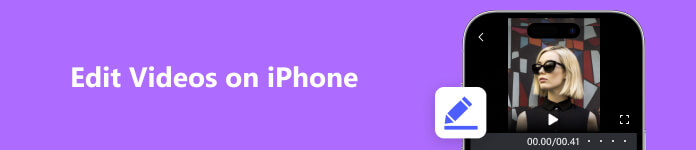
Osa 1. Videoiden muokkaaminen iPhonessa
Itse iPhonen mukana tuleva ilmainen muokkausohjelmisto sisältää valokuvat ja iMovien. iMovie on ilmainen ohjelmisto, jossa on enemmän valokuviin perustuvia toimintoja, ja se on myös markkinoiden parhaiten käytetty ilmainen videonmuokkaussovellus. VideoLeap on tunnetuin maksullinen videonmuokkaussovellus, joten tässä osassa otamme nämä kaksi ohjelmistoa esimerkkeinä esitelläksemme, kuinka voit muokata videoita suoraan iPhonellasi.
1. Muokkaa videoita iPhonessa iMoviella (ilmainen)
Pisteet: 3 tähteä
Kuinka käyttää iMovie 3:a videoiden muokkaamiseen iPhonessa? (Iphone 11 iOS 15.5 esimerkkinä)
Uusimmassa iMovie 3:ssa on 3 päätoimintoa, jotka ovat Magic Movie, Storyboard ja Movie. Kaksi edellistä ovat uusia. Magic Movie mahdollistaa monimutkaisen editoinnin, kuten taustamusiikin ja siirtymätehosteiden säätämisen, joten se on pääasiassa suunniteltu yhdistämään nopeasti erilaisia videoita paremmilla tehosteilla. Storyboardin tehtävänä on käyttää malleja kuvaustavan määrittämiseen, kuten vaihtaa laajakulma- ja lähikuvavideoiden välillä, kun et osaa kuvata teemaelokuvaa. Elokuvatoiminto säilyttää alkuperäiset perusvideon muokkausominaisuudet, kuten videon leikkaaminen, videon nopeuden muuttaminen, tekstin lisääminen ja yksinkertaisten suodattimien lisääminen. Nämä ominaisuudet ovat saatavilla myös uudessa Magic Movie -elokuvassa.
Vaihe 1 Valitse käyttöliittymässä muokattava videotyyppi. Voit valita videosisältösi perusteella sopivimman kolmesta yllä mainitusta toiminnosta.
Vaihe 2 Seuraavaksi haluaisin esitellä, kuinka näitä kolmea toimintoa käytetään erikseen.
Magic Movie: First, you need to select photo or video in the album, and then you should click Magic Movie to create a Magic Movie. When entering the next interface, you can click on the pen button on the right and select Muokkaa leikettä muokataksesi videota yksityiskohtaisesti. Muokkauspalkki sisältää muokkaus, otsikot, tekstin, äänenvoimakkuuden, musiikin, selostuksen, matemaattisen, nopeuden, korvaamisen ja poistamisen, voit valita yllä olevat toiminnot muokkaustarpeiden mukaan. Kun olet valmis, napsauta valmis ja video tallennetaan automaattisesti.
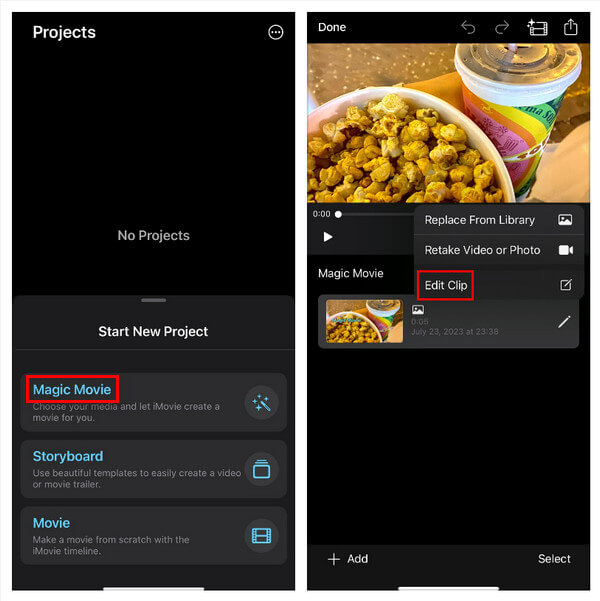
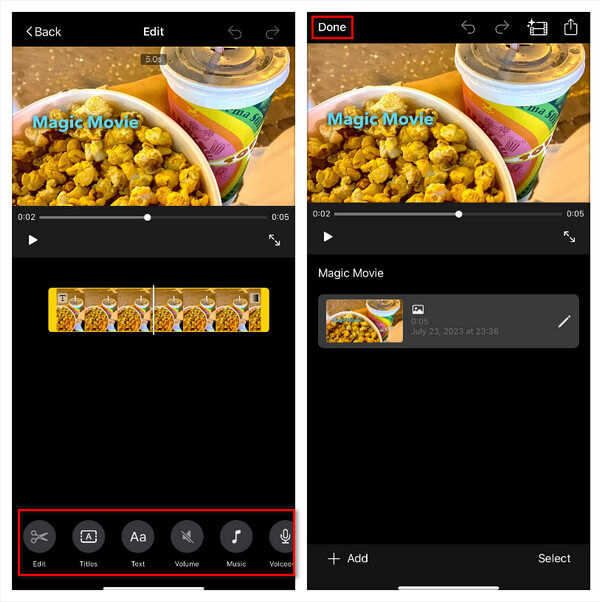
Kuvakäsikirjoitus: Ensin sinun on valittava videon teema. Täällä on jopa 21 teemaa. Mallin valinnan jälkeen se jatkaa mallin tyylin valitsemisen seuraavaan vaiheeseen. Tässä olevat tyylit sisältävät taustamusiikkia, kirjasintyyppiä, kirjasimen sijaintia, kirjasintyyliä ja videosuodattimia. Kun olet valinnut sopivan videomallin ja tyylin, napsauta luoda käyttöliittymän oikeassa yläkulmassa päästäksesi luontiliittymään. Lisää tällä hetkellä vastaavia kuvia tai videoita tekstikehotteiden mukaan. Vastaavasti, jos haluat muokata kutakin videon osaa, napsauta vain oikealla olevaa kynää ja valitse Muokkaa leikettä muokataksesi videota yksityiskohtaisesti. Lopulta klikkaus valmis tallentaa videon automaattisesti käyttöliittymään.
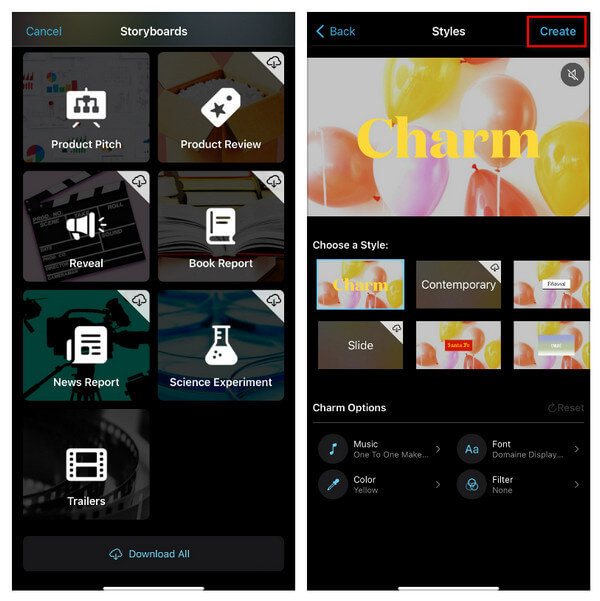
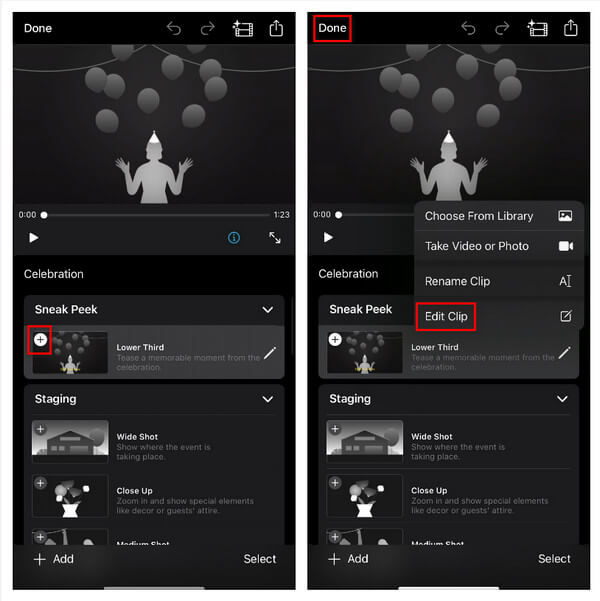
Elokuva: Jotta voit käyttää tätä ominaisuutta, sinun on ensin valittava valokuvat ja videot, jotka haluat lisätä, ja sitten muokata sitä napsauttamalla alatyökaluriviä. On huomattava, että tässä ominaisuudessa ei ole käytettävissä malleja käytettäväksi. Aivan kuten kaksi yllä olevaa toimintoa, napsauttamalla valmis muokkauksen jälkeen tallentaa videon automaattisesti käyttöliittymään.
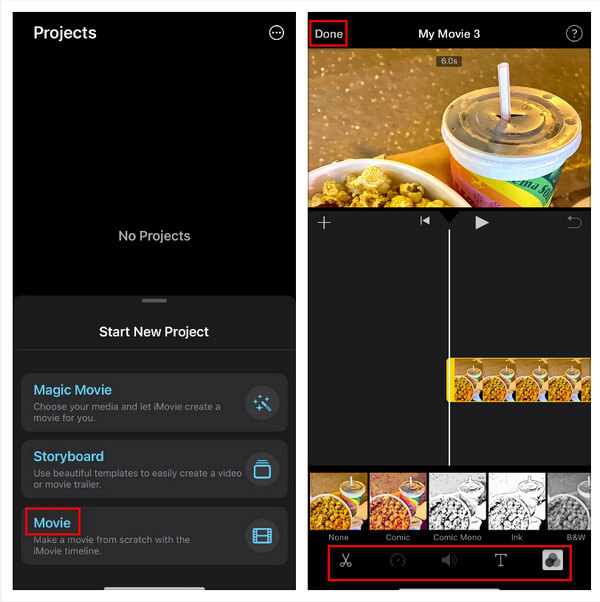
Vaihe 3 Valitse käyttöliittymässä luomasi video, napsauta sitä ja valitse keskellä oleva nuoli lähettääksesi muokatun videon alustalle, jonka haluat julkaista. Edelleenlähetetty muoto on mov.
Edut: Käyttötapa on suhteellisen yksinkertainen ja helppo aloittaa, ja mallin estetiikka on erittäin hyvä. Sitä on useita tyyppejä ja se sopii erilaisiin skenaarioihin. Storyboardin mallit voivat ohjata tehokkaasti aloittelijoita, jotka eivät ole kovin hyviä videoiden kuvaamisessa, tallentamaan materiaalia.
Haitat: iMoviesta puuttuu tiettyjä edistyneitä ominaisuuksia, kuten videon vaimentaminen, vesileiman lisääminen tai poistaminen, videomuodon vaihtaminen ja GIF luominen. Lisäksi se tukee vain yhtä videomuotoa, mov, mikä rajoittaa muokkausvaihtoehtojen joustavuutta. Yksi iMovien merkittävimmistä haitoista on sen kyvyttömyys säätää videon resoluutiota. Tämä rajoitus asettaa haasteita yritettäessä tuottaa korkealaatuisia videoita, koska resoluutiolla on ratkaiseva rooli yleisessä visuaalisessa vetovoimassa. Ilman kykyä säätää resoluutiota sisällöntuottajien voi olla vaikeaa täyttää haluttuja videon laatustandardeja. Näiden rajoitusten voittamiseksi ja kattavampien videoeditointiominaisuuksien saavuttamiseksi käyttäjät voivat harkita vaihtoehtoisten ohjelmistojen tutkimista, jotka tarjoavat laajemman valikoiman ominaisuuksia ja suuremman joustavuuden.
2. Muokkaa iPhone-videoita Videoleapilla
Pisteet: 4 tähteä
Kuinka muokata iPhone-videoita Videoleapilla? (Iphone 11 iOS 15.5 esimerkkinä)
Vaihe 1 Lisää video tai valokuva napsauttamalla käyttöliittymän alaosassa olevaa punaista plusmerkkiä.
Vaihe 2 Klikkaamalla valittua videota voit lyhentää videon pituutta ja valitsemalla Audio- voi muuttaa ääntä. Jos haluat lisätä tarroja, voit klikata Tarrat toimintopalkissa. Jos haluat säätää näytön tehostetta, voit napsauttaa Säätää.
Vaihe 3 Jos haluat videostasi elävämmän, voit napsauttaa tehosteet vaihtaaksesi videon siirtymiä ja jopa käyttöä AI-kuva luodaksesi haluamasi videon.
Vaihe 4 Kun olet valmis, napsauta Vie ja valitse sopiva resoluutio ja kuvataajuus sekunnissa.
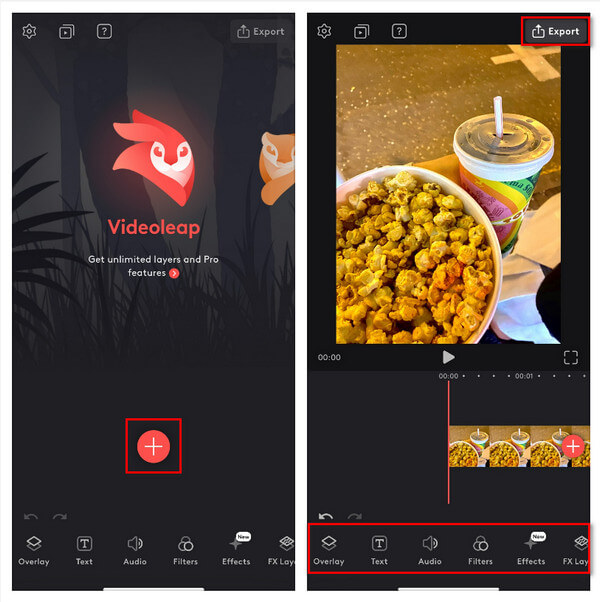
Itse asiassa matkapuhelineditoinnin käytössä on joitain yleisiä ongelmia, kuten käyttöliittymä ei ole riittävän suuri, joten edistymispalkin säätäminen on vaikeaa joitain yksityiskohtia muokattaessa ja matkapuhelimen muokkaustoiminnot eivät ole täydellisiä tietokoneisiin verrattuna. . Jos esimerkiksi haluat vaimentaa videon ääntä, et voi käyttää puhelinta sen viimeistelyyn, ja useimpien mobiilimuokkausohjelmistojen tarkkuus ei riitä teräväpiirtovideoiden tuottamiseen. Tässä tapauksessa sinun on käytettävä tietokonetta muokkaamiseen.
Osa 2. Kuinka muokata iPhone-videoita PC:llä tai Macilla
Apeaksoft Video Converter Ultimate huokuu vertaansa vailla olevaa käyttäjäystävällisyyttä, mikä tekee siitä vaivattomasti saatavilla jopa aloitteleville käyttäjille. Saumattomasti sen käyttöliittymän läpi navigoimalla aloittelijat voivat nopeasti aloittaa multimediamatkansa ja nauttia tämän ohjelmiston tarjoamasta luottamuksesta. Kattavalla ominaisuuksilla ja moitteettomasti kuratoidulla muokkausjärjestelmällä Apeaksoft Video Converter Ultimate vastaa tarkasti videoeditoinnin monipuolisiin vaatimuksiin. Multimedian manipuloinnin edelläkävijä, se yhdistää saumattomasti intuitiiviset toiminnot edistyneisiin ominaisuuksiin, mikä johtaa todella mullistavaan muokkauskokemukseen. Luovan potentiaalin vapauttaminen ei ole koskaan ollut helpompaa. Hyödynnä ilmainen kokeilujakso, jonka aikana voit uppoutua runsaudenpulaan ydintoimintoja, jotka on suunniteltu huolellisesti muokkaus- ja muunnostarpeitasi varten. Tutustu näkemyksesi tarkentamiseen räätälöityihin työkaluihin, joissa hyödynnetään saumattomien siirtymien, hienostuneiden tehosteiden ja tarkkojen säätöjen voimaa. Niille, jotka etsivät huippuosaamisen muokkausta, täyden ominaisuuksien avaaminen vaatii vaatimattoman investoinnin. Uppoudu rajattomien mahdollisuuksien maailmaan, ylittäen luovuuden rajat, kun jokainen huolellisesti suunniteltu toiminto paljastaa muuttavansa. Sytytä luova matkasi Apeaksoft Video Converter Ultimate -sovelluksella ja nosta multimedialuomuksesi ennennäkemättömään huippuluokkaan.
Kuinka muokata iPhone-videoita PC:llä tai Macilla Apeaksoft Video Converter Ultimate -sovelluksella (Iphone 11 iOS 15.5 esimerkkinä)
Vaihe 1 Suorita Apeaksoft Video Converter Ultimate tietokoneellasi ja lisää mediatiedosto napsauttamalla plusmerkkipainiketta.
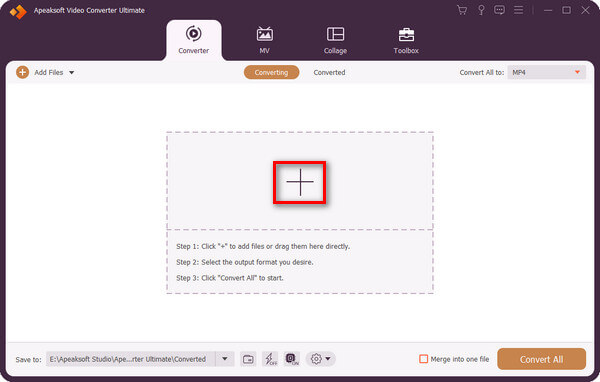
Vaihe 2 Napsauta Tähti-painiketta avataksesi muokkaustoiminnon.
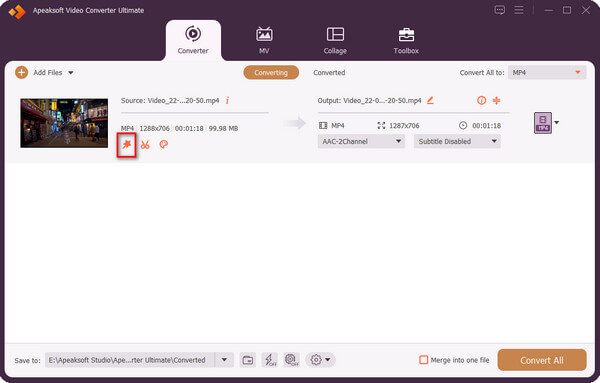
Vaihe 3 Yllä olevasta toimintopalkista voit valita Kierrä ja rajaa, Tehoste ja suodatin, Vesileima, Ääni ja Tekstitys. Voit esimerkiksi muuttaa videon suuntaa valitsemalla oikean suunnan Kierto ja muuta videon kokoa säätämällä tietoja Sato. Klikkaus OK sen jälkeen, kun olet lopettanut tämän toiminnon.
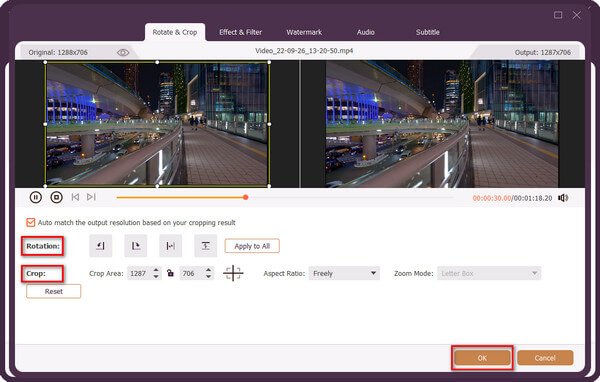
Vaihe 4 If you want to adjust the duration of the video, you can click on the scissor button.
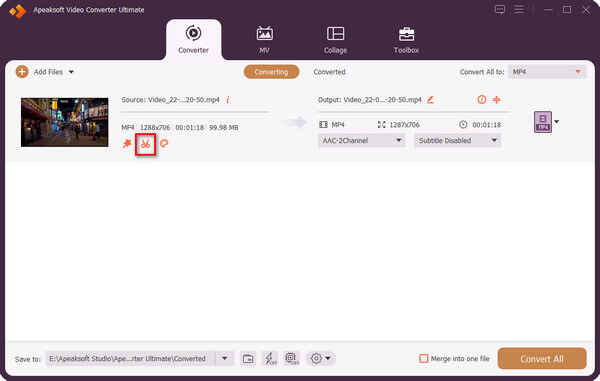
Vaihe 5 Muuta videon kestoa vetämällä edistymispalkkia ja napsauta sitten Säästä.
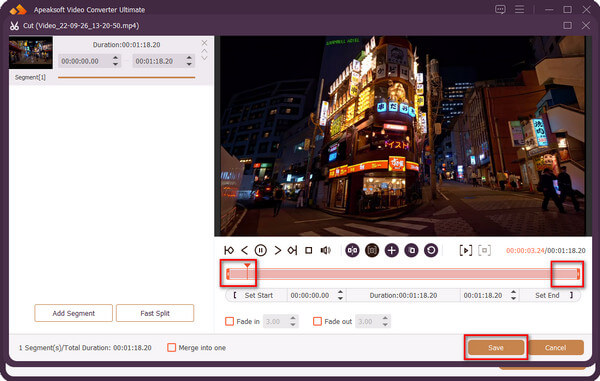
Vaihe 6 Valitse tulostetiedosto ja napsauta sitten Muunna kaikki saadaksesi muunnetun videon.
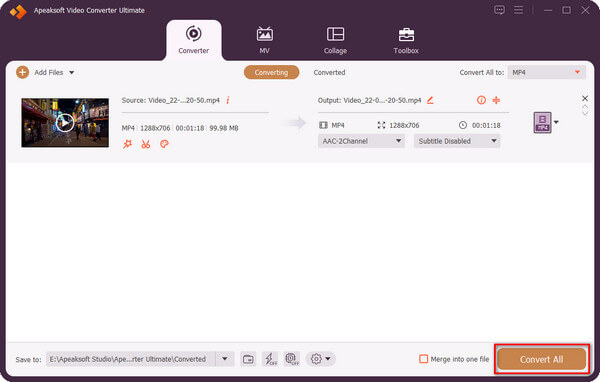
Osa 3. Usein kysytyt kysymykset iPhone-videoiden muokkaamisesta
Kuinka voin muokata videoita iPhonen valokuvissa?
Kyllä, voit napsauttaa Muokkaa videon oikeassa yläkulmassa, napsauttaa ensimmäistä logoa alemman toimintapalkin vasemmalla puolella ja sitten säätää videon pituutta vetämällä etenemispalkkia tai napsauttaa toista logoa alemmassa toimintapalkissa. säädä videon väriä tai kontrastia, ja alaosan toimintapalkin kolmas ja neljäs logo voivat valita suodattimia tai säätää videon suuntaa.
Kuinka yhdistän videoita iPhonessani?
Voit yhdistää videosi iMoviella. Ensin sinun on valittava Movie iMovien käyttöliittymästä ja napsauta sitten videota, jonka haluat yhdistää. Napsauta sen jälkeen Luo elokuva ja lopuksi Valmis.
Voinko yhdistää videoita iPhonessa ilman sovellusta?
Ei, iPhone-kuvissa ei ole tällaista toimintoa, joten videoitasi ei voi yhdistää suoraan. Jos sinun on koottava videoita iPhonessa, voit ladata joitain muokkaussovelluksia Apple Storesta.
Onko iMovie aina ilmainen iPhonessa?
Kyllä, kaikki iMovien toiminnot ovat ilmaisia, eikä mistään toiminnosta veloiteta.
Millä muilla iPhone-sovelluksilla voit muokata videoita?
StoryCut, Pakkaa videot, Videoleap, Video Editor.
Yhteenveto
Sitä vastoin Videoleap on muita parempi mobiilimuokkausohjelmisto, ja Apeaksoft Video Converter Ultimate, tietokoneen videoeditointiohjelmistona, mahdollistaa videoeditorien editoinnin korkealaatuisia videoita. Käyttäjät, joilla on korkeat vaatimukset muokkausohjelmiston toiminnallisuudelle ja videon laadulle, voivat vihdoin valita käytettäväksi Apeaksoft Video Converter Ultimaten.



 iPhone Data Recovery
iPhone Data Recovery iOS-järjestelmän palauttaminen
iOS-järjestelmän palauttaminen iOS-tietojen varmuuskopiointi ja palautus
iOS-tietojen varmuuskopiointi ja palautus iOS-näytön tallennin
iOS-näytön tallennin MobieTrans
MobieTrans iPhone Transfer
iPhone Transfer iPhone Eraser
iPhone Eraser WhatsApp-siirto
WhatsApp-siirto iOS-lukituksen poistaja
iOS-lukituksen poistaja Ilmainen HEIC-muunnin
Ilmainen HEIC-muunnin iPhonen sijainnin vaihtaja
iPhonen sijainnin vaihtaja Android Data Recovery
Android Data Recovery Rikkoutunut Android Data Extraction
Rikkoutunut Android Data Extraction Android Data Backup & Restore
Android Data Backup & Restore Puhelimen siirto
Puhelimen siirto Data Recovery
Data Recovery Blu-ray-soitin
Blu-ray-soitin Mac Cleaner
Mac Cleaner DVD Creator
DVD Creator PDF Converter Ultimate
PDF Converter Ultimate Windowsin salasanan palautus
Windowsin salasanan palautus Puhelimen peili
Puhelimen peili Video Converter Ultimate
Video Converter Ultimate video Editor
video Editor Screen Recorder
Screen Recorder PPT to Video Converter
PPT to Video Converter Diaesityksen tekijä
Diaesityksen tekijä Vapaa Video Converter
Vapaa Video Converter Vapaa näytön tallennin
Vapaa näytön tallennin Ilmainen HEIC-muunnin
Ilmainen HEIC-muunnin Ilmainen videokompressori
Ilmainen videokompressori Ilmainen PDF-kompressori
Ilmainen PDF-kompressori Ilmainen äänimuunnin
Ilmainen äänimuunnin Ilmainen äänitys
Ilmainen äänitys Vapaa Video Joiner
Vapaa Video Joiner Ilmainen kuvan kompressori
Ilmainen kuvan kompressori Ilmainen taustapyyhekumi
Ilmainen taustapyyhekumi Ilmainen kuvan parannin
Ilmainen kuvan parannin Ilmainen vesileiman poistaja
Ilmainen vesileiman poistaja iPhone-näytön lukitus
iPhone-näytön lukitus Pulmapeli Cube
Pulmapeli Cube