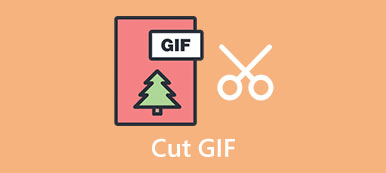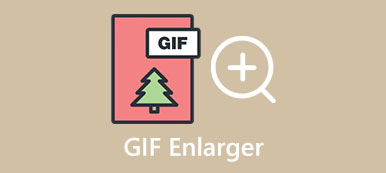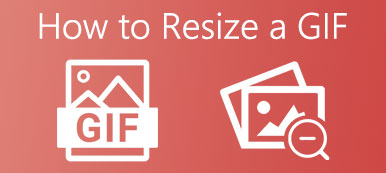Animoidut GIF-kuvat tarjoavat fantastisen tavan ilmaista tunteita, tunteita tai ajatuksia sekunneissa. Hymiöiden, meemien ja sosiaalisen median nousun ansiosta voit helposti käyttää monia GIF-tiedostoja suosituilla alustoilla. Etsitkö käytännöllistä tapaa tee GIF iPhonessa?

Monet GIF-valmistussovellukset voivat auttaa sinua luomaan animoituja GIF-tiedostoja videoleikkeillä ja valokuvilla. Tässä viestissä haluamme jakaa kolme erilaista tapaa tehdä GIF-kuvia iPhonessa.
Osa 1. GIF-kuvien tekeminen iPhonessa Live Photosilla
Voit käyttää Live Photos -sovellusta Kuvat-sovelluksessa, kun haluat tehdä GIF-kuvan iPhonellasi. Live Photos on sisäänrakennettu IOS-ominaisuus, jonka avulla voit tallentaa muutaman sekunnin animaatiota. Reaaliaikaisen valokuvan toistaminen voi olla helpoin tapa luoda GIF iPhonessa. Nyt voit muuttaa live-kuvista GIF-tiedostoja seuraavan oppaan avulla.
Vaihe 1 Käynnistä iPhone ja avaa Valokuvat sovellus. hana albumit alareunassa, vieritä sitten alas päästäksesi live Kuvat.
Vaihe 2 Valitse live-kuva, jonka haluat muuttaa GIF-tiedostoksi. Napauta LIVE -painiketta vasemmassa yläkulmassa tuodaksesi esiin lisää liikkuvan kuvan vaihtoehtoja, Live, Loop, Bounce, Long Exposure ja Off. Tässä kannattaa valita Silmukka muuntaaksesi live-kuvasi toistuvaksi GIF-tiedostoksi. Voit myös käyttää Pomppia jotta live-valokuvakehykset siirtyvät eteen- ja taaksepäin.
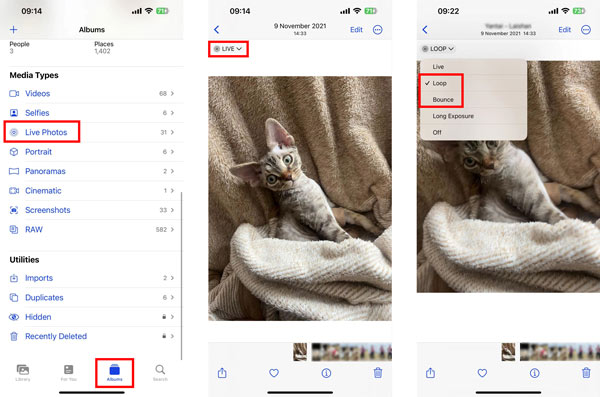

4,000,000 + Lataukset
Erityisesti suunniteltu GIF-valmistaja GIF-tiedostojen luomiseen videoista tai valokuvista.
Tukee kaikkia yleisesti käytettyjä video- ja kuvaformaatteja.
Tarjoa erilaisia vaihtoehtoja luotujen GIF-tiedostojen muokkaamiseen ja tehosteiden optimointiin.
Muokkaa video- ja äänitiedostoja ja luo korkealaatuisia MV-tiedostoja ja videokollaaseja.
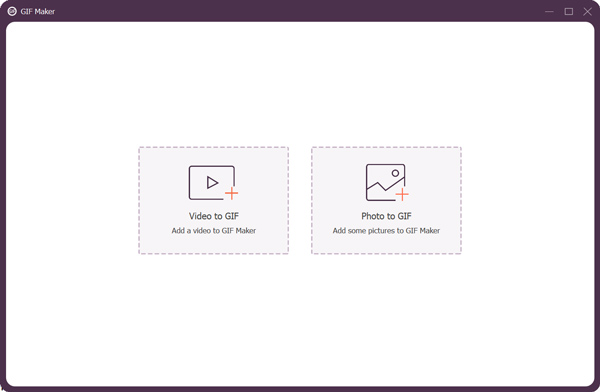
Osa 2. Paras GIF Maker -sovellus iPhonelle animoitujen GIF-kuvien luomiseen
Löydät helposti App Storesta monia GIF-valmistussovelluksia, joilla voit muuttaa videoleikkeitä tai kuvia GIF-tiedostoiksi. Täällä suosittelemme suosittua GIF-valmistajasovellusta, GIPHY, tehdäksesi GIF-kuvia iPhonessa. Se kerää paljon GIF-kuvia eri luokkiin jaettavaksi tai ladattavaksi. Sen avulla voit myös muokata ja luoda GIF-tiedostoja helposti. Voit asentaa sen ilmaiseksi iPhonellesi ja tehdä videoista GIF-tiedostoja iPhonessa noudattamalla alla olevia ohjeita.
Vaihe 1 Avaa GIPHY-sovellus iPhonessasi ja rekisteröi tili. Voit kirjautua sisään suoraan Facebook- tai Apple-tililläsi.
Vaihe 2 Napauta luoda -painiketta oikeassa yläkulmassa ja napauta jatkaa salliaksesi kameran käytön. Sitten sinulle tarjotaan kaksi vaihtoehtoa GIF-kuvan tekemiseen iPhonessa. Voit tallentaa suoraan uuden videoleikkeen tai luoda GIF:n Valokuvat-sovelluksesta. Tässä teemme a videon GIF-muotoon Esimerkiksi.
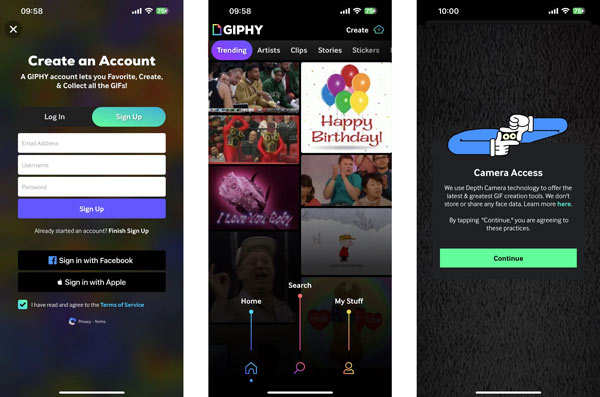
Vaihe 3 Kun olet ladannut videoleikkeen GIPHY:hen, voit vapaasti muokata ja koristella sitä animoiduilla tarroilla, tekstillä, suodattimilla ja muilla. Tämä iPhone GIF maker -sovellus tarjoaa useita vaihtoehtoja pohjassa. Napauta violetti nuoli oikeassa alakulmassa siirtyäksesi sen latausliittymään. Täällä voit valita Jaa GIF or Lataa GIPHY: hen tarpeidesi perusteella. Jos haluat tallentaa tämän luodun GIF-tiedoston iPhonellesi, voit napauttaa Jaa GIF -painiketta ja valitse sitten Tallenna GIF.
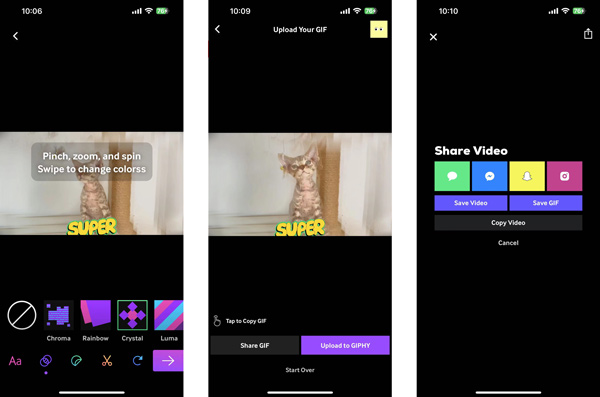
Osa 3. Ilmainen online GIF Maker GIF-tiedoston luomiseen iPhonessa
Kahden yllä olevan menetelmän lisäksi voit luottaa joihinkin ilmaisiin GIF-tekijät verkossa luodaksesi animoituja GIF-tiedostoja iOS-laitteellesi. Tässä esittelemme sinulle helppokäyttöisen EZGIF:n, jolla voit muuntaa videoita tai valokuvia GIF-tiedostoiksi.
Vaihe 1 Siirry Safariin ja avaa virallinen EZGIF-verkkosivusto. Kun haluat tehdä GIF:n kuvista, voit käyttää sitä GIF Maker työkalu. Voit myös valita Video GIF: ään muuttaaksesi videoleikkeen GIF-tiedostoksi. Tässä otamme sen Animated GIF Makerin esimerkkinä.
Vaihe 2 Napauttaa Valitse Tiedostot valitaksesi ja ladataksesi videoleikkeen tai valokuvasi. Sinun täytyy napauttaa Lataa ja tee GIF -painiketta vahvistaaksesi toimintasi.
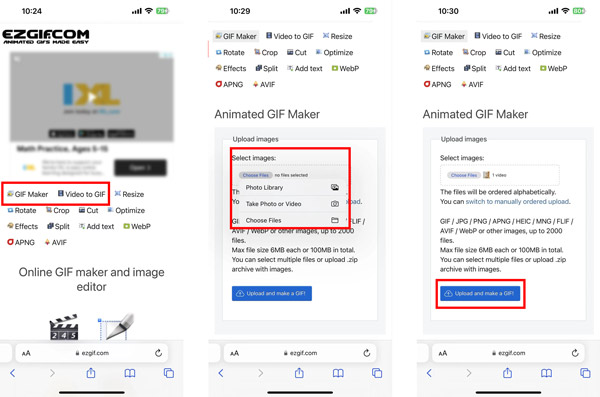
Vaihe 3 Kun videoleike on ladattu, voit vierittää alas muokataksesi sen alkamis- ja päättymisaikoja, tiedostokokoa, kuvanopeutta ja muita asetuksia. Lisäksi voit käyttää erilaisia muokkausvaihtoehtoja muokataksesi sitä vapaasti. Voit esikatsella luotua GIF-tiedostoa napauttamalla Pelaa -painiketta. Tämän jälkeen voit napauttaa Muunna GIF: ksi -painiketta vahvistaaksesi GIF-luonnin. Vieritä alas napauttamalla tallennuspainiketta ja napauta Lataa tallentaaksesi tämän äskettäin luodun GIF-tiedoston iPhonellesi.
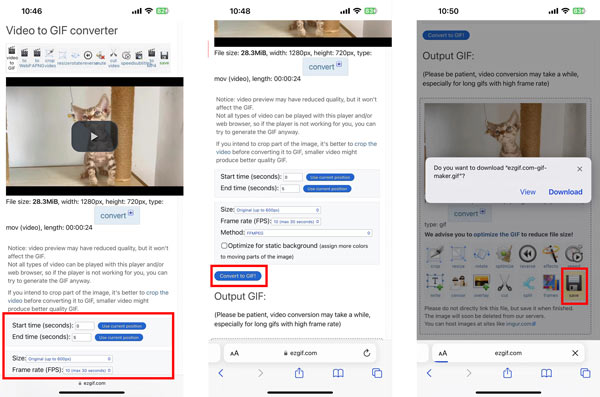
Osa 4. Usein kysyttyä GIF:n tekemisestä iPhonessa
Kuinka teen GIF-kuvia iPhonessa Twitterin avulla?
Open the Twitter app and tap the plus button to start a new Tweet. Tap the photo button and then tap Camera. Choose GIF and start to create a GIF on your iPhone by tapping the shoot button. After that, you can tap Use GIF in the bottom-right corner to store the GIF file in the Photos app.
Kuinka tehdä GIF videoista Photoshopissa?
Avaa Photoshop, napsauta Tiedosto-valikkoa, valitse avattavasta valikosta Tuo-vaihtoehto ja valitse sitten Videokehykset tasoiksi. Lataa videoleikkeen osa ja valitse valintaikkunassa Vain valittu alue. Voit leikata säätimiä GIF-tiedoston luomiseksi. Valitse Make Frame Animation -ruutu ja vahvista se napsauttamalla OK. Nyt voit napsauttaa Tiedosto-valikkoa, valita Vie ja Tallenna verkkoon ja viedä sen GIF-tiedostona.
Kuinka luoda GIF WhatsAppissa?
Open WhatsApp and select a chat you like to send a GIF from the Chats list. Open the conversation, tap the + button, and choose Photo & Video Library from the pop-up menu. Now you should choose a video clip you want to turn into a GIF. Trim the video file short enough to send as a GIF file. After that, you can tap GIF and then send it.
Yhteenveto
Tämä viesti jakaa 3 erilaista tapaa luoda GIF-tiedostoja iPhonessa. Halusitpa sitten tehdä GIF-tiedoston videoleikkeistä tai valokuvista, voit käyttää haluamaasi GIF-valmistajaa.



 iPhone Data Recovery
iPhone Data Recovery iOS-järjestelmän palauttaminen
iOS-järjestelmän palauttaminen iOS-tietojen varmuuskopiointi ja palautus
iOS-tietojen varmuuskopiointi ja palautus iOS-näytön tallennin
iOS-näytön tallennin MobieTrans
MobieTrans iPhone Transfer
iPhone Transfer iPhone Eraser
iPhone Eraser WhatsApp-siirto
WhatsApp-siirto iOS-lukituksen poistaja
iOS-lukituksen poistaja Ilmainen HEIC-muunnin
Ilmainen HEIC-muunnin iPhonen sijainnin vaihtaja
iPhonen sijainnin vaihtaja Android Data Recovery
Android Data Recovery Rikkoutunut Android Data Extraction
Rikkoutunut Android Data Extraction Android Data Backup & Restore
Android Data Backup & Restore Puhelimen siirto
Puhelimen siirto Data Recovery
Data Recovery Blu-ray-soitin
Blu-ray-soitin Mac Cleaner
Mac Cleaner DVD Creator
DVD Creator PDF Converter Ultimate
PDF Converter Ultimate Windowsin salasanan palautus
Windowsin salasanan palautus Puhelimen peili
Puhelimen peili Video Converter Ultimate
Video Converter Ultimate video Editor
video Editor Screen Recorder
Screen Recorder PPT to Video Converter
PPT to Video Converter Diaesityksen tekijä
Diaesityksen tekijä Vapaa Video Converter
Vapaa Video Converter Vapaa näytön tallennin
Vapaa näytön tallennin Ilmainen HEIC-muunnin
Ilmainen HEIC-muunnin Ilmainen videokompressori
Ilmainen videokompressori Ilmainen PDF-kompressori
Ilmainen PDF-kompressori Ilmainen äänimuunnin
Ilmainen äänimuunnin Ilmainen äänitys
Ilmainen äänitys Vapaa Video Joiner
Vapaa Video Joiner Ilmainen kuvan kompressori
Ilmainen kuvan kompressori Ilmainen taustapyyhekumi
Ilmainen taustapyyhekumi Ilmainen kuvan parannin
Ilmainen kuvan parannin Ilmainen vesileiman poistaja
Ilmainen vesileiman poistaja iPhone-näytön lukitus
iPhone-näytön lukitus Pulmapeli Cube
Pulmapeli Cube