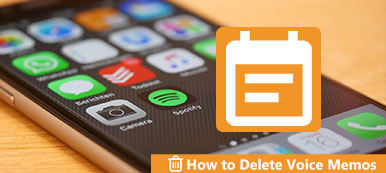Kun nauhoitat äänimuistiota iPhoneen, alussa tai lopussa saattaa olla jonkin verran lisäaikaa. Lisäksi tallennusprosessin aikana voi olla joitain keskeytyksiä. Kuinka muokata äänimuistiona iPhonessa vai edes liittää useita leikkeitä yhteen?
Voit tietysti hyödyntää iPhonen oletusasetuksen Voice Memos App -sovellusta leikataksesi halutut osat. Mutta se tarjoaa vain joitain perusmuokkausominaisuuksia. Saat halutut tiedostot helposti hankkimalla lisätietoja siitä, miten muokata äänihuomautuksia tietokoneella vaihtoehtoisena ratkaisuna.

- Osa 1: Äänimuistion muokkaaminen iPhonessa suoraan
- Osa 2: Kuinka muokata äänihuomautuksia tietokoneella helposti
Osa 1: Äänimuistion muokkaaminen iPhonessa suoraan
IOS 12: n Äänimuistiot-sovelluksessa on sisäänrakennetut ääniviestien muokkausominaisuudet, joiden avulla voit rajata äänimuistiot, kopioida tiedostoja ja jakaa niitä muille. Opi vain lisää oletusmenetelmästä äänimuistion muokkaamiseen iPhonessa suoraan alla esitetyllä tavalla.
1Äänimuistion leikkaaminen iPhonessa
Vaihe 1Käynnistä Voice Memos -sovellus iPhonellasi. Varmista, että olet päivittänyt uusimpaan iOS-laitteeseen saadaksesi uuden version editointiominaisuuksilla.
Vaihe 2Select the voice memo you want to edit, tap the three-dot button and choose the “Edit Recording” option to trim the voice memo file.
Vaihe 3Tap the blue “Trim” button to trim the voice memo on iPhone. Move the sliders at the starting and end points to the desired positions at the bottom.
Vaihe 4Kuuntele vain äänimuistio saadaksesi haluamasi osan, napauta "Trim" -vaihtoehtoa valitaksesi valitun osan tai "Poista" poistaaksesi osan.
Vaihe 5Napauta “Tallenna” -painiketta, jos haluat leikata ja muokata äänimuistiota iPhonessa. Se tallennetaan oletuksena Äänihuomautukset-sovellukseen.
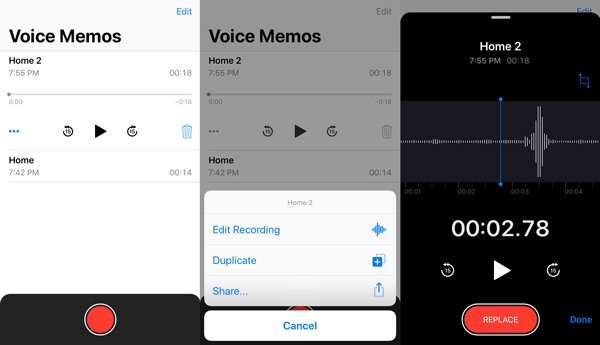
2Kuinka korvata osa äänimuistiosta
Vaihe 1Jos äänimuistion osassa on virhe, napauta äänimuistiota ja kuuntele tiedostoa uudelleen saadaksesi sen osan, jonka haluat korvata.
Vaihe 2Kun olet saavuttanut halutun vaiheen. Napauta punaista “VAIHDA” -painiketta ja lisää ääni uudelleen korvaamaan alkuperäinen.
Vaihe 3Napauta taukopainiketta, kun saat työn tehtyä. Liu'uta äänimuistion aikajanaa muokataksesi edelleen äänimuistiota iPhonessa tai napauta Valmis-vaihtoehto korvaaaksesi alkuperäisen.
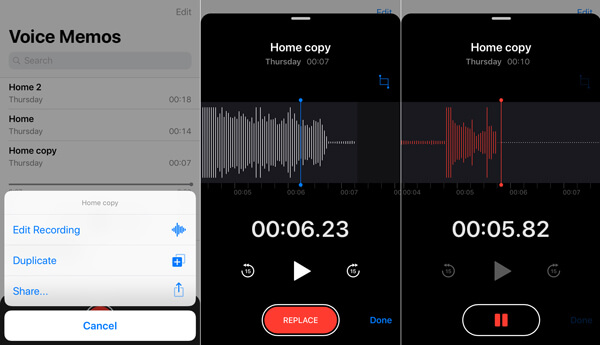
Osa 2: Kuinka muokata äänihuomautuksia tietokoneella helposti
Kuinka yhdistää useita äänihuomautuksia yhdeksi tiedostoksi, poistaa ei-toivotut osat tai jopa muuntaa äänimuistion MP3-muotoon tai muihin muotoihin? Sinun pitäisi löytää, että muokkaustoiminnot ovat rajoitetut viimeisimmässä Äänimuistio-sovelluksessa. Kuinka muokata äänimuistioita tietokoneella? Jos tarvitset tyydytetyn tiedoston äänihuomautuksista, sinun on opittava lisätietoja alla.
1Kuinka siirtää iPhone-puhemuistiot tietokoneelle
Jotta voit edelleen muokata äänihuomautuksia tietokoneella, sinun on siirrettävä tiedostot tietokoneeseen etukäteen. Apeaksoft iPhone Transfer on paras ratkaisu synkronoida äänimuistiot tietokoneelle, iTunesiin ja muihin iOS-laitteisiin yhdellä napsautuksella.
- Synkronoi äänimuistiot, valokuvat, videot ja muut tiedostot iPhonessa.
- Esikatsele ja valitse haluamasi äänimuistiot, jotka haluat siirtää.
- Koodaa iPhonen äänimuistiot automaattisesti yhteensopivaan muotoon.
- Säilytä alkuperäinen äänenlaatu siirrettäessä äänimuistioita.
Vaihe 1Lataa ja asenna iPhone Transfer
Kun olet asentanut äänimuistion siirron, käynnistä ohjelma tietokoneellasi. Kytke iPhone PC / Mac-tietokoneeseen salamalaitteella. Se pystyy tunnistamaan tietokoneeseen kytketyn iPhonen automaattisesti.

Vaihe 2Valitse äänihuomautukset iPhonesta
Siirry vasemman sarakkeen Musiikki-välilehteen ja valitse "Äänimuistiinpanot" -vaihtoehto nähdäksesi kaikki äänimuistiinpanot. Esikatsele ja valitse kaikki muokattavat äänimuistiinpanot. Voit myös etsiä siirrettäviä tiedostoja.

Vaihe 3Siirrä iPhonen äänimuistiot tietokoneeseen
Napsauta ja laajenna ”Vie kohteeseen” -valikkoa, siellä on kaksi vaihtoehtoa, ”Vie tietokoneelle” ja ”Vie iTunesiin”. Valitse ”Vie tietokoneelle”, jos haluat tallentaa äänimuistiinpanot tietokoneellesi muokkausta varten.
Vaikka haluat lisää äänimuistiot iMovieen muokkausta varten sinulla on parempi "Vie iTunesiin".

Kun olet muokannut äänimuistioita tietokoneellasi, voit myös napsauttaa "Plus" -painiketta, jos haluat tuoda suuret ja useat äänimuistiinpanot tietokoneesta iPhoneen yhdellä napsautuksella.
2Kuinka muokata iPhone-puhemuistioita tietokoneella
Mikä on paras sovellus äänimuistion muokkaamiseen tietokoneella? Tarvitsetpa sitten leikata äänimuistioita, yhdistää erilaisia leikkeitä, säätää ääniparametreja tai jopa muuntaa äänimuistion muihin tiedostomuotoihin, Apeaksoft Video Converter Ultimate osaa muokata ja hallita äänimuistioita ammattina. Lisäksi voit käyttää tätä työkalua äänimuistion pakkaamiseen, jotta voit sähköpostin äänimuistio helposti.
Apeaksoft Video Converter Ultimate
- Leikkaa ja leikkaa äänimuistiot pitkään tiedostoon luodaksesi oman äänen.
- Säädä ja säädä äänen eri parametreja ja paranna laatua.
- Kehittynyt laitteistokiihdytys tiedostojen muuntamiseksi nopeasti.
- Muunna useita äänimerkkejä korkealaatuisella eräprosessilla.
Vaihe 1Lataa iPhone-äänimuistiot ohjelmaan
Käynnistä äänimuistioeditori tietokoneellasi. Tuo iPhone-äänimuistiinpanot napsauttamalla Lisää tiedosto -painiketta. Vaihtoehtoisesti voit vetää ja pudottaa äänimuistitiedostot ohjelmaan.

Vaihe 2Muokkaa iPhonen äänimuistioita tietokoneella
Valitse iPhonen äänimuistitiedosto ohjelmasta, jaa se leikkeiksi napsauttamalla “Clip” -valikkoa. Vedä vain ympyräpalkki katkaisupisteeseen ja napsauta "Jaa" -painiketta jakaa äänimuistio.

Vaihe 3Yhdistä eri äänimuistiot yhdeksi
Halusitpa sitten yhdistää erilaisia leikattuja leikkeitä tai liittää useita äänimuistioita yhteen, löydät ohjelman alaosassa olevan Yhdistä yhdeksi tiedostoksi -vaihtoehdon yhdistääksesi ne yhdeksi tiedostoksi.

Vaihe 4Säädä ulostulon audioparametrit
Jos haluat käyttää iPhonen muokattuja äänimuistioita muille laitteille, kuten Android-puhelimelle tai Xboxille, voit valita esiasetuksen Profiili-vaihtoehdosta muuntaa äänimuistiot MP3: ksi, FLAC, AIFF, ALAC, WMA jne. Voit jopa säätää äänitiedoston asetuksia.

Vaihe 5Tallenna muokatut iPhone-äänimuistiot
Kun olet muokannut äänimuistioita iPhonessa, voit asettaa kohdekansion "Selaa" -painikkeella. Napsauta Muunna-painiketta viedäksesi muokatut iPhone-äänimuistit.
Yhteenveto
Tässä oppaassa on kaksi yleisesti käytettyä sovellusta iPhone-puhemuistion muokkaamiseen. Hyödynnä vain Äänimuistiot -sovellus tiedostojen leikkaamiseen ja muokkaamiseen. Äänimuistioiden edelleen muokkaamiseksi tai tiedostojen muuntamiseksi toiseen laitteeseen voit käyttää iPhone Transfer -sovellusta myös tiedostojen synkronointiin eri laitteiden ja Video Converter Ultimate -sovelluksen avulla, jotta voit hallita ja muokata iPhonen äänimuistioita helposti.



 iPhone Data Recovery
iPhone Data Recovery iOS-järjestelmän palauttaminen
iOS-järjestelmän palauttaminen iOS-tietojen varmuuskopiointi ja palautus
iOS-tietojen varmuuskopiointi ja palautus iOS-näytön tallennin
iOS-näytön tallennin MobieTrans
MobieTrans iPhone Transfer
iPhone Transfer iPhone Eraser
iPhone Eraser WhatsApp-siirto
WhatsApp-siirto iOS-lukituksen poistaja
iOS-lukituksen poistaja Ilmainen HEIC-muunnin
Ilmainen HEIC-muunnin iPhonen sijainnin vaihtaja
iPhonen sijainnin vaihtaja Android Data Recovery
Android Data Recovery Rikkoutunut Android Data Extraction
Rikkoutunut Android Data Extraction Android Data Backup & Restore
Android Data Backup & Restore Puhelimen siirto
Puhelimen siirto Data Recovery
Data Recovery Blu-ray-soitin
Blu-ray-soitin Mac Cleaner
Mac Cleaner DVD Creator
DVD Creator PDF Converter Ultimate
PDF Converter Ultimate Windowsin salasanan palautus
Windowsin salasanan palautus Puhelimen peili
Puhelimen peili Video Converter Ultimate
Video Converter Ultimate video Editor
video Editor Screen Recorder
Screen Recorder PPT to Video Converter
PPT to Video Converter Diaesityksen tekijä
Diaesityksen tekijä Vapaa Video Converter
Vapaa Video Converter Vapaa näytön tallennin
Vapaa näytön tallennin Ilmainen HEIC-muunnin
Ilmainen HEIC-muunnin Ilmainen videokompressori
Ilmainen videokompressori Ilmainen PDF-kompressori
Ilmainen PDF-kompressori Ilmainen äänimuunnin
Ilmainen äänimuunnin Ilmainen äänitys
Ilmainen äänitys Vapaa Video Joiner
Vapaa Video Joiner Ilmainen kuvan kompressori
Ilmainen kuvan kompressori Ilmainen taustapyyhekumi
Ilmainen taustapyyhekumi Ilmainen kuvan parannin
Ilmainen kuvan parannin Ilmainen vesileiman poistaja
Ilmainen vesileiman poistaja iPhone-näytön lukitus
iPhone-näytön lukitus Pulmapeli Cube
Pulmapeli Cube