"Olen tallentanut tärkeän luennon iPhonen äänimuistion avulla ja haluan nyt käyttää sitä esityksessäni seuraavaan luokkaan; en kuitenkaan tiedä, miten lähetän äänimuistion iPhonesta yksinkertaisesti. Ole hyvä ja auta."
Äänimuistio iPhonessa on kätevä tallentaa jotain, varsinkin kun kädet ovat kiireisiä muiden asioiden kanssa.
Kuitenkin, kun haluat viedä äänimuistioita iPhonesta ja tallentaa ne muille paikoille, on vaikea käsitellä.
Miten äänimuistioita saatetaan pois iPhonesta?
Seuraavassa kuvauksessa esitetyt 5-tavat näyttävät täydellisen oppaan, jolla voit lähettää äänimuistioita iPhonesta toiseen iPhoneen, PC: hen, Maciin tai Google Driveen.

- Osa 1. Äänimuistioiden siirtäminen iPhonesta iPhoneen / tietokoneeseen suoraan (suositeltava)
- Osa 2. Äänimuistioiden hankkiminen iPhonesta tietokoneeseen iTunesin kanssa
- Osa 3. Äänimuistioiden tuominen Maciin / iPhoneen AirDropilla
- Osa 4. Kuinka saada äänimuistioita iPhonesta Androidiin / tietokoneeseen sähköpostitse
- Osa 5. Äänimuistioiden lähettäminen Google Driveen
Osa 1. Äänimuistioiden siirtäminen iPhonesta iPhoneen / tietokoneeseen suoraan (suositeltava)
Ensimmäinen tapa saada äänimuistiot pois iPhonesta on erittäin suositeltavaa iPhone Transfer. Se auttaa sinua välttämään iTunesin, Google Driven, AirDropin ja sähköpostin viat. Se on työpöytäsovellus, jonka avulla voit viedä äänimuistioita iPhonesta Windows- ja Mac-tietokoneisiin helposti. Lisäksi voit helposti lisää äänimuistio iMovieen Macissa iPhone Transferin avulla.

4,000,000 + Lataukset
Hanki äänimuistioita iPhonesta ja tallenna tietokoneeseen yhdellä napsautuksella.
Siirrä äänimuistioita tietokoneen ja iPhonen välillä.
Hallitse ja poista iPhonen äänimuistioita tietokoneessa.
Yhteensopiva iPhone 15/14/13/12/11/X kanssa, jossa on iOS 17/16/15 tai vanhempi.
Vaihe 1. Asenna paras iPhone-siirtosovellus
Lataa ja asenna Apeaksoft iPhone Transfer tietokoneeseen. Oikea versio löytyy käyttöjärjestelmän mukaan.
Liitä iPhonesi Mac-tietokoneeseen Lightning-johdolla, jolla yhdistät iPhonen ja laturin sovittimen. Käynnistä iPhone Transfer, jotta se havaitsee laitteesi.

Vaihe 2. Esikatsele äänimuistioita iPhonessa ennen varmuuskopiointia
Napsauta iPhonen nimeä kotiliittymän yläosassa. Valitse sitten "Musiikki" -vaihtoehto vasemmanpuoleisesta sarakkeesta näyttääksesi kaikki multimediatiedot iPhonessa, siirry "Äänimuistit" -välilehteen ylhäältä valintanauhalta näyttääksesi vain puhelimeesi tallennetut äänimuistiinpanot.
Jos haluat poistaa ei-toivotut äänimuistiinpanot, valitse ne ja napsauta "Poista" -painiketta.
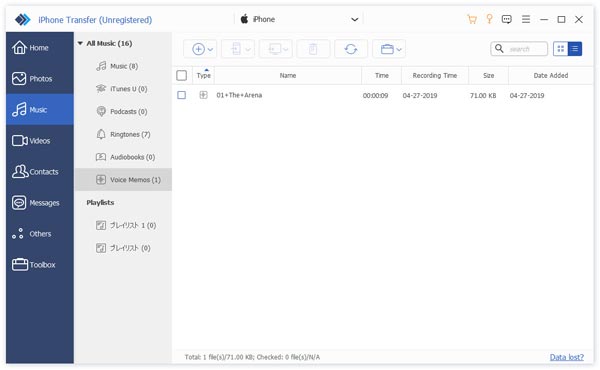
Vaihe 3. Saat äänimuistioita iPhonesta Maciin / PC: hen
Selaa luetteloa alaspäin ja valitse valintaruutu jokaisen äänimuistion edessä, jonka haluat varmuuskopioida tietokoneellesi. Valitse sitten "Vie tietokoneelle". Valitse ponnahdusikkunassa kansio ja aloita valittujen äänimuistioiden saaminen tietokoneelle.
Ihmiset lukivat myös:
- Kuinka varmuuskopioida iPhonen äänimuistioita tietokoneeseen ja iCloudiin
- Kuinka siirtää musiikkia iPhonesta iPhoneen
- Soittoäänien lähettäminen iPhonesta iPhoneen
- Yhteystietojen siirtäminen iPhonesta iPhoneen
Osa 2. Äänimuistioiden hankkiminen iPhonesta tietokoneeseen iTunesin kanssa
iTunes on multimediansiirtotyökalu, joka käsittelee myös musiikkia, videoita ja äänimuistioita.
Vaihe 1. Yhdistä iPhonesi tietokoneeseesi Applen Lightning-kaapelilla. Käynnistä iTunesin uusin versio ja napsauta iPhone-painiketta vasemmassa yläkulmassa, kun laitteesi on löydetty.
Vaihe 2. Napsauta vasemmanpuoleisessa sarakkeessa "Yhteenveto". Valitse "Tämä tietokone" kohdassa "Varmuuskopiot" ja napsauta "Varmuuskopioi nyt" -kohdan "Varmuuskopioi ja palauta manuaalisesti" -kohdassa, jos haluat varmuuskopioida kaikki tiedot, mukaan lukien äänimuistit, iPhonesta iTunesiin.
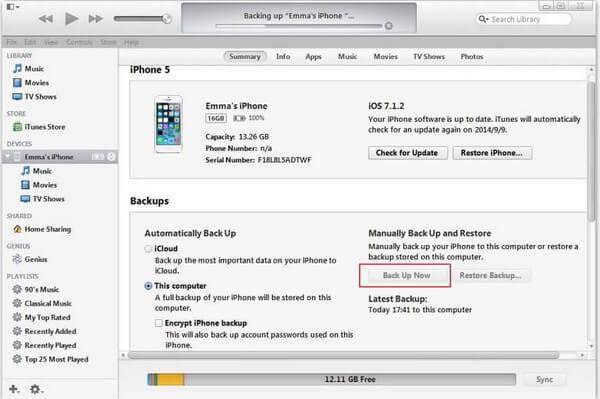
Vaihe 3. Kun varmuuskopiointi on valmis, voit irrottaa iPhonen. Napsauta vasemmassa sivupalkissa "Äänimuistit" ja tarkastele kaikkia äänimuistioita, jotka saat juuri nyt iPhonesta. Valitse ne, jotka haluat säilyttää, ja napsauta hiiren kakkospainikkeella "Kopioi" ja liitä se tietokoneen kohdesijaintiin.
Täältä löydät myös iTunesin varmuuskopiointipaikka löytää äänimuistion tiedostot, jotka käyttävät niitä vapaasti.
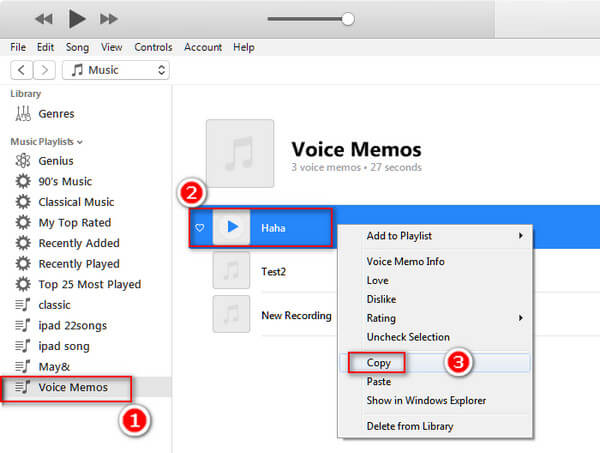
MIINUKSET: Sinun täytyy varmuuskopioida kaikki iPhonen tiedot iTunesiin, joka voi kestää kauan, vaikka haluat vain poistaa useita äänimuistioita.
Osa 3. Äänimuistioiden tuominen Maciin / iPhoneen AirDropilla
AirDrop on Applein luoma ilmainen tapa tuoda äänimuistioita iPhonesta Maciin / iPhoneen. Sen käyttäminen edellyttää kuitenkin seuraavia sääntöjä:
1. iPhone 5 ja uudempi, kun käytössä on iOS 7 ja uudempi, kun taas Mac on OS X 10.7 Lionissa ja myöhemmin.
2. Ota Wi-Fi ja Bluetooth käyttöön metreissä.
3. Useat iPhonen äänimuistutukset maksavat tunteja jakamiseen.
Nyt, jos olet valmis, aloitetaan se nyt.
Seuraavissa vaiheissa otamme esimerkkinä iPhonea ja Macia, jos haluat AirDrop iPhonesta iPhoneen, vain hypätä täällä.
Vaihe 1. Ensinnäkin, sinun on otettava AirDrop käyttöön sekä iPhonessa että Mac-tietokoneessa. Siirry Mac-tietokoneellasi kohtaan "Finder"> "Siirry", AirDrop käynnistyy automaattisesti, kun Bluetooth ja Wi-Fi on otettu käyttöön. Valitse sitten alareunan avattavasta valikosta "Kaikki".

Vaihe 2. Käynnistä iPhonessa "Asetukset" -sovellus aloitusnäytöltä ja ota käyttöön "Wi-Fi" ja "Bluetooth" -ominaisuudet. Siirry sitten "Ohjauskeskukseen" ja ota "AirDrop" käyttöön. Sitten sinulle esitetään kolme vaihtoehtoa: "Pois", "Vain yhteystiedot" ja "Kaikki". Suosittelemme, että valitset myös "Kaikki". Jos iPhone näkyy Macin AirDrop-näytössä, yhteys on onnistunut.

Vaihe 3. Siirry iPhonen Äänimuistiot-sovellukseen, valitse haluamasi äänimuistio, napauta "Jaa"-painiketta ja paina Mac-tietokoneesi AirDrop-valikossa äänimuistion poistamiseksi iPhonesta.
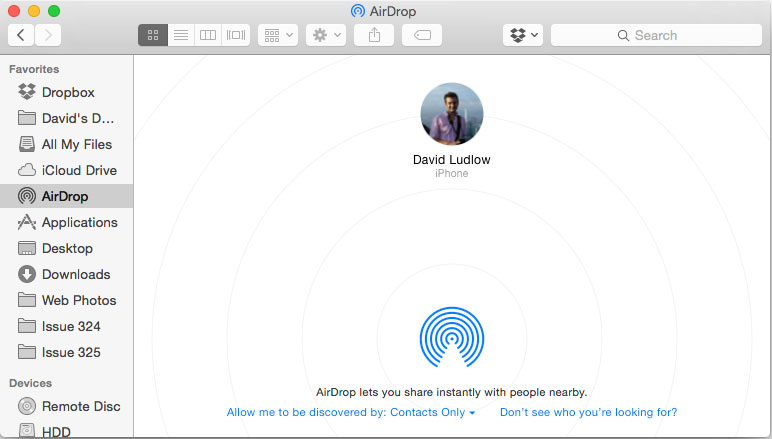
Vaihe 4. Siirry seuraavaksi Mac-tietokoneeseen, hyväksy äänimuistio ja aloita siirtäminen. Toista vaihe 3 muille äänimuistioille, jotka haluat lähettää. Kun prosessi on valmis, sinun on parempi sammuttaa AirDrop sekä iPhonessa että Macissa, jotta muut eivät pääse käyttämään laitteitasi.
Älä missaa: Kuinka tehdä äänimuistio soittoääneksi.
Osa 4. Kuinka saada äänimuistioita iPhonesta Androidiin / tietokoneeseen sähköpostitse
Kun puhumme yhden tiedoston lähettämisestä iPhonesta tietokoneeseen, sähköposti on aina yksi vaihtoehdoista.
Täällä otamme Gmailin esimerkkinä näyttämään vaiheet, joissa lähetetään suuri äänimuistio iPhonesta tietokoneeseen.
Vaihe 1. Avaa iPhonen lukitus, siirry kohtaan "Asetukset"> "Posti"> "Tilit" ja napauta "Lisää tili". Valitse luettelosta "Google" ja syötä Gmail-käyttäjänimesi ja salasanasi (Gmail-salasana unohtui?).
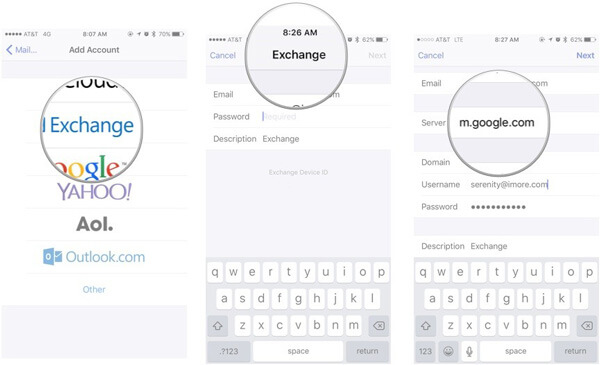
Vaihe 2. Sulje Asetukset-sovellus asennuksen jälkeen, avaa iOS:n "Voice Memos" -sovellus ja valitse äänimuistio, jota haluat käyttää tietokoneessa. Varmista, että äänimuistio ei ole suurempi kuin 50 Mt. Napauta sitten "Jaa" -painiketta aktivoidaksesi valikkopalkin.
Vaihe 3. Valitse siitä "Mail" luodaksesi uuden sähköpostiviestin, jonka liitteenä on äänimuistio. Kirjoita Gmail-osoitteesi "Vastaanottaja"-kenttään ja paina "Lähetä" lähettääksesi äänimuistion sähköpostiin.
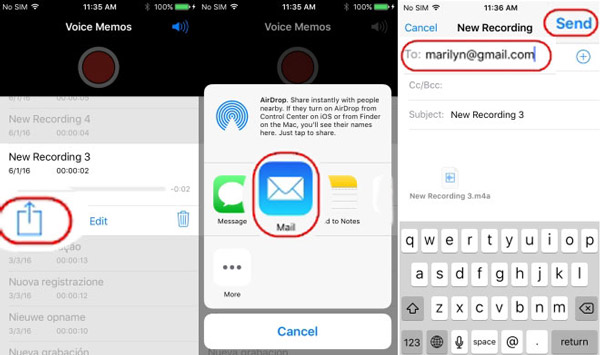
Vaihe 4. Aina kun haluat saada äänimuistion iPhonesta, siirry Gmail-tiliisi Android-puhelimella tai tietokoneella, mene Saapuneet-kansioon, valitse posti ja lataa äänimuistio liite laitteeseesi.
Huomautus: Googlen avulla käyttäjät voivat lähettää sähköpostiviestejä, joiden liitteet ovat enintään 50MB. Jos liite on suurempi kuin 50MB, voit käyttää Google Drive lähettää postia.
Osa 5. Äänimuistioiden lähettäminen Google Driveen
Jos haluat lähettää 50MB: tä suurempaa äänimuistioa, sinun on lähetettävä sähköpostiviesti Google Driveen. Tällä tavoin tuetaan 10GB: n lähettämää postia.
Vaihe 1. Valitse haluamasi äänimuistio iPhone Voice Memos -sovelluksessa, napauta "Jaa" -painiketta ja valitse "Google Drive", jos olet asentanut sen iPhonellesi.
Vaihe 2. Avaa iOS Mail -sovellus tai Gmail-sovellus, napauta "Compose New Mail" avataksesi uuden sähköpostin näytön. Kirjoita myös Gmail-tilisi Vastaanottaja-kenttään ja pudota aihe Aihe-kenttään.
Vaihe 3. Paina pitkään tyhjää kohtaa, kunnes näet ponnahdusvalikon, valitse "Lisää liite". Oletuksena se näyttää tiedostot iCloud Drivessa. Napsauta ruudun yläosassa "Sijainnit" ja vaihda sijaintia valitsemalla "Google Drive". Napauta Lisää, jos et näe Google Drivea.
Vaihe 4. Valitse sitten äänimuistio lisätäksesi se uuden sähköpostin liitteeseen. Odota hetki, kunnes äänimuistio on ladattu kokonaan. Napauta lopuksi "Lähetä" lähettääksesi suuren äänimuistion Gmailiin.
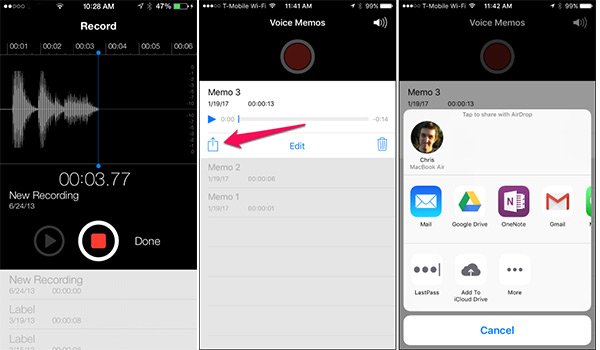
Multimediatiedostojen siirtämisessä langattomilla yhteyksillä on ilmeinen haitta. Se on paljon hitaampi kuin USB-kaapeli.
Sinä voit tarvita: Kuinka äänittää muistio iPhonessa
Yhteenveto
Tässä opetusohjelmassa olemme jakaneet sinulle, miten saat äänimuistioita iPhonesta tietokoneelle / iPhone / Android-puhelimeen. Jokaisella menetelmällä on omat heikkoutensa, jotka sinun on myönnettävä, mutta useimpien käyttäjien kokeilemana monta kertaa, se osoittaa, että ensimmäinen menetelmä on helpoin.
Jos sinulla on enemmän ääni-muistien siirtoa koskevia kysymyksiä, jätä viesti alla.



 iPhone Data Recovery
iPhone Data Recovery iOS-järjestelmän palauttaminen
iOS-järjestelmän palauttaminen iOS-tietojen varmuuskopiointi ja palautus
iOS-tietojen varmuuskopiointi ja palautus iOS-näytön tallennin
iOS-näytön tallennin MobieTrans
MobieTrans iPhone Transfer
iPhone Transfer iPhone Eraser
iPhone Eraser WhatsApp-siirto
WhatsApp-siirto iOS-lukituksen poistaja
iOS-lukituksen poistaja Ilmainen HEIC-muunnin
Ilmainen HEIC-muunnin iPhonen sijainnin vaihtaja
iPhonen sijainnin vaihtaja Android Data Recovery
Android Data Recovery Rikkoutunut Android Data Extraction
Rikkoutunut Android Data Extraction Android Data Backup & Restore
Android Data Backup & Restore Puhelimen siirto
Puhelimen siirto Data Recovery
Data Recovery Blu-ray-soitin
Blu-ray-soitin Mac Cleaner
Mac Cleaner DVD Creator
DVD Creator PDF Converter Ultimate
PDF Converter Ultimate Windowsin salasanan palautus
Windowsin salasanan palautus Puhelimen peili
Puhelimen peili Video Converter Ultimate
Video Converter Ultimate video Editor
video Editor Screen Recorder
Screen Recorder PPT to Video Converter
PPT to Video Converter Diaesityksen tekijä
Diaesityksen tekijä Vapaa Video Converter
Vapaa Video Converter Vapaa näytön tallennin
Vapaa näytön tallennin Ilmainen HEIC-muunnin
Ilmainen HEIC-muunnin Ilmainen videokompressori
Ilmainen videokompressori Ilmainen PDF-kompressori
Ilmainen PDF-kompressori Ilmainen äänimuunnin
Ilmainen äänimuunnin Ilmainen äänitys
Ilmainen äänitys Vapaa Video Joiner
Vapaa Video Joiner Ilmainen kuvan kompressori
Ilmainen kuvan kompressori Ilmainen taustapyyhekumi
Ilmainen taustapyyhekumi Ilmainen kuvan parannin
Ilmainen kuvan parannin Ilmainen vesileiman poistaja
Ilmainen vesileiman poistaja iPhone-näytön lukitus
iPhone-näytön lukitus Pulmapeli Cube
Pulmapeli Cube





