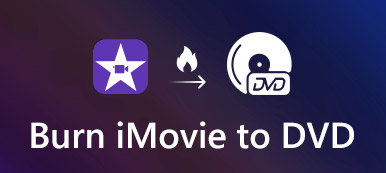Kun sinun on luotava valokuvaesitys sisään
Yksityiskohtaisen prosessin lisäksi, joka koskee diaesityksen tekemistä Mac-tietokoneella iMovien avulla, voit löytää myös parhaan iMovie-vaihtoehdon tehdä tyytyväinen valokuvien diaesitys musiikilla Windowsissa. Lukekaa vain artikkeli ja hanki haluamasi tiedot nyt.
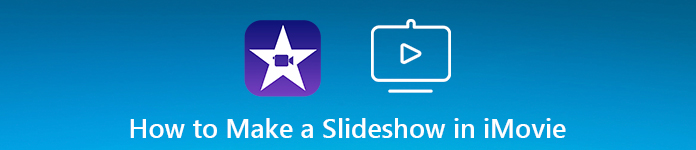
- Osa 1: Kuvien diaesityksen tekeminen musiikilla iMovien avulla
- Osa 2: Paras iMovie-vaihtoehto diaesityksen tekemiseksi musiikilla
- Osa 3: Usein kysyttyä diaesityksen tekemisestä
Osa 1: Kuvien diaesityksen tekeminen musiikilla iMovien avulla
Aivan kuten edellä mainittiin, kun sinun täytyy tehdä valokuvaesitys iMovien avulla, sinulla tulisi olla diaesityksen ääriviivat, kuten kesto, tarvittavat tiedostot ja tärkein käsite. Opi vain lisätietoja yksityiskohdista alla.
Vaihe 1 Tuo tiedostot iMovie-kirjastoon
Kun saat kuvaesitysesityksen pääpiirteet, sinun on napsautettava "Tuo media" -painiketta, jos haluat tuoda kaikki tiedostot ohjelmaan, kuten valokuvat, videomateriaalit, videot verkosta, äänitiedostot, äänitehosteet ja muut elementit ohjelma.
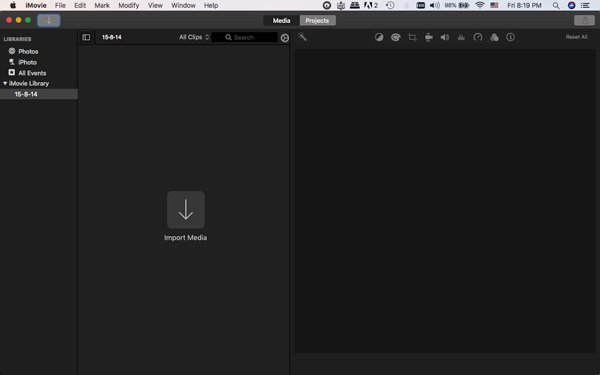
Vaihe 2 Luo uusi projekti diaesitykseen
Kun olet kerännyt tai ladannut haluamasi tiedostot, voit napsauttaa "Projekti" -valikkoa ja valita "Elokuva" -vaihtoehdon tehdäksesi diaesityksen musiikilla iMoviessa yhdistämällä videoita, valokuvia ja musiikkitiedostoja. Tietenkin voit myös luoda joitain perävaunuja.
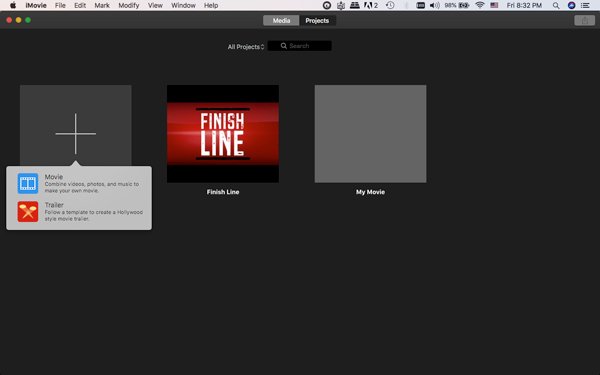
Vaihe 3 Säädä valokuvat ja videot aikajanalla
Seuraa vain ääriviivoja järjestääksesi valokuvat ja videot oikeaan järjestykseen aikajanalla. Voit synkronoida audiot, valokuvat ja videot napsauttamalla hiiren kakkospainikkeella mediatiedostoa "Split Clip" -kohdan leikkaamiseksi iMovien valokuvan diaesityksen ei-toivotut osat.
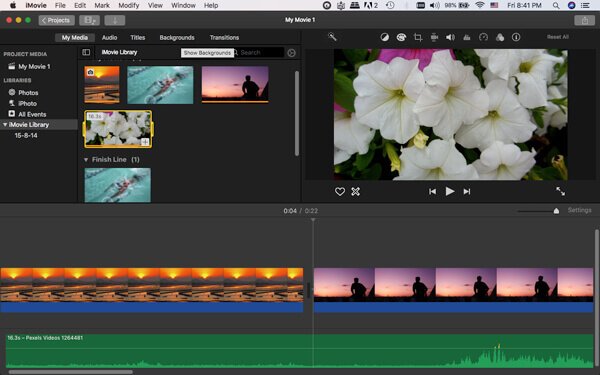
Vaihe 4 Lisää siirtymiä, jotta diaesitys olisi saumaton
Jos haluat liittyä kaikkiin mediatiedostoihin kokonaisuudessaan, sinun on hyödynnettävä "Siirtymät" -ominaisuutta. Lisäksi voit lisätä "Audio", "Otsikot" ja "Taustat" mediatiedostoihin, jotta diaesitys musiikilla saumattomasti iMovie-ohjelmassa.
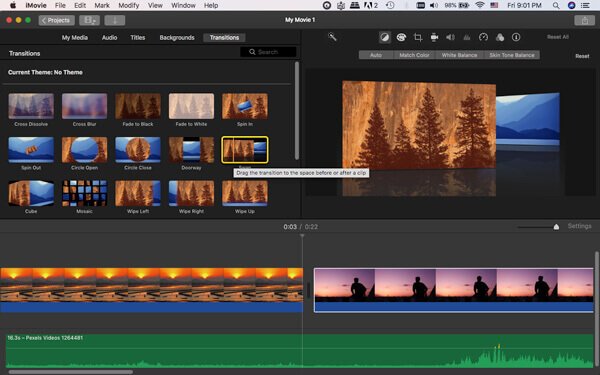
Vaihe 5 Koristele diaesitys iMovien avulla
Tietysti voit myös sisustaa valokuvia ja videoita valkotasapainolla, ihon sävytasapainolla, clip-suodattimella, äänitehosteilla, kylläisyydellä, kontrastilla ja muilla muokkausominaisuuksilla. Esikatsele vain efekti esikatseluruudussa oikeassa yläkulmassa.
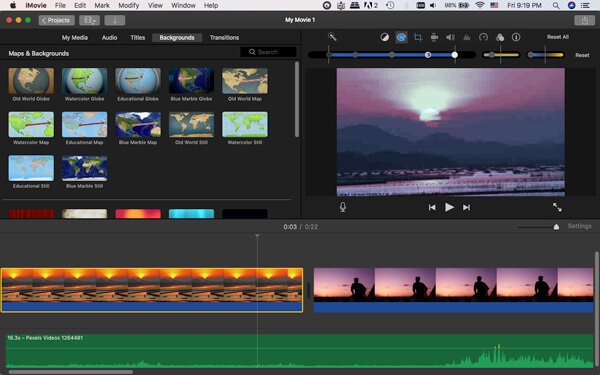
Vaihe 6 Vie diaesitys sosiaalisen median sivustoille
Napsauta "Näytä" -valikkoa, jos haluat nauttia kuvaesityksestä iMovie-ohjelmassa. Jos olet tyytyväinen valokuvaesitykseen, voit napsauttaa "Tiedosto" -valikkoa ja valita "Jaa" -vaihtoehdon lähetä diaesitys iMovien avulla YouTubeen, Sähköposti, Facebook ja muut sosiaalisen median tiedostot.
Osa 2: Paras iMovie-vaihtoehto diaesityksen tekemiseksi musiikilla
Entä iMovie-vaihtoehdolla valokuvaesityksen tekeminen musiikilla Windows 10: lla? Apeaksoft Diaesityksen luoja on toivottavaa. Edistyneen algoritmin lisäksi, joka liittyy videoiden, valokuvien ja musiikkitiedostojen saumattomaan yhdistämiseen, voit myös hankkia kymmeniä satoja ilmaisia elementtejä valokuvien diaesityksen korostamiseksi ammattina. Lisäksi voit valita malleja ja muita tekemään diaesityksen musiikilla napsautuksella, kuten iMovie Macissa.

4,000,000 + Lataukset
Yhdistä suurin osa valokuvista, videoista ja musiikkitiedostomuodoista diaesityksenä.
Edistyneet editointiominaisuudet, kuten kontrasti, sävy, valotus, 3D LUT jne.
Valitse valmiit teemat tehdäksesi diaesityksen automaattisesti.
Mukauta diaesitys tekstien, siirtymien, suodattimien, elementtien ja muun avulla.
Vaihe 1 Tuo mediatiedostot erässä
Kun olet asentanut diaesitysvalmistajan, voit käynnistää ohjelman ja napsauttaa "Lisää valokuva(t) ja video(t) tähän" tuodaksesi kuvat ja videotiedostot ohjelmaan.

Vaihe 2 Muokkaa valokuvia, video- ja musiikkitiedostoja
Diaesityksen luojalla on puhdas käyttöliittymä, jonka avulla voit muokata valokuvia ja videoita napsautusten sisällä. Lisäksi voit lisätä / poistaa taustamusiikkia tai jopa toistaa tiedoston.

Vaihe 3 Valitse valokuvien diaesityksen teemat
IMovie-vaihtoehtona tehdä diaesitys Windowsissa, siinä on enemmän teemoja ja tyylejä diaesityksen mukauttamiseksi. Voit käyttää tai muokata tekstiä, suodattimia, siirtymiä ja muita elementtejä.

Vaihe 4 Koristele diaesitys useilla tiedostoilla
Se tarjoaa myös joitain ainutlaatuisia ja upeita tekstejä, siirtymiä, suodattimia, joiden avulla voit mukauttaa valokuvat ja videot. Tietysti tarvitset vain napsautuksia soveltaaksesi parhaita tehosteita helposti.

Vaihe 5 Vie valokuvien diaesitys iMovien avulla
Kun olet saanut kaiken valmiiksi, voit napsauttaa "Vie" -painiketta ja valita tulostusmuodon ja tarkkuuden. Voit joko tallentaa valokuvaesityksen musiikilla tietokoneellesi tai jakaa sen sosiaalisen median sivustoille.

Osa 3: Usein kysyttyä diaesityksen tekemisestä
Kuinka luot Google-dian?
Google antaa sinun luoda Google-dian. Sinun tarvitsee vain antaa Google Driven auttaa sinua. Avaa Google Drive. Napsauta Uusi näytön vasemmassa yläkulmassa. Valitse avattavasta valikosta Google Slides. Uusi Google Slides -esitys avautuu tyhjällä dialla. Aloita nyt sisällön lisääminen diallesi.
Kuinka lisään musiikkia kuvien diaesitykseen?
Voit käyttää videonmuokkausohjelmaa. Adobe Premiere, iMovie, Windows Movie Maker, Canva jne. Ca auttaa sinua. Tuo kuvat ohjelmistoon tai online-työkaluun. Järjestä kuvat haluamaasi järjestykseen. Tuo sitten musiikki- tai äänitiedosto, jonka haluat lisätä diaesitykseen. Voit yleensä säätää tiedoston kestoa vastaamaan diaesityksen pituutta.
Onko Windows 10:ssä diaesitysvalmistaja?
Kyllä, Windows 10:ssä on sisäänrakennettu kuvaesityksen luontiohjelma nimeltä Kuvat. Voit luoda diaesityksiä käyttämällä erilaisia valokuvia ja videoita, lisätä musiikkisiirtymiä ja mukauttaa diaesityksen asetuksia. Toiminnot, kuten Käynnistä-valikko tai Hakukenttä, auttavat sinua viimeistelemään prosessin.
Miksi musiikki ei toistu Apple Photos -diaesityksessä?
Yksi mahdollisuus on, että valitsemasi musiikkitiedosto ei ole yhteensopiva diaesitysmuodon kanssa. Tai laitteesi ääniasetuksissa on ongelma. On myös tärkeää huomata, että musiikin toistoa diaesityksissä ei tueta kaikilla laitteilla tai Apple Photosin versioilla. Voit myös päivittää Apple Photos -sovelluksesi uusimpaan versioon tarkistaaksesi, onko ongelma ratkaistu.
Kuinka voin viedä valokuvadiaesityksen musiikin kanssa?
Valitse diaesitys, jonka haluat viedä kirjastosta. Napsauta työkalupalkissa Vie. Valitse sitten vientivalikosta Diaesitys. Nyt voit mukauttaa vientiasetuksia, mukaan lukien diaesityksen muotoa, kokoa ja laatua. Valitse viedyn diaesityksen kohdekansio ja napsauta Vie.
Yhteenveto
Jos haluat tehdä iMovie-diaesityksen, voit hyödyntää diaesitysvalmistajaa mukauttamaan mediatiedostot iMoviessa Macissa. Voit tietysti myös käyttää Apeaksoft Slideshow Maker -sovellusta mukauttaaksesi upean valokuvien diaesityksen Windowsissa helposti.



 iPhone Data Recovery
iPhone Data Recovery iOS-järjestelmän palauttaminen
iOS-järjestelmän palauttaminen iOS-tietojen varmuuskopiointi ja palautus
iOS-tietojen varmuuskopiointi ja palautus iOS-näytön tallennin
iOS-näytön tallennin MobieTrans
MobieTrans iPhone Transfer
iPhone Transfer iPhone Eraser
iPhone Eraser WhatsApp-siirto
WhatsApp-siirto iOS-lukituksen poistaja
iOS-lukituksen poistaja Ilmainen HEIC-muunnin
Ilmainen HEIC-muunnin iPhonen sijainnin vaihtaja
iPhonen sijainnin vaihtaja Android Data Recovery
Android Data Recovery Rikkoutunut Android Data Extraction
Rikkoutunut Android Data Extraction Android Data Backup & Restore
Android Data Backup & Restore Puhelimen siirto
Puhelimen siirto Data Recovery
Data Recovery Blu-ray-soitin
Blu-ray-soitin Mac Cleaner
Mac Cleaner DVD Creator
DVD Creator PDF Converter Ultimate
PDF Converter Ultimate Windowsin salasanan palautus
Windowsin salasanan palautus Puhelimen peili
Puhelimen peili Video Converter Ultimate
Video Converter Ultimate video Editor
video Editor Screen Recorder
Screen Recorder PPT to Video Converter
PPT to Video Converter Diaesityksen tekijä
Diaesityksen tekijä Vapaa Video Converter
Vapaa Video Converter Vapaa näytön tallennin
Vapaa näytön tallennin Ilmainen HEIC-muunnin
Ilmainen HEIC-muunnin Ilmainen videokompressori
Ilmainen videokompressori Ilmainen PDF-kompressori
Ilmainen PDF-kompressori Ilmainen äänimuunnin
Ilmainen äänimuunnin Ilmainen äänitys
Ilmainen äänitys Vapaa Video Joiner
Vapaa Video Joiner Ilmainen kuvan kompressori
Ilmainen kuvan kompressori Ilmainen taustapyyhekumi
Ilmainen taustapyyhekumi Ilmainen kuvan parannin
Ilmainen kuvan parannin Ilmainen vesileiman poistaja
Ilmainen vesileiman poistaja iPhone-näytön lukitus
iPhone-näytön lukitus Pulmapeli Cube
Pulmapeli Cube