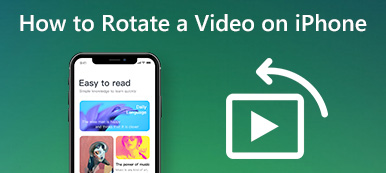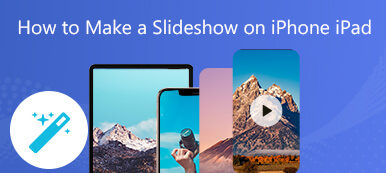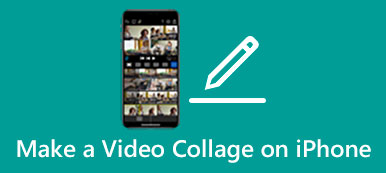Tutkimuksen mukaan iPhonen käyttäjät todennäköisemmin tallentavat, katselevat ja muokkaavat videoita puhelimillaan osittain erinomaisen näytön vuoksi. Siksi Apple esitteli videonmuokkausominaisuudet Photos-sovellukseen sekä videonmuokkaussovelluksen nimeltä iMovie iOS-käyttäjille. Keskivertoihmiset kohtaavat kuitenkin edelleen haasteita videoiden retusoinnissa. Auttamaan sinua ymmärtämään kuinka nopeuttaa videon katselua iPhonessa, tämä artikkeli tarjoaa konkreettisen opetusohjelman.
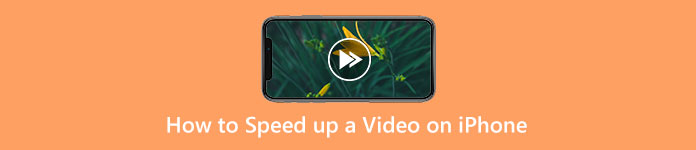
- Osa 1: Videon nopeuttaminen iPhonessa
- Osa 2: Helpoin tapa nopeuttaa iPhone-videoita tietokoneen avulla
- Osa 3: Usein kysyttyä videon nopeuttamisesta iPhonessa
Osa 1: Videon nopeuttaminen iPhonessa
Tapa 1: Kuinka nopeuttaa hidastettua videota iPhonessa
Kamera-sovellukseen upotetun Slow-mo-ominaisuuden avulla käyttäjät voivat tallentaa hidastettuja videoita suoraan. iOS:n Photos-sovellus voi muuntaa hidastetut videot normaalinopeuteen iPhonessa ilman lisäohjelmistoja.
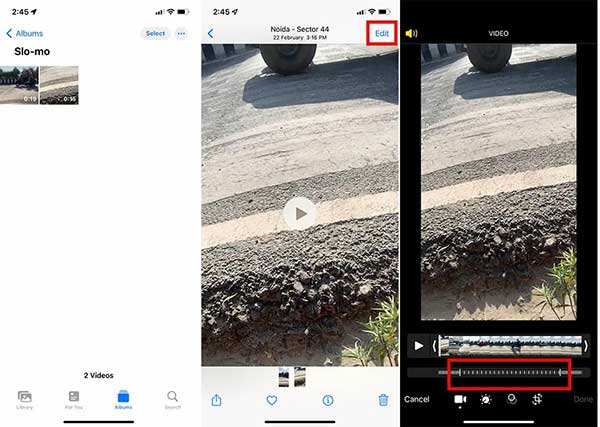
Vaihe 1Suorita Valokuvat-sovellus aloitusnäytöltäsi, avaa SLO-mo albumi ja valitse haluamasi video.
Vaihe 2Napauta muokata -painiketta ja näet videon, jossa on nopeusilmaisin. Vedä pystypalkkia Slo-mo-osan toisessa päässä, kunnes kaikki viivat ovat lähellä toisiaan.
Vaihe 3paina Pelaa button and preview the result. Finally, tap the valmis -painiketta tallentaaksesi videon normaalinopeudella.
Huomautuksia: Aina kun muutat mieltäsi ja haluat hidastaa videon nopeutta, napauta muokata -painiketta, paina Palautua vaihtoehto ja valitse Palaa alkuperäiseen.
Tapa 2: Videon nopean liikkeen tekeminen iPhonessa iMovien avulla
Kuvat-sovellus voi muuntaa vain Kamera-sovelluksella tallennetun hidastetun videon normaalinopeuteen. Jos aiot nopeuttaa tavallista videota iPhonessa, iMovie on saatavilla. Sen avulla voit säätää videon nopeutta välillä 24FPS/25FPS/30FPS/60FPS.
Vaihe 1Start the built-in video editor on your iPhone, tap the + button to create a new project. Then choose Elokuva Uusi projekti -näytössä.
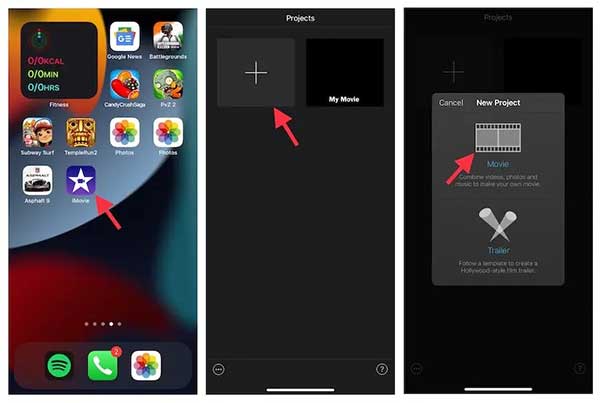
Vaihe 2paina Media vaihtoehto, valitse Videoja valitse kohdevideo Camara Rollista. Napauta Luo elokuva laittaaksesi videon aikajanalle.
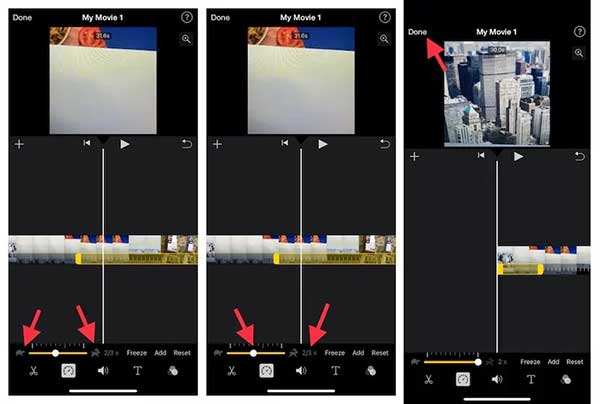
Vaihe 3Napauta Nopeusmittari button at the bottom to display the speed control bar. The kilpikonna button means slow-mo while the kani button indicates speed-up. Drag the bar to the rabbit side to make a video fast motion on your iPhone. The video speed displays next to the speed control bar.
Vaihe 4Kun olet valmis, napauta valmis -painike vahvistaaksesi muutokset.
Huomautuksia: Oletuksena iMovie säilyttää ääniraidan äänenkorkeuden nopeuttaessaan videota iPhonessa. Voit muuttaa sitä napauttamalla Projektin asetukset -painiketta ja käynnistä se Nopeus muuttaa sävelkorkeutta.
Osa 2: Helpoin tapa nopeuttaa iPhone-videoita tietokoneen avulla
On järkevää, että jotkut käyttäjät eivät halua muokata videoita iPhonessa, vaikka näytöstä tulee isompi ja suurempi. Pienen näytön lisäksi videoiden editointi vaatii paljon resursseja ja muistia. Vaihtoehtoinen ratkaisu on nopeuttaa iPhone-videoita tietokoneella Apeaksoft Video Converter Ultimate. Tehokkaana videoeditorina se voi vastata kaikkiin tarpeisiisi videon nopeuttamiseksi. Vielä tärkeämpää on, että se yksinkertaistaa työnkulkua ja suojaa videon laatua tekoälytekniikan avulla.

4,000,000 + Lataukset
Nopeuta tai hidastaa iPhonea video ilman teknisiä taitoja.
Tarjoa esiasetuksia säätääksesi videon nopeutta yhdellä napsautuksella.
Säilytä alkuperäinen laatu videoita editoidessasi.
Yhteensopiva lähes kaikkien videoformaattien kanssa, kuten MP4, MOV jne.
Kuinka nopeuttaa iPhone-videota tietokoneella
Vaihe 1Lisää videoParas nopeudenvaihtaja tarjoaa kaksi versiota, yhden Windows 11/10/8/7:lle ja toisen macOS:lle. Asenna oikea tietokoneellesi ja käynnistä se. Siirry kohtaan Toolbox ikkuna ylänauhasta ja valitse Videon nopeuden ohjain työkalu. Napsauta sitten Lisää button to open the iPhone video that you want to edit.
 Vaihe 2Nopeuta iPhone-videota
Vaihe 2Nopeuta iPhone-videotaKun video on latautunut, sinulle esitetään pääkäyttöliittymä. Aikajanan alla on esiasetukset. Voit nopeuttaa iPhone-videota valitsemalla yhden oikean vaihtoehdon, kuten 1.25x, 1.5x, 2xjne. Esikatsele sitten tulostetta mediasoittimella.
 Vaihe 3Vie video
Vaihe 3Vie videoJos olet tyytyväinen, siirry ala-alueelle. Klikkaa muokata button and enter a filename, select a proper format from the ulostulo ja napsauta sitten Kansio button to leave a destination folder. At last, click the Vie -painiketta tallentaaksesi tuloksen tietokoneellesi. Sitten voit siirtää videon iPhonellesi tai julkaista sen sosiaalisessa mediassa.
Osa 3: Usein kysyttyä videon nopeuttamisesta iPhonessa
Kysymys 1. Voitko nopeuttaa tavallisia videoita iPhonessa?
Voit nopeuttaa videon katselua iPhonessasi käyttämällä iMovie muokataksesi videota. Voit säätää videon nopeutta iMoviessa käyttämällä Nopeusmittari -painiketta videon muokkaustyökalupalkissa. Voit myös nopeuttaa Slo-mo-videota Valokuvassa vetämällä pystypalkkeja kehyskatselun alla.
Kysymys 2. Kuinka voin nopeuttaa YouTube-videon katselua iPhonessa yli 2x?
If you watch the video in the YouTube app, tap the three-vertical-dot button and choose the proper speed. To adjust YouTube video speed in a web browser, click the vaihde button, which is located at the upper right corner on mobile and the lower right side on desktops.
Kysymys 3. Onko mahdollista muokata videon nopeutta ilman laadun heikkenemistä?
On tunnettua, että videon editointi vaikuttaa laatuun. Osa videoeditointiohjelmistosta voi kuitenkin parantaa videon laatua editoinnin aikana.
Yhteenveto
Tämä opas osoitti kuinka nopeuttaa videon katselua iPhonessa erilaisissa tilanteissa. Kuvat-sovellus voi vastata tarpeisiisi muuttaaksesi Slo-mo-videon normaaliksi. iMovie-sovelluksen avulla voit nopeuttaa tavallista leikettä iPhonessa, mutta se ei ole käytettävissä suurten videotiedostojen käsittelyyn. Apeaksoft Video Converter Ultimate on vaihtoehtoinen tapa säätää iPhonen videon nopeutta tietokoneella. Jos sinulla on muita kysymyksiä tästä aiheesta, jätä viesti tämän viestin alle.



 iPhone Data Recovery
iPhone Data Recovery iOS-järjestelmän palauttaminen
iOS-järjestelmän palauttaminen iOS-tietojen varmuuskopiointi ja palautus
iOS-tietojen varmuuskopiointi ja palautus iOS-näytön tallennin
iOS-näytön tallennin MobieTrans
MobieTrans iPhone Transfer
iPhone Transfer iPhone Eraser
iPhone Eraser WhatsApp-siirto
WhatsApp-siirto iOS-lukituksen poistaja
iOS-lukituksen poistaja Ilmainen HEIC-muunnin
Ilmainen HEIC-muunnin iPhonen sijainnin vaihtaja
iPhonen sijainnin vaihtaja Android Data Recovery
Android Data Recovery Rikkoutunut Android Data Extraction
Rikkoutunut Android Data Extraction Android Data Backup & Restore
Android Data Backup & Restore Puhelimen siirto
Puhelimen siirto Data Recovery
Data Recovery Blu-ray-soitin
Blu-ray-soitin Mac Cleaner
Mac Cleaner DVD Creator
DVD Creator PDF Converter Ultimate
PDF Converter Ultimate Windowsin salasanan palautus
Windowsin salasanan palautus Puhelimen peili
Puhelimen peili Video Converter Ultimate
Video Converter Ultimate video Editor
video Editor Screen Recorder
Screen Recorder PPT to Video Converter
PPT to Video Converter Diaesityksen tekijä
Diaesityksen tekijä Vapaa Video Converter
Vapaa Video Converter Vapaa näytön tallennin
Vapaa näytön tallennin Ilmainen HEIC-muunnin
Ilmainen HEIC-muunnin Ilmainen videokompressori
Ilmainen videokompressori Ilmainen PDF-kompressori
Ilmainen PDF-kompressori Ilmainen äänimuunnin
Ilmainen äänimuunnin Ilmainen äänitys
Ilmainen äänitys Vapaa Video Joiner
Vapaa Video Joiner Ilmainen kuvan kompressori
Ilmainen kuvan kompressori Ilmainen taustapyyhekumi
Ilmainen taustapyyhekumi Ilmainen kuvan parannin
Ilmainen kuvan parannin Ilmainen vesileiman poistaja
Ilmainen vesileiman poistaja iPhone-näytön lukitus
iPhone-näytön lukitus Pulmapeli Cube
Pulmapeli Cube