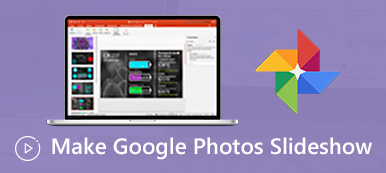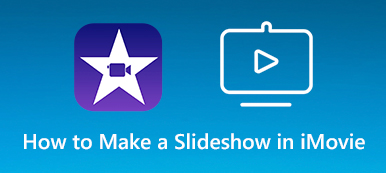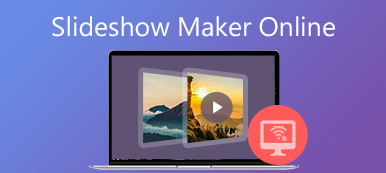Jos sinulla on iOS 10 ja uudempi versio, voit tehdä diaesityksen iPhonella suoraan Photos-sovelluksessa. Kun olet ottanut kuvia iPhone-kameralla, voit luoda iPhonen diaesityksen suoraan. Voit siis järjestää valokuvia ja videoita diaesitykseksi taustamusiikilla ilmaiseksi. Lisäksi voit lisätä ylimääräisiä kerroksia, tekstejä ja muita elementtejä diaesityksen sisustamiseen juhliin, perhejuhliin, syntymäpäiviin ja muihin. Jos haluat tehdä upean diaesityksen iPhonessa jakaaksesi ystävien ja perheen kanssa, tarkista tämä opetusohjelma saadaksesi lisätietoja.
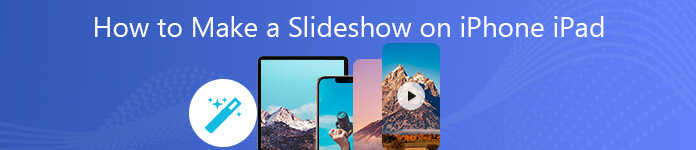
- Osa 1: Kuinka tehdä diaesitys iPhonella
- Osa 2: Diaesityksen jakaminen iPhonessa
- Osa 3: Luo iPhone-diaesitys diaesitysohjelmalla
Osa 1: Kuinka tehdä diaesitys iPhonella
Sisäinen Apple Photos -sovellus voi olla diaesityssovellus iPhonelle ja iPadille. Sitä tuetaan diaesityksen tekemisessä iPhonessa päivämäärän, vuoden, muistojen tai albumin perusteella. Voit tehdä kokoelman eri valokuvista luokkaan. IPhonen diaesityssovelluksen avulla käyttäjät voivat myös lisätä taustamusiikkia, säätää diaesityksen teeman ja soveltaa perustehosteita iPhonen diaesityksiin. Lisäksi voit jopa luoda diaesityksen iPhonella iTunes-kirjastostasi tuodulla musiikilla. Voit myös tallenna diaesitys iPhonelle.
Vaihe 1 Avaa Valokuvat-sovellus. Voit nähdä valoryhmiä, jotka on järjestetty tiettyjen päivämäärien mukaan. Valitse valita mahdollisuus poimia kuvia.
Vaihe 2 Napauta Vie -kuvake iPhone-näytön vasemmassa alakulmassa. Se näyttää neliömäiseltä laatikolta, jossa ylöspäin osoittava nuoli.
Vaihe 3 Napauttaa Kuvaesitys lähellä pohjaa. Valokuvat kääntävät valitut valokuvat diaesitykseksi automaattisesti.
Vaihe 4 Napauta mitä tahansa, jos haluat toistaa diaesityksen iPhonessa. Valitse sitten Vaihtoehdot oikeassa alakulmassa päästäksesi iPhone-diaesitysvalikkoon.
Vaihe 5 Asettaa Teema, Musiikki, Toisto: ja Nopeus vaihtoehtoja mukauttaa iPhonen diaesitys.
Vaihe 6 Napauta mukautuksen jälkeen valmis diaesityksen tallentamiseksi iPhonelle musiikilla kokonaan.
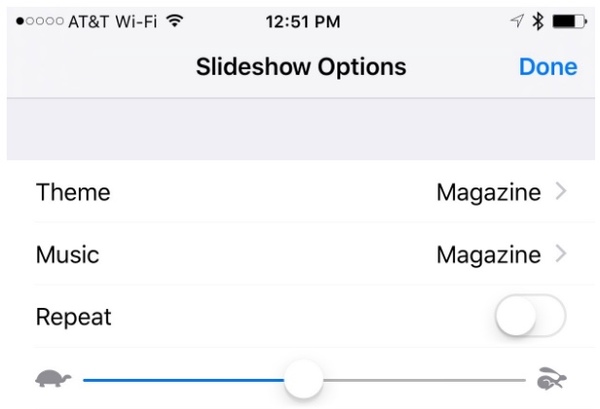
Osa 2: Diaesityksen jakaminen iPhonessa
Voit jakaa tai lähettää iPhone-diaesityksiä muille tai sosiaalisen median alustoille myös muina tiedostoina. Kun olet diaesityksen muokkausikkunassa, voit lopettaa prosessin milloin haluat.
Vaihe 1 Avaa diaesitys iPhone Photos -sovelluksessa.
Vaihe 2 valita Tallenna video diaesityksen tallentamiseksi iPhonelle valokuvien avulla.
Vaihe 3 Valita Jaa: iPhonen vasemmassa alakulmassa.
Vaihe 4 Valitse alusta, jonka avulla voit jakaa diaesityksen iPhonessa iMessagen, sähköpostin, Facebookin, OneDriveen, YouTubeen ja muiden kanssa.
Vaihe 5 Esikatsele diaesitys sovelluksessa. Napauta myöhemmin Kirje jakaa tai lähettää diaesitys iPhonessa.
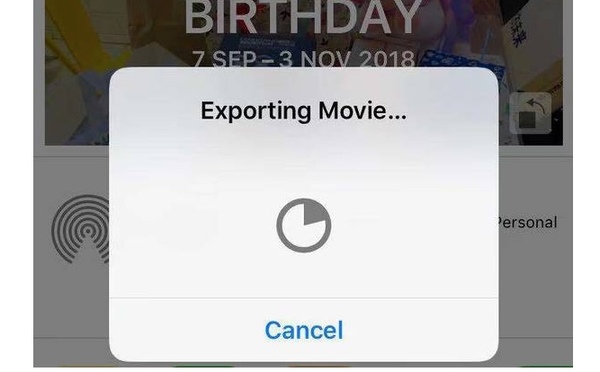
Osa 3: Luo iPhone-diaesitys diaesitysohjelmalla
Voit tehdä yksinkertaisen diaesityksen vain iPhonen Valokuvat-sovelluksella. Kuvista puuttuu uusimmat diaesitysmallit ja muokkaustyökalut. Jos haluat tehdä teemalla diaesityksen, voit saada upeita tehosteita ja yli 100 diaesityksen räätälöintityökaluja Apeaksoft Slideshow Maker. Valmii teema voi tehdä diaesityksestäsi houkuttelevamman. Voit muokata mukana toimitettua diaesitysteemaa tai luoda vapaasti oman diaesitystyyliisi.
IPhonen diaesitysohjelma voi viedä diaesityksiä eri muodoissa ja laitteissa. Jos haluat toistaa diaesityksen iPhonessa, voit valita Apple iPhone lähtölaitteeksi saadaksesi kaikki yhteensopivat muodot. Lisäksi voit säätää tulostetun videon laatua, resoluutiota ja iPhonen diaesityksen asetuksia ohjelman sisällä.
- Tee iPhone-diaesitys 10 upealla diaesitysteemalla.
- Syötä media-aineisto eri video-, ääni- ja kuvamuodoissa.
- Lisää taustamusiikkia iPhonen diaesitykseen.
- Muokkaa olemassa olevia tai tee uusia teemoja 48 tekstityypillä, 57 siirtymityypillä, 43 suodattintyypillä ja 65 tyyppisellä elementillä.
- Muokkaa jokaista kuvaa tai videokuvaa erikseen.
- Jaa ja tallenna luomaasi iPhonen tai iPadin diaesitys.
Vaihe 1 Suorita Apeaksoft Slideshow Maker. Klikkaus Lisää valokuva(t) ja video(t) tähän tuodaksesi iPhone-kuvia ja videoita työpaikkaan.

Vaihe 2 Valitse tietty mediatiedosto. Klikkaus muokata päällä. Voit säätää kuvan tehosteita, kääntää / rajata kuvaa, asettaa liikkeen ja paljon muuta. Klikkaus OK tallentaa muutokset.

Videon editointiliittymässä voit kiertää videota, rajata videota, leikata videota, säätää videon nopeutta ja muita yksityiskohtia. Esikatseluikkuna näyttää reaaliaikaisen tehosteen heti. Klikkaus OK palataksesi pääliitäntään.

Vaihe 3 Voit tehdä diaesityksen iPhonessa musiikilla napsauttamalla Lisää taustamusiikki ja tuo haluamasi diaesitysmusiikki. Klikkaus Muokkaa ääntä ja sitten Silmukkatoisto toistaa iPhonen diaesitysmusiikkia silmukkana.

Vaihe 4 Lataa ja esikatsele diaesityksen tehosteita iPhonen diaesitysvalmistajan oikeassa ruudussa. Täällä voit säätää Teemat, teksti, siirtymät, Suodattimet ja elementit muokata iPhonen diaesitystä.

Vaihe 5 Napauta Vie tehdä diaesitys iPhonessa ja tallentaa se. Valitse tietyt tulostusmuodot Video osiossa. Tai voit navigoida kohtaan Laite osiosta saadaksesi kaikki yhteensopivat kannettavat laitteet.

Se on kaikki, kun haluat tehdä diaesityksen iPhonessa ja tallentaa / jakaa sen. Voit tehdä oman diaesityksen iPhonella tai työpöydällä yllä olevilla kahdella menetelmällä juuri nyt. Siellä on myös 8 parasta ilmaista diaesittäjää sinulle jos haluat. IPhone-diaesityksen tekeminen on helppoa iOS 17: n ja vanhempien versioiden musiikilla. Jos sinulla on jotain muuta hyvää tapaa luoda valokuva- tai videoesitys iPhonessa, voit jättää viestin alla.



 iPhone Data Recovery
iPhone Data Recovery iOS-järjestelmän palauttaminen
iOS-järjestelmän palauttaminen iOS-tietojen varmuuskopiointi ja palautus
iOS-tietojen varmuuskopiointi ja palautus iOS-näytön tallennin
iOS-näytön tallennin MobieTrans
MobieTrans iPhone Transfer
iPhone Transfer iPhone Eraser
iPhone Eraser WhatsApp-siirto
WhatsApp-siirto iOS-lukituksen poistaja
iOS-lukituksen poistaja Ilmainen HEIC-muunnin
Ilmainen HEIC-muunnin iPhonen sijainnin vaihtaja
iPhonen sijainnin vaihtaja Android Data Recovery
Android Data Recovery Rikkoutunut Android Data Extraction
Rikkoutunut Android Data Extraction Android Data Backup & Restore
Android Data Backup & Restore Puhelimen siirto
Puhelimen siirto Data Recovery
Data Recovery Blu-ray-soitin
Blu-ray-soitin Mac Cleaner
Mac Cleaner DVD Creator
DVD Creator PDF Converter Ultimate
PDF Converter Ultimate Windowsin salasanan palautus
Windowsin salasanan palautus Puhelimen peili
Puhelimen peili Video Converter Ultimate
Video Converter Ultimate video Editor
video Editor Screen Recorder
Screen Recorder PPT to Video Converter
PPT to Video Converter Diaesityksen tekijä
Diaesityksen tekijä Vapaa Video Converter
Vapaa Video Converter Vapaa näytön tallennin
Vapaa näytön tallennin Ilmainen HEIC-muunnin
Ilmainen HEIC-muunnin Ilmainen videokompressori
Ilmainen videokompressori Ilmainen PDF-kompressori
Ilmainen PDF-kompressori Ilmainen äänimuunnin
Ilmainen äänimuunnin Ilmainen äänitys
Ilmainen äänitys Vapaa Video Joiner
Vapaa Video Joiner Ilmainen kuvan kompressori
Ilmainen kuvan kompressori Ilmainen taustapyyhekumi
Ilmainen taustapyyhekumi Ilmainen kuvan parannin
Ilmainen kuvan parannin Ilmainen vesileiman poistaja
Ilmainen vesileiman poistaja iPhone-näytön lukitus
iPhone-näytön lukitus Pulmapeli Cube
Pulmapeli Cube