Videon leveyden ja pituuden suhteellinen suhde on sen kuvasuhde. Oikea kuvasuhde voi näyttää, miltä video näyttää toistettaessa tavallisilla videosoittimilla. Jos muutat näytön kuvasuhdetta rennosti, videosi vääristyy. Mutta joskus sinun on käytettävä iMoviea kuvasuhteen muuttamiseen tiettyjen visuaalisten tehosteiden saamiseksi. Tästä artikkelista saat käyttökelpoisia tapoja muuttaa kuvasuhdetta iMoviessa sekä Mac- että iOS-laitteissa.
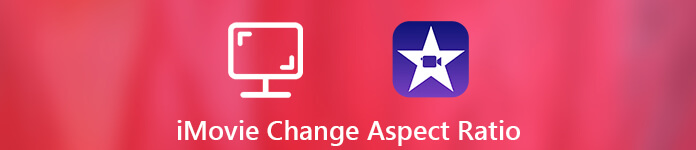
- Osa 1: Kuvasuhteen muuttaminen iMovie Alternative -sovelluksella
- Osa 2: Kuvasuhteen muuttaminen iMovie-sovelluksessa
- Osa 3: Usein kysyttyjä kysymyksiä kuvasuhteen muuttamisesta iMovie-ohjelmassa
Osa 1: Kuvasuhteen muuttaminen iMovie Alternative -sovelluksella
Jos haluat muuttaa valmiin iMovie-projektin kuvasuhdetta, sinun on käytettävä iMovien sijaan kolmannen osapuolen videoneditoria. Koska iMovie ei tue käyttäjiä muokkaamaan valmiita iMovie-tiedostoja uudelleen. Lisäksi, jos haluat muuttaa videon kuvasuhdetta, iMovie ei ole ainoa valinta.
Tänä aikana voit juosta Apeaksoft Video Converter Ultimate muuttaa videosi kuvasuhdetta helposti. Intuitiivinen käyttöliittymä on ystävällinen kaikille käyttäjille. Voit saada kaikki työkalut videon kuvasuhteen muuttamiseen yhdestä ikkunasta. Lisäominaisuuksien selvittämiseen ei tarvitse kuluttaa aikaa. Tässä ovat tämän iMovie-vaihtoehtoisen ohjelmiston pääominaisuudet.
Apeaksoft Video Converter Ultimate
- Muuta kuvasuhdetta 16: 9, 4: 3, raja-alue tai alkuperäinen.
- Säädä näytön raja-alueen sijainti vasemmalla ja ylämarginaalilla tarkasti.
- Vaihda zoomaustilaksi Letterbox, Medium, Pan & Scan ja Full.
- Tarkista videosi välittömät tiedot.
- Hanki reaaliaikaiset alkuperäiset ja tulostetut esikatseluikkunat.
- Levitä muita audiovisuaalisia tehosteita yhdellä napsautuksella.
Muuta kuvasuhde 16: 9 tai 4: 3
Vaihe 1Lataa, asenna ja käynnistä iMovie-vaihtoehto ilmaiseksi. Tuo iMovie-videosi napsauttamalla Lisää tiedosto.

Vaihe 2Napsauta yläreunan työkalurivin Muokkaa-painiketta. Siirry sitten "Rajaa" -ikkunaan.
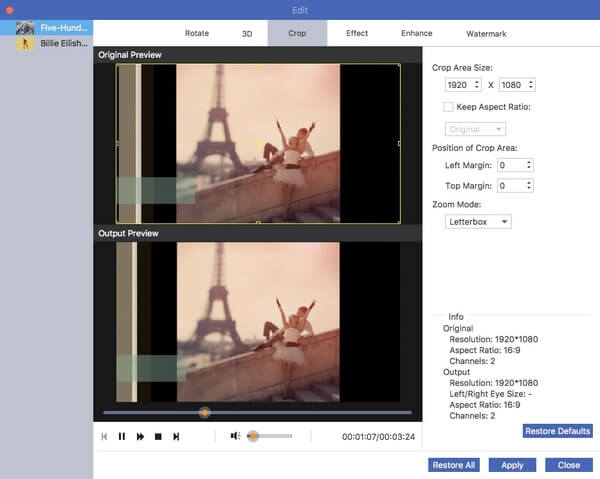
Vaihe 3Varmista, että ”Säilytä kuvasuhde” on valittu. Näet luettelon, joka näyttää ”Alkuperäinen”. Avaa se ja valitse avattavasta luettelosta ”16: 9” (katso videoita laajakuvanäytöissä tai HDTV: ssä) tai “4: 3” (toista videoita normaalitarkkuuksisilla televisioilla).
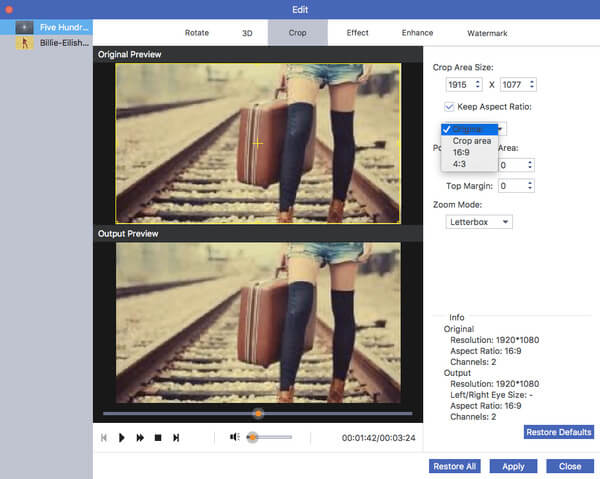
Vaihe 4You can adjust the position of Crop Area with “Left Margin” and “Top Margin” options. Or you can move the “+” button in the “Original Preview” window instead. Click “Apply” to change aspect ratio of a video.
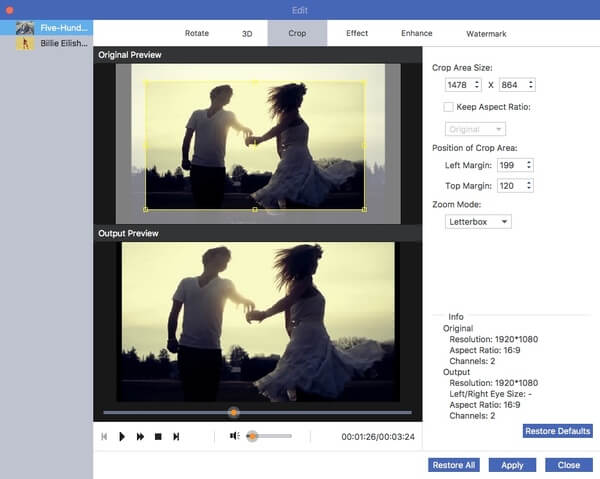
Vaihe 5Muuta lähtövideomuotoa Profiili-luettelosta tarvittaessa. Napsauta lopuksi Muunna tallentaaksesi iMovie-videosi eri ulottuvuuksiin.
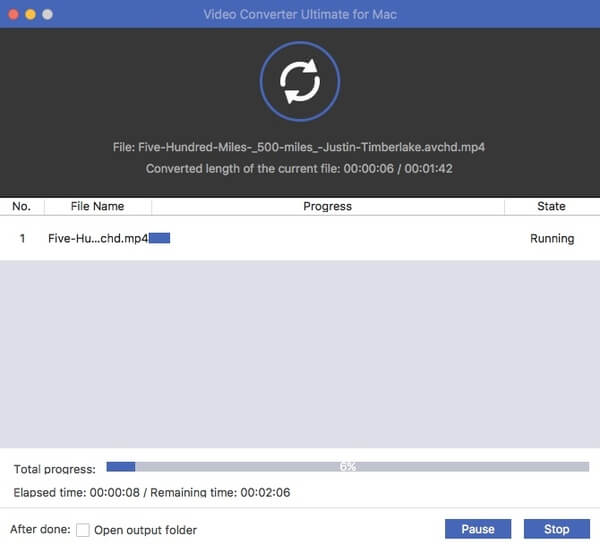
Muuta kuvasuhdetta rajaamalla
Vaihe 1Lataa koko versio viralliselta sivustolta. Käynnistä ohjelma. Vedä ja pudota iMovie-tiedostot pääliitäntään.

Vaihe 2Napsauta yläreunan työkalupalkin Muokkaa-painiketta päästäksesi sisäänrakennettuun videonmuokkausohjelmaan. Napsauta sitten "Rajaa" yläosassa.
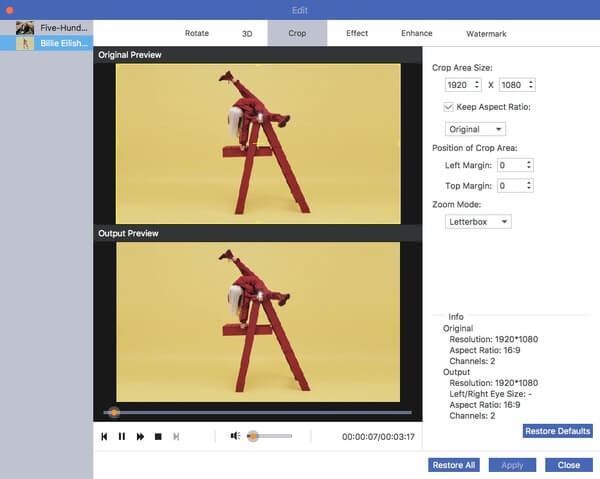
Vaihe 3Poista ensin "Pidä kuvasuhde" käytöstä, jos haluat muuttaa kuvasuhdetta iMovie-vaihtoehdossa. Säädä rajausaluetta "Original Preview" -ikkunassa painamalla hiiren vasenta painiketta. Tuloksen esikatselu -ikkuna näyttää tuloksen heti.
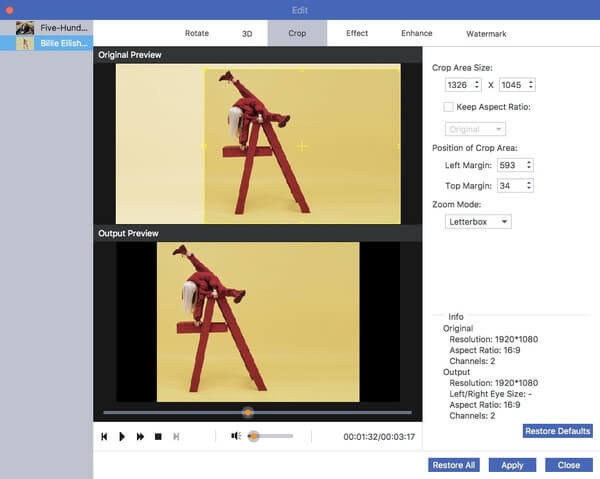
Vaihe 4Säädä sen sijaintia siirtämällä rajausalueen ikkunaa. Myöhemmin voit asettaa videosi "Zoom-tilaksi" "Letterbox", "Medium", "Pan & Scan" ja "Full". Napsauta "Käytä" vahvistaaksesi ja jatkaaksesi.
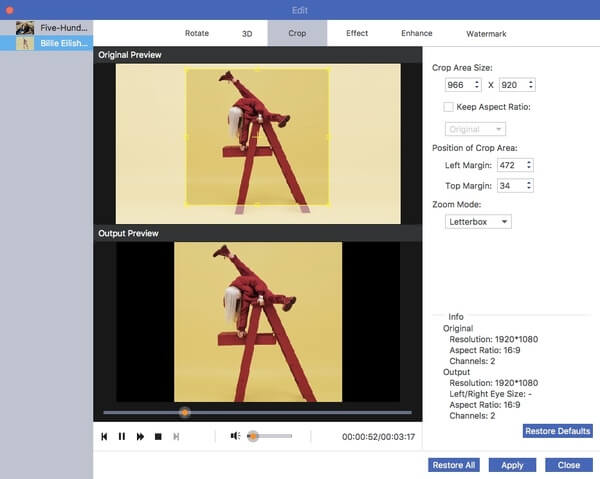
Vaihe 5Jos haluat muuntaa iMovie MP4: ksi tai muussa muodossa, voit valita tulostusmuodon Profiili-luettelosta. Napsauta lopuksi Muunna saadaksesi leikattu video.

Osa 2: Kuvasuhteen muuttaminen iMovie-sovelluksessa
Jos muokkaat projektia parhaillaan iMovie-sovelluksessa, voit muuttaa seuraavia vaiheita projektin kuvasuhteena iMoviessa Macissa ja iPhonessa. Huomaa, että sinun on päivitettävä iMovie 10 tai uudempi versio muuttaaksesi kuvasuhteen 16: 9.
Muuta kuvasuhde 16: 9 tai 4: 3 Macissa
Vaihe 1Suorita iMovie. Valitse iMovie-projekti projektikirjastosta.
Vaihe 2Valitse avattavasta Tiedosto-luettelosta Projektin ominaisuudet.
Vaihe 3Muuta ponnahdusikkunassa iMovie-projektin kuvasuhde 16: 9 (laajakuva) tai 4: 3 (vakio).
Vaihe 4Nyt iMovie-projektisi on uudessa kuvasuhteessa.
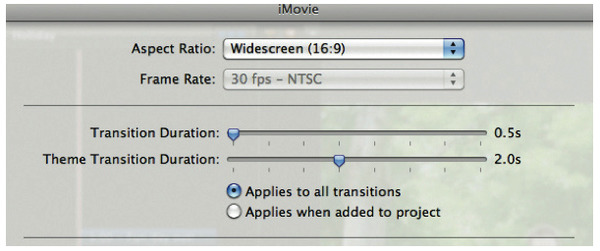
Muuta kuvasuhdetta puristamalla iPhonessa ja iPadissa
Vaihe 1Avaa iMovie-sovellus. Siirry iMovie-aikajanalle ja napauta videoleikettä.
Vaihe 2Tap the “Zoom” button on the top right corner of your iPhone screen.
Vaihe 3Voit lähentää ja loitontaa iMovie-videota sormella.
Vaihe 4Napauta "Valmis" rajataaksesi videon iMovie for iOS -sovellukseen. No, tämä on ainoa tapa muuttaa kuvasuhdetta iMoviessa iPhonessa.
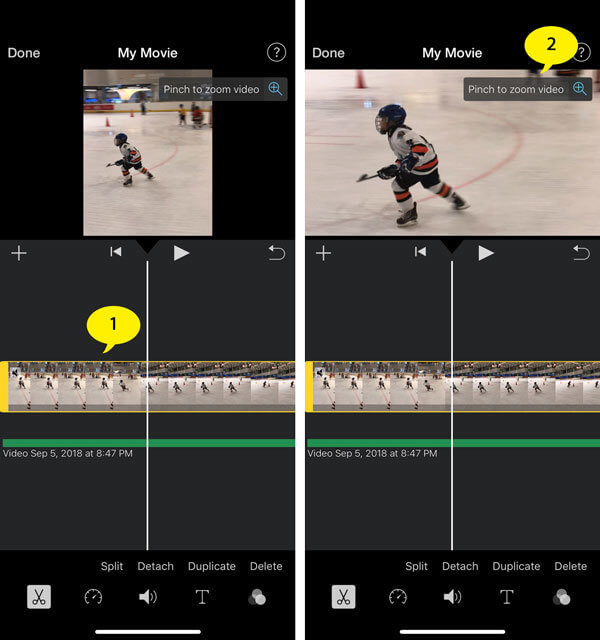
Vaikka iMovie on maailmanlaajuinen videoeditointiohjelmistosovellus kaikille Apple Mac- ja iOS-laitteille, kuvasuhdesuodattimien puuttuminen on yksi sen tärkeimmistä haitoista. Jos haluat muuttaa videon kuvasuhdetta vapaasti toistettavaksi eri laitteilla, voit kokeilla ilmaiseksi lataamalla Apeaksoft Video Converter Ultimate -sovelluksen. Se ei ole vain videoeditori, vaan myös videomuunnin. No, voit myös muuntaa iMovie MOV -videot MP4: ään ja muihin muotoihin helposti.
Osa 3: Usein kysyttyjä kysymyksiä kuvasuhteen muuttamisesta iMovie-ohjelmassa
1. Mikä on YouTuben vakiokuvasuhde?
Tavallinen kuvasuhde YouTubessa tietokoneella on 16: 9. Jos videosi kuvasuhde on erilainen, voit kokeilla yllä olevia tapoja muuttaa sen kuvasuhdetta.
2. Mikä on iMovien resoluutio?
Elokuvaprojektin tarkkuus ja kehysnopeus määräytyy ensimmäisen aikajanalle lisäämäsi leikkeen mukaan. iMovie tukee nyt 4K-video- ja kuvataajuutta yli 30 kuvaa sekunnissa (fps).
3. Kuinka pakata videoita iMovie-ohjelmassa?
varten pakkaamalla videoita iMovien avulla, you can go to File and find the Share button in the toolbar. You can compress the video for Email, iTunes, YouTube, Facebook, Vimeo and more. Choose the File option to tweak the different parameters for the large video.
4. Kuinka muuttaa elokuvan mittoja iMovie 10: ssä?
Kun viet / jaat projektisi, voit muuttaa videon / elokuvan kokoa iMovien avulla



 iPhone Data Recovery
iPhone Data Recovery iOS-järjestelmän palauttaminen
iOS-järjestelmän palauttaminen iOS-tietojen varmuuskopiointi ja palautus
iOS-tietojen varmuuskopiointi ja palautus iOS-näytön tallennin
iOS-näytön tallennin MobieTrans
MobieTrans iPhone Transfer
iPhone Transfer iPhone Eraser
iPhone Eraser WhatsApp-siirto
WhatsApp-siirto iOS-lukituksen poistaja
iOS-lukituksen poistaja Ilmainen HEIC-muunnin
Ilmainen HEIC-muunnin iPhonen sijainnin vaihtaja
iPhonen sijainnin vaihtaja Android Data Recovery
Android Data Recovery Rikkoutunut Android Data Extraction
Rikkoutunut Android Data Extraction Android Data Backup & Restore
Android Data Backup & Restore Puhelimen siirto
Puhelimen siirto Data Recovery
Data Recovery Blu-ray-soitin
Blu-ray-soitin Mac Cleaner
Mac Cleaner DVD Creator
DVD Creator PDF Converter Ultimate
PDF Converter Ultimate Windowsin salasanan palautus
Windowsin salasanan palautus Puhelimen peili
Puhelimen peili Video Converter Ultimate
Video Converter Ultimate video Editor
video Editor Screen Recorder
Screen Recorder PPT to Video Converter
PPT to Video Converter Diaesityksen tekijä
Diaesityksen tekijä Vapaa Video Converter
Vapaa Video Converter Vapaa näytön tallennin
Vapaa näytön tallennin Ilmainen HEIC-muunnin
Ilmainen HEIC-muunnin Ilmainen videokompressori
Ilmainen videokompressori Ilmainen PDF-kompressori
Ilmainen PDF-kompressori Ilmainen äänimuunnin
Ilmainen äänimuunnin Ilmainen äänitys
Ilmainen äänitys Vapaa Video Joiner
Vapaa Video Joiner Ilmainen kuvan kompressori
Ilmainen kuvan kompressori Ilmainen taustapyyhekumi
Ilmainen taustapyyhekumi Ilmainen kuvan parannin
Ilmainen kuvan parannin Ilmainen vesileiman poistaja
Ilmainen vesileiman poistaja iPhone-näytön lukitus
iPhone-näytön lukitus Pulmapeli Cube
Pulmapeli Cube





