On monia tilanteita, joissa haluat poistaa iMovie-äänen äänestä videosta. Ääni osoittautuu esimerkiksi hankalaksi nauhoittamisen jälkeen iMovien avulla. Voit jakaa äänen ja videon iMovien avulla ja korvata uusilla. Jos rakastat tiettyä taustamusiikkia, voit irrottaa äänen iMovie-sovelluksesta ja poistaa videon. Myöhemmin voit lisätä ääntä uuteen iMovie-projektiin muokkaamista varten. Huolimatta siitä, miksi haluat erottaa äänen videosta iMoviessa iPhonessa tai Macissa, saat täydellisen oppaan täältä.
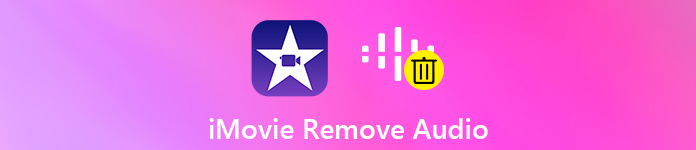
- Osa 1: Kuinka erottaa ääni viimeisteltystä iMovie-projektista
- Osa 2: Kuinka poistaa ääni videosta iMovien avulla
- Osa 3: Paras iMovie-vaihtoehtosi, jossa on satoja tyylikkäitä tehosteita
Osa 1: Kuinka erottaa ääni viimeisteltystä iMovie-projektista
Keskeneräisen iMovie-projektin muokkaaminen on helppoa. Mutta entä jos vietit iMovie-projektit aiemmin? Onko mahdollista muokata elokuvaa, joka on jo valmis iMovie-ohjelmassa? Tänä aikana voit suorittaa Apeaksoft Video Converter Ultimate -sovelluksen äänen poistamiseksi videosta helposti. Lisäksi voit jopa lisätä ja muuttaa ääniraitoja tai tekstityksiä ohjelman sisällä.
Video Converter Ultimate on myös tehokas videomuunnin ja -editori. Voit muuntaa iMovie-videon FLV-, WMV- tai muihin muotoihin lähettämistä tai muokkaamista varten. Sisäänrakennettu videoparannusohjelma voi parantaa videon laatua 4-tavoilla eri tavoin. Jos haluat tehdä pieniä muutoksia tallennettuun iMovie-projektiisi, tämä on oikea valinta.
Apeaksoft Video Converter Ultimate
- Poista ääniraita videosta viimeistelyn jälkeen iMovie-ohjelmasta.
- Pura ääni videosta ja tallenna MP3, AAC, FLAC, WAV jne.
- Lisää ylimääräisiä ääniraitoja ja tekstityksiä videoosi.
- Yhdistä äänileikkeet mukautettuun järjestykseen saadaksesi pitkän tiedoston.
- Muunna iMovie-tiedostosi iPhone-, Samsung-, Adobe Premiere-, TV-, DV-, PSP-, Xbox One / 360-, Wii- ja moniin muihin laitteisiin.
Vaihe 1Lataa ilmainen, asenna ja käynnistä Video Converter Ultimate. Vedä ja pudota viimeistelty iMovie-tiedosto päärajapintaan.
Vaihe 2Valitse alanuolinäyttö videosi alla. Valitse ”Ei ääntä” poistaaksesi äänen videosta. Voit myös siirtyä luettelon muihin ääniraitoihin. Lisäksi voit napsauttaa “+” liittääksesi äänen videoon tekstitystiedoston kanssa automaattisesti.
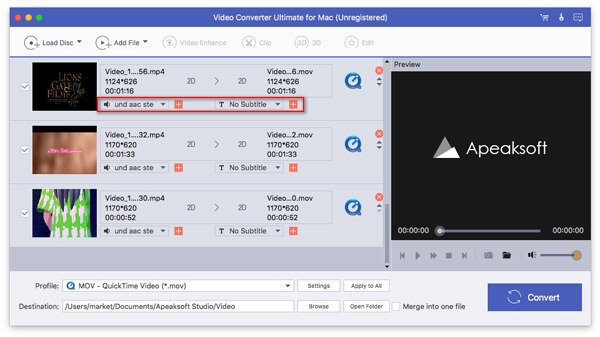
Vaihe 3Avaa Profiili-luettelo ja aseta tulostusmuoto. Jos haluat poimia ääntä videosta, saat täältä satoja saatavilla olevia äänimuotoja. Napsauta sitten “Asetukset” säätääksesi video- ja ääniasetuksia.

Vaihe 4Jos saat huonolaatuisen videon, voit napsauttaa ylhäällä olevan työkalurivin kohtaa ”Paranna”. Täällä voit parantaa tarkkuutta, optimoida kirkkauden ja kontrastin, poistaa videokohinan ja vähentää videon tärinää. Napsauta lopuksi Muunna viedäksesi iMovie-videon ilman ääntä.
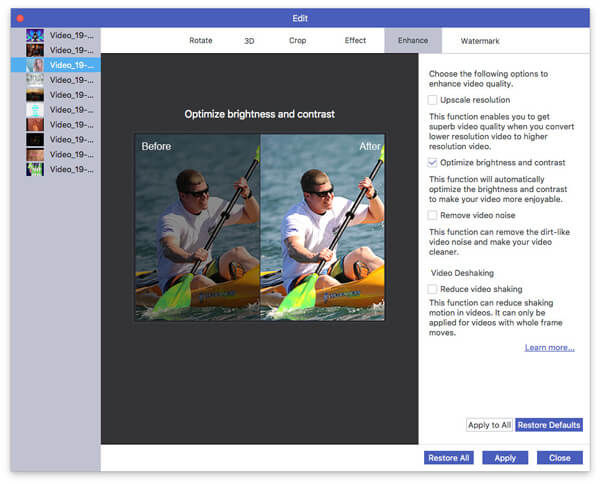
Osa 2: Kuinka poistaa ääni videosta iMovien avulla
Kuinka irrottaa ääni videosta iMovien avulla Macissa
Vaihe 1Siirry iMovie-aikajanaan. Valitse videoleike äänellä.
Vaihe 2Valitse hiiren kakkospainikkeella valikosta ”Irrota ääni”. Voit painaa vaihtoehtoja, komentoja ja B-näppäimiä samanaikaisesti.
Vaihe 3Ääni erotetaan videoleikkeestä. Alla on vain äänentoisto, vihreä väri.
Vaihe 4Napsauta hiiren kakkospainikkeella äänileikettä. Jos haluat mykistää videon iMoviessa, valitse Poista.
Haluatko väärän toiminnon poistaa äänen, jonka haluat säilyttää? Napsauta vain Kumoa-painiketta valikon vaihtoehdossa tai lisää ääni videoon iMovien avulla uudelleen.
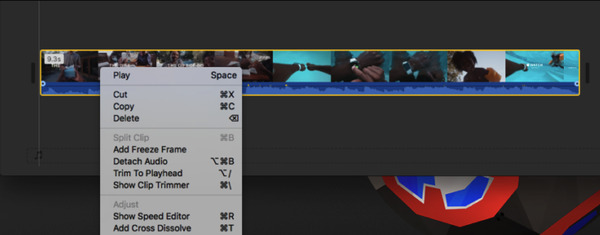
Kuinka jakaa ääni videosta iMovien avulla iPhonessa
Vaihe 1Avaa iMovie-projekti. Napauta videoleikettä alla olevassa aikajanaan paljastaaksesi tarkastajan.
Vaihe 2Napauta Toiminnot-painiketta, joka näyttää saksisakselta.
Vaihe 3Napauta “Irrota” irrottaaksesi äänen iMovie-sovelluksesta iPhonessa.
Vaihe 4Sininen äänileike ilmestyy videoleikkeen alle erikseen. Nyt voit poistaa, siirtää tai muokata äänileikettä iMovie-sovelluksessa.
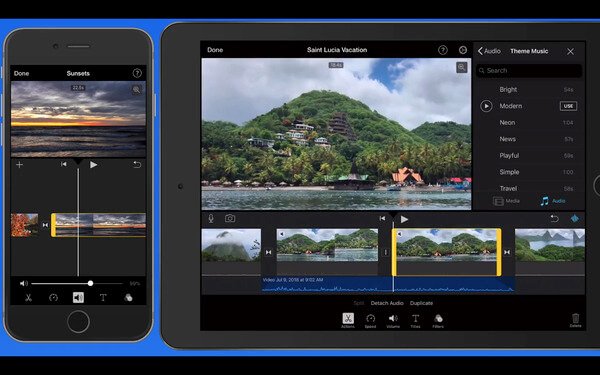
Osa 3: Paras iMovie-vaihtoehtosi, jossa on satoja tyylikkäitä tehosteita
iMovie hidastaa tietokonettasi paljon. Monet käyttäjät valittavat, että iMovie kaatuu tai jäätyy usein, kun viet iMovie-projekteja. Rajoitetut lähtömuodot ja oppimiskäyrät eivät ole ystävällisiä aloittelijoille. Jos etsit iMovie-vaihtoehtoa, sinun ei kannata jättää väliin Apeaksoft Slideshow Maker.
10-valmiin diaesitysteeman ja satojen muokattavien työkalujen avulla voit luoda tyylikkään videon nopeasti. Lisäksi saat perusmuokkaustyökaluja videoiden, äänien ja kuvien käsittelyyn helposti. Jos haluat tehdä nopean videon fantastisilla visuaalitehosteilla, voit ladata ilmaiseksi Slideshow Makerin ja kokeilla.
- Lisää taustamusiikkia videoosi silmukka tai ei.
- Muokkaa video-, ääni- ja kuvatiedostoja sisäänrakennettujen editoijien avulla.
- Tulo- ja lähtöääniformaattien, kuten MP3, AIFF, FLAC, AAC, WAV, WMA, M4A, OGG, tuki laaja.
- Hanki 10-ainutlaatuisia diaesitysteemoja, 48-tekstityyppejä, 57-tyyppisiä siirtymätehosteita, 43-tyyppisiä suodattimia ja 65-tyyppisiä elementtejä.
- Säädä videotiedoston äänenvoimakkuus.
Siinä kaikki, miten ääni voidaan poistaa iMovie-videosta. Jos muokkaat videota iMoviessa, voit irrottaa äänen iMoviesta yllä olevien ohjeiden avulla. Et voi kuitenkaan muokata tallennettua iMovie-projektia uudelleen iMovie-sovelluksella. Jos haluat todella poistaa tai purkaa ääntä videosta, voit ratkaista ongelman Apeaksoft Video Converter Ultimate -ohjelmalla. Se tukee äänileikkeen vapaata poistamista, lisäämistä tai muuttamista. Voit myös muuntaa videon ääni vain saadaksesi musiikin MP3-, FLAC- tai missä tahansa muodossa, jota tarvitset. Myöhemmin voit muokata ääntä uudessa iMovie-projektissa.



 iPhone Data Recovery
iPhone Data Recovery iOS-järjestelmän palauttaminen
iOS-järjestelmän palauttaminen iOS-tietojen varmuuskopiointi ja palautus
iOS-tietojen varmuuskopiointi ja palautus iOS-näytön tallennin
iOS-näytön tallennin MobieTrans
MobieTrans iPhone Transfer
iPhone Transfer iPhone Eraser
iPhone Eraser WhatsApp-siirto
WhatsApp-siirto iOS-lukituksen poistaja
iOS-lukituksen poistaja Ilmainen HEIC-muunnin
Ilmainen HEIC-muunnin iPhonen sijainnin vaihtaja
iPhonen sijainnin vaihtaja Android Data Recovery
Android Data Recovery Rikkoutunut Android Data Extraction
Rikkoutunut Android Data Extraction Android Data Backup & Restore
Android Data Backup & Restore Puhelimen siirto
Puhelimen siirto Data Recovery
Data Recovery Blu-ray-soitin
Blu-ray-soitin Mac Cleaner
Mac Cleaner DVD Creator
DVD Creator PDF Converter Ultimate
PDF Converter Ultimate Windowsin salasanan palautus
Windowsin salasanan palautus Puhelimen peili
Puhelimen peili Video Converter Ultimate
Video Converter Ultimate video Editor
video Editor Screen Recorder
Screen Recorder PPT to Video Converter
PPT to Video Converter Diaesityksen tekijä
Diaesityksen tekijä Vapaa Video Converter
Vapaa Video Converter Vapaa näytön tallennin
Vapaa näytön tallennin Ilmainen HEIC-muunnin
Ilmainen HEIC-muunnin Ilmainen videokompressori
Ilmainen videokompressori Ilmainen PDF-kompressori
Ilmainen PDF-kompressori Ilmainen äänimuunnin
Ilmainen äänimuunnin Ilmainen äänitys
Ilmainen äänitys Vapaa Video Joiner
Vapaa Video Joiner Ilmainen kuvan kompressori
Ilmainen kuvan kompressori Ilmainen taustapyyhekumi
Ilmainen taustapyyhekumi Ilmainen kuvan parannin
Ilmainen kuvan parannin Ilmainen vesileiman poistaja
Ilmainen vesileiman poistaja iPhone-näytön lukitus
iPhone-näytön lukitus Pulmapeli Cube
Pulmapeli Cube





