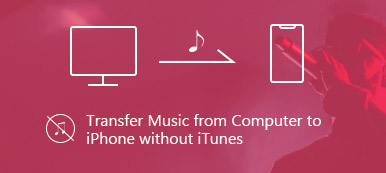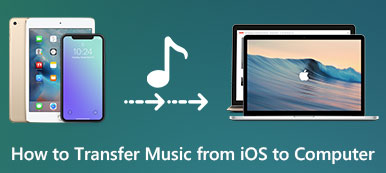Voit käyttää iMoviea useimpiin videoiden ja äänien editointityöhön, kuten leikkaamiseen, yhdistämiseen, tekstin peittämiseen, siirtymien lisäämiseen ja muuhun. Voit tietysti lisätä myös tekijänoikeuksitta vapaata musiikkia, äänivaihtoehtoja ja äänileikkeitä iMovieen. Oletusäänikirjastoa ei ole hyvä käyttää. Siksi monet käyttäjät haluavat lisätä musiikkia iMovie-sovellukseen ladatuista tiedostoista.
Ongelmana on, kuinka ääni asetetaan videon yli iMovieen, kun käytät Macia tai iPhonea. Jos etsit tapaa liittää ääni videoon iMovien avulla, tulet vain oikeaan paikkaan. Tässä artikkelissa esitetään yksityiskohtaiset vaiheet videon ja äänen yhdistämiseksi toisiinsa.
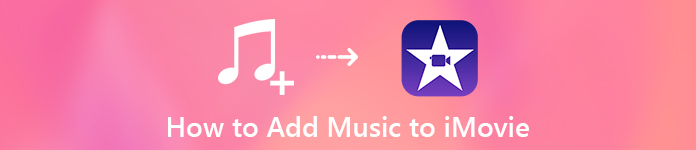
- Osa 1: Muunna musiikki iMovie-yhteensopiviin muotoihin ennen aloittamista
- Osa 2: Kuinka lisätä musiikkia iMovieen Macissa
- Osa 3: Windowsille suositeltava iMovie-vaihtoehto
- Osa 4: Kuinka lisätä musiikkia iMovieen iPhonessa
- Osa 5: Kuinka lisätä musiikkia iMovieen iTunesista
Osa 1: Muunna musiikki iMovie-yhteensopiviin muotoihin ennen aloittamista
Kaikki äänitiedostot eivät ole yhteensopivia iMovien kanssa. IMovien tuetut ääniformaatit sisältävät MP3, WAV, M4A, AIFF ja AAC. Jos et lisää musiikkia iMovie-projektiin, musiikkitiedostot eivät ehkä ole oikeassa muodossa. Älä missaa, jos haluat muuntaa äänen erän iMovie-muotoon Apeaksoft Video Converter Ultimate.
Ohjelma pystyy muuntamaan erilaisia äänitiedostoja monista suosituista laitteista. Nopea muuntamisnopeus ja laadukas tulos ovat tehokkaita. Muuten, voit kopioida DVD-levyn tai muuntaa videon MP3-, AAC- tai muihin iMovie-yhteensopiviin muotoihin. Sanalla sanoen, se on paras ääni iMovie-muunnosohjelmaan.
Apeaksoft Video Converter Ultimate
- Muunna kaikki ääni-, video- / kotitekoiset DVD-levyt MP3-, M4A-, AAC-, AIFF- ja muihin iMovien tukemiin muotoihin.
- Leikkaa ja yhdistä kaikki äänitiedostot.
- Säädä äänenkooderi, näytteenottotaajuus, kanavat ja bittinopeus.
- Tuki erääänen muuntamiseen.
- Nopea kiihtyvyys ja häviötön.
Vaihe 1Lataa, asenna ja käynnistä iMovie-muunninohjelmisto ilmaiseksi. Tuo äänitiedostot työpöydältä tai liitetyltä kiintolevyltä napsauttamalla Lisää tiedosto.
Vaihe 2Avaa Profiililuettelo alareunassa. Valitse ulostuloäänimuoto iMovien tuontia varten. Voit myös kirjoittaa iMovielle tallennettavan muodon hakupalkkiin.

Vaihe 3Napsauta "Asetukset" säätääksesi ulostulon ääniasetuksia. Voit asettaa kunkin vaihtoehdon yksitellen.

Vaihe 4Säädä äänitehosteita tarvittaessa. Lopuksi napsauta "Muunna", jos haluat muuntaa musiikin iMovie-muotoon ilman laadun heikkenemistä.
Osa 2: Kuinka lisätä musiikkia iMovieen Macissa
Tekijänoikeuslakien vuoksi suurin osa videonjakoalustoista poistaa tai ansaitsee videoitasi maksaaksesi tekijänoikeuksien haltijoille. DRM-musiikin lisäämistä iMovieen ei suositella. Sinä pystyt lataa ilmainen musiikki sen sijaan iMovie. Voit myös ladata monia rojaltittomia kappaleita.
Taustamusiikkia soitetaan videoleikkeiden kanssa samanaikaisesti. Voit luoda erilaisen ilmapiirin käyttämällä siihen liittyviä kappaleita tai äänivaihtoehtoja. Voit sijoittaa taustamusiikin mihin tahansa kohtaan aikajanalla. Video-otokset eivät vaikuta niihin.
Vaihe 1Suorita iMovie. Avaa projekti, johon haluat lisätä taustamusiikkia.
Vaihe 2Napsauta yläosan työkalurivin Ääni. Valitse ”Musiikki”, ”Äänitehosteet” ja “GarageBand” ”Ääni” -luokasta.
Vaihe 3Selaa ja valitse musiikkitiedosto. Lisää musiikkia videoosi iMovie-sovelluksessa vetämällä sitä oikeaan asentoon. Vedä toisella sanalla sitä muokattavan aikajanan alle. Taustamusiikkileikkeiden aikajana on vihreä.
Voit myös lisätä äänen, jonka olet vahingossa lisännyt iMovie-ohjelmaan Poista se valitsemalla hiiren kakkospainikkeella valikosta ”Irrota ääni”.
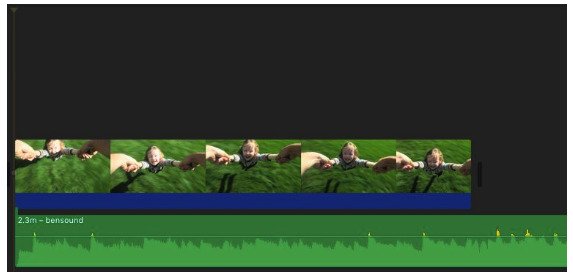
Vaihe 4Voit tarvittaessa sijoittaa, leikata ja muokata taustamusiikkia iMovissa.
Vaihe 5Jos haluat lisätä musiikin osia iMovieen, voit valita alueen aaltomuodossa. Myöhemmin vetämällä leikattu äänileike aikajanalle lisätäksesi äänen iMovieen.
Lisäksi voit käyttää valmiita malleja luo diaesitys musiikin kanssa iMovien kanssa.
Osa 3: Windowsille suositeltava iMovie-vaihtoehto
iMovie vaatii silti tietyt oppimiskäyrät. Ehkä haluat saada enemmän valmiita ja muokattavissa olevia tyylejä Apeaksoft Slideshow Maker voi olla helppo valinta. Voit luoda diaesityksiä ja videoita audioilla, videoilla ja kuvilla kaikissa muodoissa.
Lisäksi voit saada mielenkiintoisten aiheiden mainostefektien lisäksi myös erinomaisia muokkaustyökaluja. Tehokkaan musiikkiprosessorin avulla käyttäjät voivat lisätä tai poistaa taustamusiikkia yhdellä napsautuksella. Voit myös säätää kestoa ja asettaa silmukan toiston iMovie-vaihtoehdossa Windowsille.
- Aseta taustamusiikki yhdellä napsautuksella.
- Hanki sisäänrakennettu videon muokkausohjelma.
- Tarjoa 10-diaesitysteemoja ja satoja muokattavia suodattimia ja tehosteita.
- Muokkaa kaikkia video-, valokuva- ja äänitiedostoja erikseen saadaksesi ihanteelliset tehosteet.
Vaihe 1Suorita vaihtoehtoinen iMovie-ohjelmisto tietokoneella. Napsauta Lisää tiedostoja lisätäksesi mediatiedostosi.
Vaihe 2Lisää kappale iMovie-vaihtoehtoon napsauttamalla Lisää taustamusiikkia. Napsauta "Säilytä alkuperäinen ääniraita" ylläpitääksesi äänenlaatua.

Vaihe 3Napsauta “Muokkaa ääntä” saadaksesi äänieditorin. Voit rajata äänitiedoston kestolla. Säädä taustamusiikin äänenvoimakkuutta. Merkitse ennen silmukan toistoa tarvittaessa. Käytä sitten Toisto- ja Tauko-vaihtoehtoja äänitehosteen tarkistamiseen. Tallenna äänimuutokset napsauttamalla “OK”.

Vaihe 4Valitse diaesityksen teema häät, matka, muoti, joulu ja paljon muuta. Voit muokata tätä teemaa tekstin, siirtymän, suodattimen ja elementin työkaluilla. Lopuksi napsauta "Vie" tallentaaksesi videon.

Osa 4: Kuinka lisätä musiikkia iMovieen iPhonessa
Vaikka sinulla on premium-Spotify-tili, et silti voi lisätä musiikkia iMovieen Spotifysta. iMoviessa on kokoelma ääniraitoja, jotka sopivat automaattisesti iMovie-projektisi pituuteen. Jos äänitiedostosi on tallennettu iCloud Driveen, voit lisätä kappaleen videoon suoraan iMovie-sovelluksessa. Muuten, iMovie tukee myös GarageBandin, Logic Pro X:n ja muiden vastaavien sovellusten luomia kappaleita. Lisäksi, jos haluat käyttää omaa ääntäsi taustamusiikkina, voit oppia kuinka lisätä äänimuistio iMovieen tarvittaessa.
Jos et halua rikkoa musiikkilisenssiehtoja, voit lisätä teemamusiikkia iMovieen ilmaiseksi turvallisesti. No, voit myös tallentaa ääntä iPhonessa lisätäksesi musiikkia iMovieen latamatta tai DRM: ää. Muista tarkistaa iMovie-taustamusiikin pituus. Muutoin iMovie kiertää tuodun kappaleen automaattisesti.
Vaihe 1Avaa iMovie-projekti. Napauta “+ (Lisää media)” ja sitten ”Ääni”.
Vaihe 2Valitse ”Ääniraidat”, jos haluat käyttää kaikkia tallennettuja äänitiedostoja.
Vaihe 3Napauta "+ (Lisää ääni)" ja "Ääni" lisätäksesi teemamusiikkia tai äänitehosteita iMovieen.
Vaihe 4Voit valita ”Oma musiikki” lisätäksesi taustamusiikkia iMovieen iPhonessa.
Vaihe 5Valitse ”iCloud Drive” lisätäksesi musiikkia iMovieen iPhonessa iCloud Drive -kansiosta.
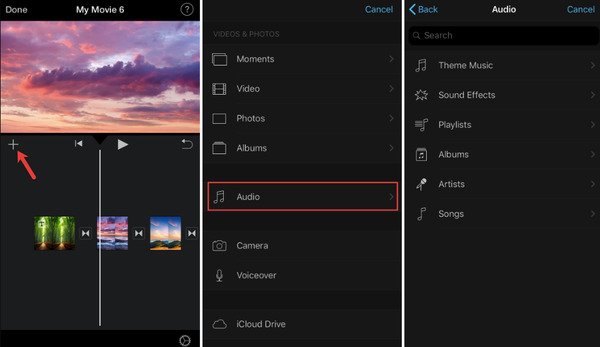
Osa 5: Kuinka lisätä musiikkia iMovieen iTunesista
Voit synkronoida musiikkikirjastosi kappaleita iTunesin kanssa. Jos synkronoit iTunes-musiikkia iPhonellesi aiemmin, voit lisätä iTunes-musiikkia iMovie-projektiin edelleen muokattavaksi. Lisäksi voit tallentaa podcasteja MP3-muodossa lisätäksesi musiikkia iMovieen ilman iTunesia. Lataa vain ladatut musiikkitiedostot iMovieen tavallisina kappaleina.
Vaihe 1Avaa uusi projekti iMovie-ohjelmassa.
Vaihe 2Valitse “+” ja sitten ”Audio”.
Vaihe 3Varmista, että vasemmassa ruudussa on valittu iTunes.
Vaihe 4Näet koko iTunes-kirjaston. Valitse musiikki, jonka haluat lisätä iMovieen.
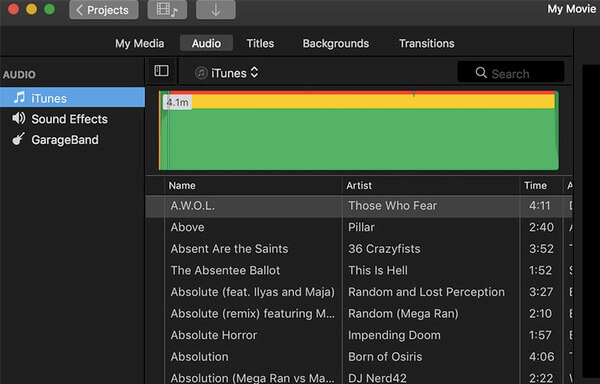
Yhteenveto
Voit lisätä musiikkia iMovieen paikallisesta asemasta, iTunesista, iCloudista tai muista täältä. Lisäksi voit jopa äänittää musiikkia tuoda iTunesiin. Jos haluat lisätä vain taustamusiikkia videoihisi, Apeaksoft Slideshow Maker on myös fiksu valinta. Voit luoda upean videon musiikilla puoliajalla vaivattomasti.



 iPhone Data Recovery
iPhone Data Recovery iOS-järjestelmän palauttaminen
iOS-järjestelmän palauttaminen iOS-tietojen varmuuskopiointi ja palautus
iOS-tietojen varmuuskopiointi ja palautus iOS-näytön tallennin
iOS-näytön tallennin MobieTrans
MobieTrans iPhone Transfer
iPhone Transfer iPhone Eraser
iPhone Eraser WhatsApp-siirto
WhatsApp-siirto iOS-lukituksen poistaja
iOS-lukituksen poistaja Ilmainen HEIC-muunnin
Ilmainen HEIC-muunnin iPhonen sijainnin vaihtaja
iPhonen sijainnin vaihtaja Android Data Recovery
Android Data Recovery Rikkoutunut Android Data Extraction
Rikkoutunut Android Data Extraction Android Data Backup & Restore
Android Data Backup & Restore Puhelimen siirto
Puhelimen siirto Data Recovery
Data Recovery Blu-ray-soitin
Blu-ray-soitin Mac Cleaner
Mac Cleaner DVD Creator
DVD Creator PDF Converter Ultimate
PDF Converter Ultimate Windowsin salasanan palautus
Windowsin salasanan palautus Puhelimen peili
Puhelimen peili Video Converter Ultimate
Video Converter Ultimate video Editor
video Editor Screen Recorder
Screen Recorder PPT to Video Converter
PPT to Video Converter Diaesityksen tekijä
Diaesityksen tekijä Vapaa Video Converter
Vapaa Video Converter Vapaa näytön tallennin
Vapaa näytön tallennin Ilmainen HEIC-muunnin
Ilmainen HEIC-muunnin Ilmainen videokompressori
Ilmainen videokompressori Ilmainen PDF-kompressori
Ilmainen PDF-kompressori Ilmainen äänimuunnin
Ilmainen äänimuunnin Ilmainen äänitys
Ilmainen äänitys Vapaa Video Joiner
Vapaa Video Joiner Ilmainen kuvan kompressori
Ilmainen kuvan kompressori Ilmainen taustapyyhekumi
Ilmainen taustapyyhekumi Ilmainen kuvan parannin
Ilmainen kuvan parannin Ilmainen vesileiman poistaja
Ilmainen vesileiman poistaja iPhone-näytön lukitus
iPhone-näytön lukitus Pulmapeli Cube
Pulmapeli Cube