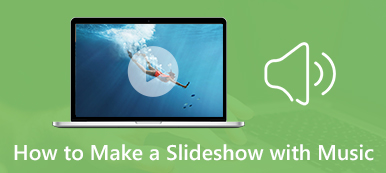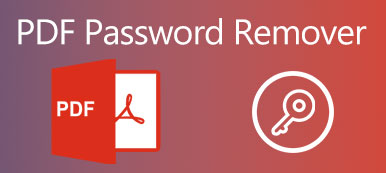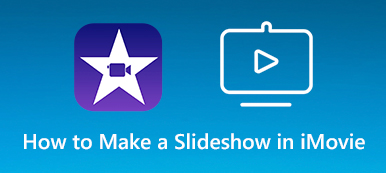Jos sinulla on useita PDF-tiedostoja, miten voit näyttää ne esityksen diaesityksenä? Sinun pitäisi tietää, että haluat toistaa PDF-tiedostoja automaattisesti kuinka tehdä PDF-tiedostoista diaesitys. Joidenkin Mac-tietokoneille tarkoitettujen yksinkertaisten diaesitysten osalta voit hyödyntää Macin tai Adobe Readerin Esikatselu -sovellusta toistaaksesi PDF-tiedostot automaattisesti. Lisäksi voit muuntaa PDF-tiedostot upeaksi diaesitykseksi edistyneellä diaesitysvalmistajalla.
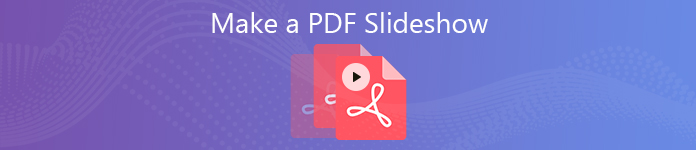
- Osa 1: Kuinka toistaa PDF-kuvaesitys diaesityksenä Macissa esikatselun kautta
- Osa 2: Kuinka tehdä PDF-diaesitys Macissa Adobe Readerilla
- Osa 3: Paras tapa tehdä PDF upeaksi diaesitykseksi
Osa 1: Kuinka toistaa PDF-kuvaesitys diaesityksenä Macissa esikatselun kautta
Kun joudut toistamaan PDF-tiedoston diaesityksenä MacBookilla, Esikatselu on oletusarvoinen ilmainen PDF-diaesitys. Sen avulla voit toistaa vain yhden PDF-tiedoston diaesityksenä. Tässä on yksityiskohtainen prosessi, jonka sinun pitäisi tietää.
Vaihe 1 Voit avata PDF-tiedoston diaesityksenä avaamalla preview sovellus. Voit napsauttaa Esikatselu-valikkoa ja valita Asetukset Aseta diaesityksen toisto valikkopalkissa.
Vaihe 2 Siirry Näytä-valikkoon ja valitse Kuvaesitys vaihtoehto. Sen avulla voit toistaa PDF-tiedoston diaesityksenä Macissa Esikatselun kautta, joka toistaa PDF-sivut automaattisesti.
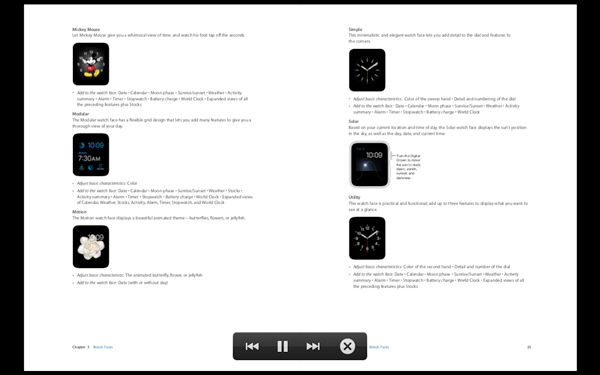
Lisää ilmaisia diaesitysvalmistajia, kuten Esikatselu ovat täällä
Osa 2: Kuinka tehdä PDF-diaesitys Macissa Adobe Readerilla
Mitä sinun pitäisi tehdä, jos sinun on määritettävä PDF-diaesityksen kesto? Voit käyttää Adobe Reader silmukoida PDF diaesityksenä tarpeen mukaan. Opi vain lisää alla olevista asetuksista.
Vaihe 1 Avaa Adobe Reader tietokoneellasi. Valitse muokata -valikosta ja valitse Asetukset Aseta PDF-diaesityksen toisto avattavasta luettelosta.
Vaihe 2 Kun menet Asetukset ikkunassa voit valita Koko näyttö mistä Kategoriat vasemmassa valikossa. Tarkista sitten Silmukka viimeisen sivun jälkeen vaihtoehto.
Vaihe 3 Voit asettaa keston painikkeella Edistynyt X sekunnin välein. Lisäksi se mahdollistaa myös siirtymisen asettamisen PPT-diaesityksenä ohjaussuunnalla helposti.
Vaihe 4 Kun olet tyytyväinen diaesitykseen PDF-muodossa, voit napsauttaa OK -painike tallentaaksesi muutoksen. Siirry Näytä-valikkoon ja valitse Koko näyttö -tila, jos haluat tehdä PDF-diaesityksen, joka on samanlainen kuin PowerPoint.
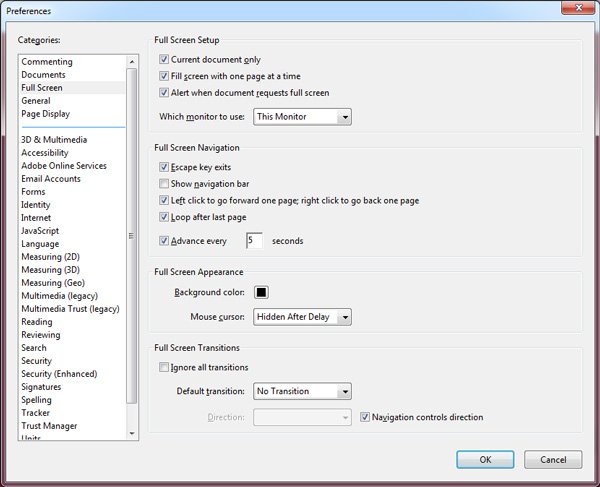
Osa 3: Paras tapa tehdä PDF upeaksi diaesitykseksi
Vaikka Adobe Reader antaa sinun luoda PDF-diaesityksen, saatat silti löytää paljon rajoituksia. Kun sinun on tehtävä PDF-tiedosto diaesitykseksi, löydät nyt uuden erinomaisen menetelmän.
Muunna PDF-tiedostot kuviksi
Voit tietysti muuntaa PDF-tiedoston kuviksi ja luoda diaesityksen näiden kuvien avulla. Kuvien purkamiseksi PDF: stä parasta laatua, Aiseesoft PDF Converter Ultimate on haluttu PDF Image Converter, jonka voit ottaa huomioon.
Vaihe 1 Lataa ja asenna ohjelma, käynnistä se tietokoneellesi. Klikkaa Lisää tiedostoja) -painike ladataksesi PDF-ohjelman ohjelmaan.
Vaihe 2 Valitse muunnettava PDF-tiedosto. Napsauta Tulostusmuodon avattavaa painiketta ja valitse JPEG. Kun saat kaiken valmis, voit napsauttaa Aloita -painike muuntaa PDF-kuvat kuviin.
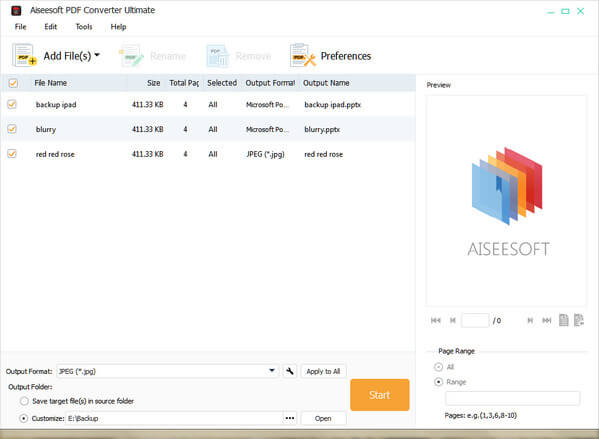
Tee PDF-diaesitys helposti
Kun olet jo muuntanut PDF-tiedoston kuviksi, voit hyödyntää kuvia luodaksesi diaesityksen, jolla on upeat tehosteet. Apeaksoft Slideshow Maker on fantastinen PDF-diaesitysvalmistaja valokuvilla, videoilla ja äänitiedostoilla.
- Tee diaesitys PDF-muunnettujen valokuvien, videoiden ja äänitiedostojen avulla.
- Upeita diaesitysteemoja ja muita työkaluja tyytyväisen diaesityksen tekemiseksi.
- Määritä diaesitys tekstillä, siirtymisellä, suodattimella ja muilla elementeillä.
- Tukee useimpia valokuva-, video- ja äänimuotoja PDF-tiedostosta.
Vaihe 1 Lataa PDF-diaesitysvalmistaja
Kun olet asentanut diaesityslaitteen, voit käynnistää ohjelman tietokoneellasi. Sen jälkeen voit napsauttaa Lisää valokuva(t) ja video(t) tähän -painike ladataksesi PDF-muunnetun kuvan sekä muut tiedostot ohjelmaan diaesitystiedoston luomiseksi.

Vaihe 2 Valitse haluamasi diaesityksen teema
Onko sinun tarvetta tee häät diaesitystai jopa yritystoimintaa esitystä varten, voit valita haluamasi tai kokeilla sopivaa luettelosta. Sen jälkeen voit mukauttaa diaesityksen tekstin, siirtymän, suodattimen ja muiden elementtien avulla helposti.

Vaihe 3 Tee diaesitys PDF-valokuvalla
Esikatsele vain diaesitystä ja tee lisää säätöjä. Jos olet tyytyväinen tulokseen, napsauta Vie -painikkeella valitaksesi sopivan tulostusmuodon ja tarkkuuden. Voit aina asettaa halutun keston, suodattaa ja muut edustamasi mukaan.

Yhteenveto
Kun sinulla on PDF-tiedosto, voit käyttää Esikatselua toistaaksesi PDF: n diaesityksenä Macissa. Voit tietysti ostaa myös Adobe Readerin tai Indesignin, jotta voit tehdä PDF-diaesityksen silmukalla ja muilla ominaisuuksilla. Suunnitellaksesi diaesityksen PDF-tiedostoilla, voit muuntaa PDF-tiedostot kuviksi ja luoda kuvia käyttämällä diaesitystä Apeaksoft Slideshow Maker -sovelluksen avulla. Jos sinulla on kysyttävää PDF-tiedoston tekemisestä diaesitykseksi, voit jakaa lisätietoja kommentteihin.



 iPhone Data Recovery
iPhone Data Recovery iOS-järjestelmän palauttaminen
iOS-järjestelmän palauttaminen iOS-tietojen varmuuskopiointi ja palautus
iOS-tietojen varmuuskopiointi ja palautus iOS-näytön tallennin
iOS-näytön tallennin MobieTrans
MobieTrans iPhone Transfer
iPhone Transfer iPhone Eraser
iPhone Eraser WhatsApp-siirto
WhatsApp-siirto iOS-lukituksen poistaja
iOS-lukituksen poistaja Ilmainen HEIC-muunnin
Ilmainen HEIC-muunnin iPhonen sijainnin vaihtaja
iPhonen sijainnin vaihtaja Android Data Recovery
Android Data Recovery Rikkoutunut Android Data Extraction
Rikkoutunut Android Data Extraction Android Data Backup & Restore
Android Data Backup & Restore Puhelimen siirto
Puhelimen siirto Data Recovery
Data Recovery Blu-ray-soitin
Blu-ray-soitin Mac Cleaner
Mac Cleaner DVD Creator
DVD Creator PDF Converter Ultimate
PDF Converter Ultimate Windowsin salasanan palautus
Windowsin salasanan palautus Puhelimen peili
Puhelimen peili Video Converter Ultimate
Video Converter Ultimate video Editor
video Editor Screen Recorder
Screen Recorder PPT to Video Converter
PPT to Video Converter Diaesityksen tekijä
Diaesityksen tekijä Vapaa Video Converter
Vapaa Video Converter Vapaa näytön tallennin
Vapaa näytön tallennin Ilmainen HEIC-muunnin
Ilmainen HEIC-muunnin Ilmainen videokompressori
Ilmainen videokompressori Ilmainen PDF-kompressori
Ilmainen PDF-kompressori Ilmainen äänimuunnin
Ilmainen äänimuunnin Ilmainen äänitys
Ilmainen äänitys Vapaa Video Joiner
Vapaa Video Joiner Ilmainen kuvan kompressori
Ilmainen kuvan kompressori Ilmainen taustapyyhekumi
Ilmainen taustapyyhekumi Ilmainen kuvan parannin
Ilmainen kuvan parannin Ilmainen vesileiman poistaja
Ilmainen vesileiman poistaja iPhone-näytön lukitus
iPhone-näytön lukitus Pulmapeli Cube
Pulmapeli Cube