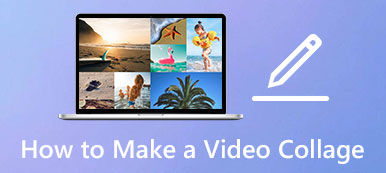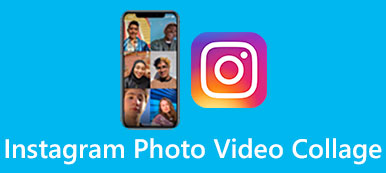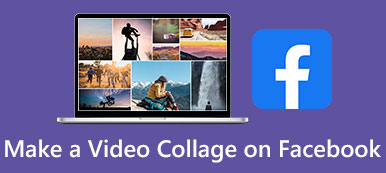Haluatko laita kaksi videota vierekkäin ja tee uusi kaksoisnäyttövideo, mutta et tiedä miten?
Nykyään voit helposti käyttää erilaisia jaetun näytön videoita sosiaalisissa sovelluksissa ja Internetissä sekä suosittu TikTok -trendi. Tällainen rinnakkainen video asettaa kaksi tai useampia videoleikkeitä yhteen ja toistaa niitä samanaikaisesti. Kysymys on, kuinka laittaa kaksi videota vierekkäin?
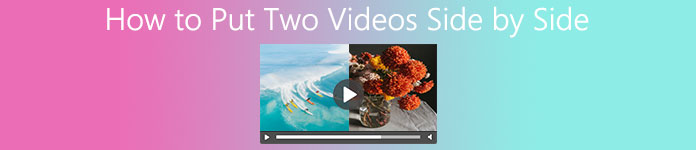
Se on melko yksinkertaista, kunhan löydät hyvän sovellus laittaa kaksi videota vierekkäin. Tässä viestissä on kolme tehokasta tapaa yhdistää kaksi videota yhteen. Voit tehdä haluamasi sovelluksen avulla kaksoisnäyttövideon.
- Osa 1. Paras tapa laittaa kaksi videota vierekkäin
- Osa 2. Yhdistä kaksi videota vierekkäin verkossa
- Osa 3. Aseta kaksi videota vierekkäin iPhoneen
- Osa 4. Usein kysyttyjä kysymyksiä kahden videon asettamisesta rinnakkain
Osa 1. Paras tapa laittaa kaksi videota vierekkäin
Ensinnäkin haluamme esitellä sinulle tehokkaan videonmuokkausohjelman, Video Converter Ultimate kaksi tai useampia videoita vierekkäin. Se tukee kaikkia usein käytettyjä videoformaatteja, kuten MP4, FLV, MOV, AVI, MKV, RMVB, MPEG, VOB ja paljon muuta. Lisäksi sen avulla voit tehdä ammattitason videoita videoleikkeillä, valokuvilla ja musiikilla.

4,000,000 + Lataukset
Yhdistä ja aseta kaksi tai useampia videoita vierekkäin ilman laadun heikkenemistä.
Tarjoa erilaisia malleja useiden näyttöjen yhdistämiseksi videoiden kanssa rinnakkain.
Tehokkaat muokkausominaisuudet, kuten leikkaus, rajaus, kierto, vesileima, 3D, parannus, tehosteet ja paljon muuta.
Kanna työkalupakki videokompressoria, GIF -valmistajaa, 3D -valmistajaa, videonparanninta ja muita.
Vaihe 1Tämän videonmuokkausohjelman avulla voit luoda kaksoisnäyttövideoita sekä Mac- että Windows -tietokoneille. Voit valita oikean version ja napsauttaa sen latauspainiketta, jos haluat asentaa ja käyttää sitä tietokoneellasi.
Vaihe 2Käytä Kollaasi ominaisuus asettaa kaksi videota vierekkäin. Siellä näytetään monia yleisesti käytettyjä asetteluja, joiden avulla voit yhdistää useita videoita ja kuvia yhteen näyttöön.
3GP-tiedostosi toistetaan automaattisesti heti, kun se on ladattu. Voit vapaasti ohjata 3GP-toistoa. Lisäksi voit säätää erilaisia video- ja ääniasetuksia tarpeidesi mukaan. Voit tallentaa nykyisen toistokohtauksen napsauttamalla Snapshot-painiketta.

Vaihe 3Jos haluat sijoittaa kaksi videota vierekkäin, voit valita toisen asettelun. Napsauta sitten Lisää-painiketta lisätäksesi videoleikkeet yksitellen.
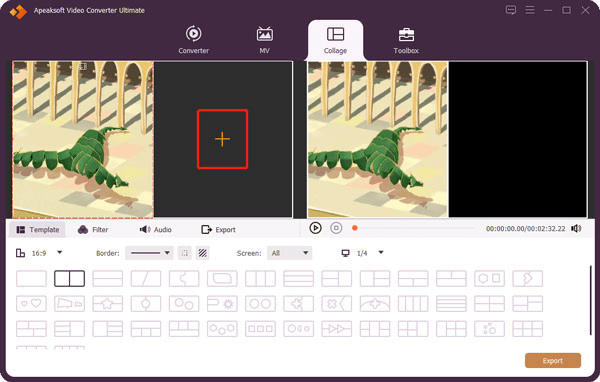
Siirrä hiiri tuodun videoleikkeen päälle, voit käyttää muita ominaisuuksia, joilla voit muokata videota ja muokata sen tehosteita. Lisäksi voit käyttää Suodattaa ottaaksesi käyttöön uuden tehosteen videollesi. Jos haluat muokata taustamusiikkia, napsauta Audio- vaihtoehto.
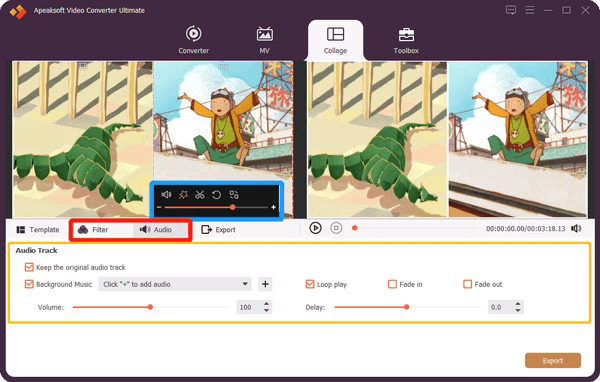
Vaihe 4Kun olet tyytyväinen tähän kaksoisnäyttövideoon, napsauta Vie -painiketta. Sitten voit valita oikean tulostusmuodon, kuvataajuuden, bittinopeuden, laadun ja kohdekansion tarpeidesi mukaan. Napsauta sen jälkeen Start Export -painiketta tallentaaksesi muokatun videon tietokoneellesi.

Osa 2. Kuinka yhdistää kaksi videota vierekkäin verkossa ilmaiseksi
Kun haluat laittaa kaksi videota yhteen vierekkäin, voit myös luottaa johonkin online -videokollaasien valmistajaan. Tässä esittelemme sinulle suosittuja FlexClip tehdä vierekkäisen videon.
Vaihe 1Avaa verkkoselain ja siirry kohtaan FlexClip -editori sivu. Klikkaa Aloittaa alusta -painiketta vasemmassa yläkulmassa ja valitse sitten Aikajana -tila mahdollisuus sijoittaa kaksi videota vierekkäin verkossa.
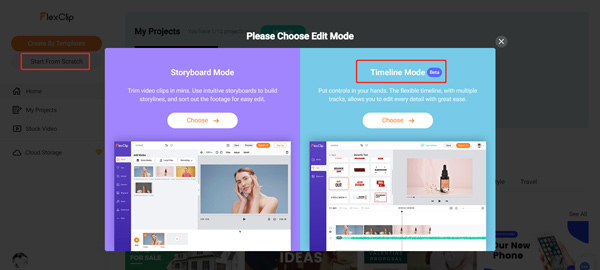
Vaihe 2Sinulta kysytään 60 sekunnin pikaopasta. Voit tarkistaa tämän FlexClip -editorin käytön. Sulje sitten ponnahdusikkuna ja napsauta Media välilehti vasemmalla. Nyt voit ladata 2 videota tähän online -videokollaasien valmistajaan Paikalliset tiedostot, Osakemedia or Äänite.
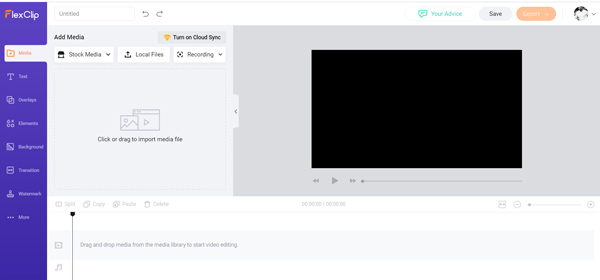
Vaihe 3Lataamisen jälkeen sinun on vedettävä videoleikkeet aikajanalle. Voit muokata tiedostojasi Split-, Copy- ja muiden muokkausominaisuuksien avulla. Sisäänrakennetun soittimen avulla voit esikatsella paremmin jaetun näytön videon tehosteita. Voit vapaasti säätää videon asentoa ja asettaa ne vierekkäin.
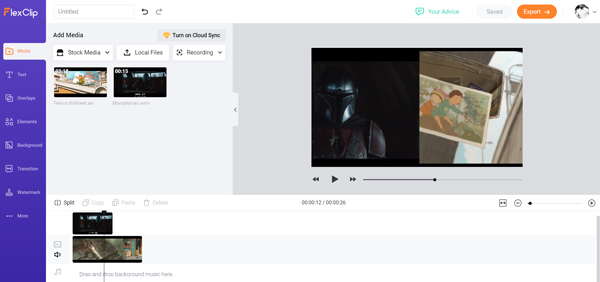
Vaihe 4Napauta Vie -painiketta oikeassa yläkulmassa. Sinun on kirjauduttava sisään Facebook- tai Google -tililläsi. Tai voit luoda FlexClip -tilin. Tämän jälkeen sinut ohjataan Vie video ikkunassa.
Voit asettaa tulostusmuodoksi MP4 tai GIF. Voit myös valita videon vientitarkkuuden 480p, 720p ja 1080p. Huomaa, että vain 480p on saatavilla ilmaiseksi.
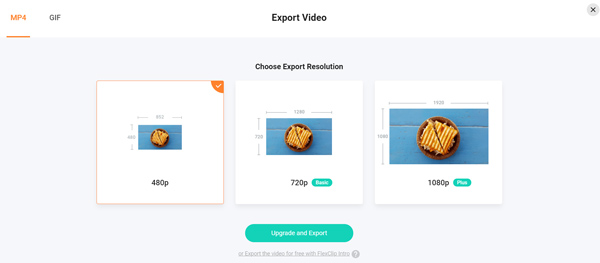
Vaihe 5Nyt voit nimetä videon ja syöttää muita asiaan liittyviä tietoja. Napsauta sitten Vie video -painiketta tallentaaksesi luodun videokollaasin tietokoneellesi.
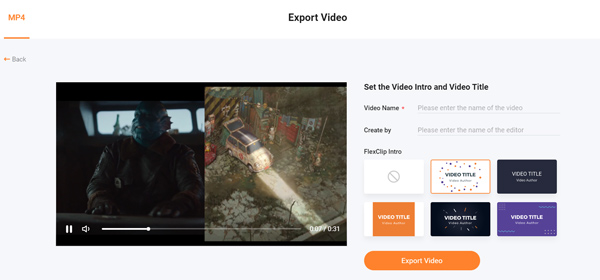
Osa 3. Kuinka laittaa kaksi videota vierekkäin iPhonessa, iPadissa ja Macissa
iMovie on virallinen ja oletusvideoeditori Applen laitteille, kuten Mac, iPhone ja iPad. Se on suunniteltu monilla yleisesti käytetyillä muokkausominaisuuksilla, mukaan lukien Jaettu näyttö. IOS- tai macOS -käyttäjänä voit luottaa siihen, kun haluat sijoittaa kaksi videota vierekkäin.
Tämä osa kestää kuinka laittaa kaksi videota vierekkäin iPhonessa esimerkkinä, joka näyttää kuinka käyttää iMovie kaksoisnäyttövideoiden luomiseen.
Vaihe 1Jos sinulla ei ole iMovie -sovellusta iPhonessa, siirry osoitteeseen App Store ja asenna se ensin ilmaiseksi. Avaa iMovie -sovellus ja aloita uusi projekti.
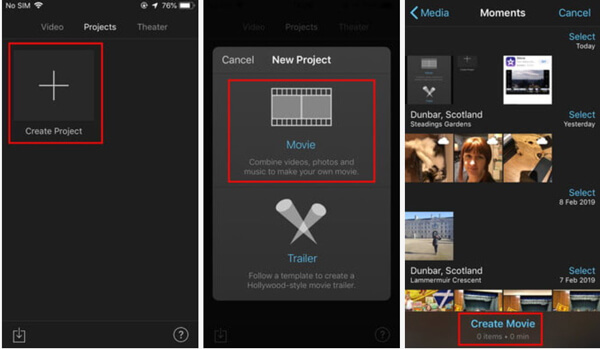
Vaihe 2Valitse ja lisää aikajanalla ensimmäinen videoleike, jonka haluat jaetun näytön videoon. Napauta sitten yläreunassa olevaa pluspainiketta tuodaksesi toisen.
Vaihe 3Napauta kolmen pisteen painiketta ja valitse sitten Jaettu näyttö vaihtoehto avattavasta luettelosta.
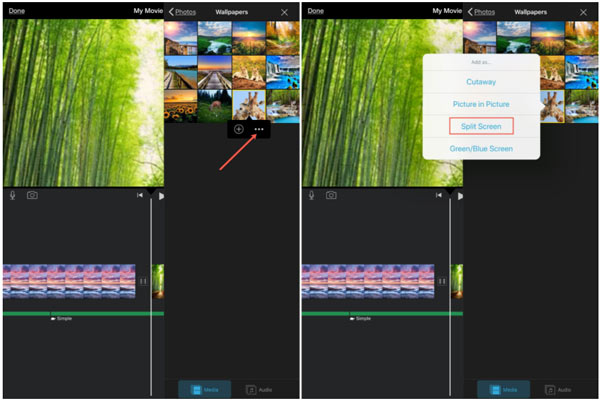
Vaihe 4Nyt voit vapaasti säätää lisättyjä videoleikkeitä tarpeidesi mukaan. Valitse Päällys leikkeitä aikajanalla ja napauta Vaihtaa -painiketta katsoja.
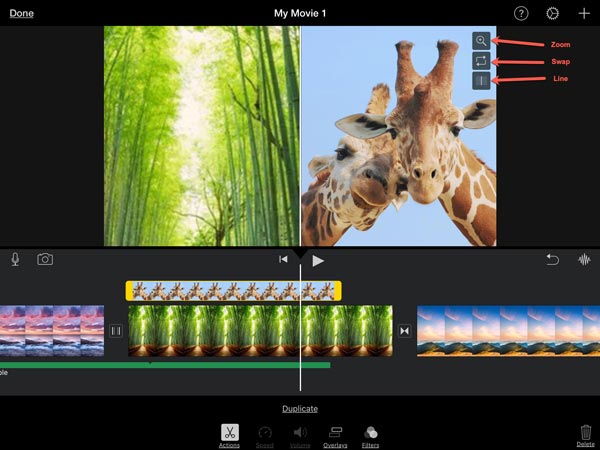
Vaihe 5Kun olet tyytyväinen jaetun näytön videoon, voit tallentaa tai jakaa sen helposti napauttamalla Valmis.
Lisää: sovellussuosituksia jaetun näytön videon luomiseksi ovat täällä.
Osa 4. Usein kysyttyjä kysymyksiä kahden videon asettamisesta rinnakkain
Kysymys 1. Voinko yhdistää kaksi videota vierekkäin Android -puhelimessa?
Joo. Voit tehdä jaetun näytön videon Android -laitteellasi. Mutta sinun on luotettava joihinkin kolmannen osapuolen sovelluksiin, jotka auttavat sinua sijoittamaan videot vierekkäin. Voit mennä Google Play -kauppaan ja asentaa jonkin videokollaasityökalusovelluksen.
Kysymys 2. Kuinka yhdistää 2 videota yhteen?
Voit käyttää suositeltua Video Converter Ultimate yllä, jos haluat yhdistää kaksi tai useampia videoita yhteen. Lisää vain tiedostosi ja yhdistä ne nopeasti yhdistämällä sen yhdistämisominaisuus yhdeksi uudeksi videoksi.
Kysymys 3. Kuinka laittaa kaksi videota vierekkäin TikTokiin?
TikTok on suunniteltu Duet-ominaisuuden avulla, jotta voit helposti luoda jaetun näytön. Katso olemassa oleva video TikTokissa ja napauta sitten Jaa-painiketta. Etsi Duet-vaihtoehto näytön alareunasta ja napauta sitä. Nyt voit noudattaa ohjeita sijoittaaksesi kaksi videota vierekkäin.
Yhteenveto
Kuinka laittaa kaksi videota vierekkäin? Tässä viestissä voit saada 3 hyödyllistä tapaa yhdistää ja sijoittaa videoita yhteen. Voit valita haluamasi työkalun kaksoisnäyttövideoiden luomiseen.



 iPhone Data Recovery
iPhone Data Recovery iOS-järjestelmän palauttaminen
iOS-järjestelmän palauttaminen iOS-tietojen varmuuskopiointi ja palautus
iOS-tietojen varmuuskopiointi ja palautus iOS-näytön tallennin
iOS-näytön tallennin MobieTrans
MobieTrans iPhone Transfer
iPhone Transfer iPhone Eraser
iPhone Eraser WhatsApp-siirto
WhatsApp-siirto iOS-lukituksen poistaja
iOS-lukituksen poistaja Ilmainen HEIC-muunnin
Ilmainen HEIC-muunnin iPhonen sijainnin vaihtaja
iPhonen sijainnin vaihtaja Android Data Recovery
Android Data Recovery Rikkoutunut Android Data Extraction
Rikkoutunut Android Data Extraction Android Data Backup & Restore
Android Data Backup & Restore Puhelimen siirto
Puhelimen siirto Data Recovery
Data Recovery Blu-ray-soitin
Blu-ray-soitin Mac Cleaner
Mac Cleaner DVD Creator
DVD Creator PDF Converter Ultimate
PDF Converter Ultimate Windowsin salasanan palautus
Windowsin salasanan palautus Puhelimen peili
Puhelimen peili Video Converter Ultimate
Video Converter Ultimate video Editor
video Editor Screen Recorder
Screen Recorder PPT to Video Converter
PPT to Video Converter Diaesityksen tekijä
Diaesityksen tekijä Vapaa Video Converter
Vapaa Video Converter Vapaa näytön tallennin
Vapaa näytön tallennin Ilmainen HEIC-muunnin
Ilmainen HEIC-muunnin Ilmainen videokompressori
Ilmainen videokompressori Ilmainen PDF-kompressori
Ilmainen PDF-kompressori Ilmainen äänimuunnin
Ilmainen äänimuunnin Ilmainen äänitys
Ilmainen äänitys Vapaa Video Joiner
Vapaa Video Joiner Ilmainen kuvan kompressori
Ilmainen kuvan kompressori Ilmainen taustapyyhekumi
Ilmainen taustapyyhekumi Ilmainen kuvan parannin
Ilmainen kuvan parannin Ilmainen vesileiman poistaja
Ilmainen vesileiman poistaja iPhone-näytön lukitus
iPhone-näytön lukitus Pulmapeli Cube
Pulmapeli Cube