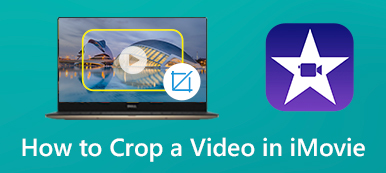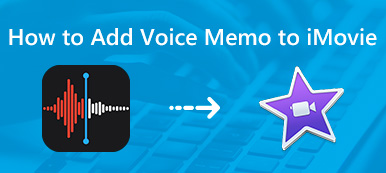Jos haluat näyttää vertailun ennen ja jälkeen, tee jaetun näytön video helpoin tapa. Voit laittaa kaksi videota vierekkäin osoittamaan eroa. Lisäksi voit luoda jaetun näytön tehosteen 3, 4, 5 ja jopa useammalla videoleikkeellä. Mac- ja iOS-käyttäjien osalta iMovie on ilmainen jaetun näytön videoeditori. Voit saada inspiraatiota iMovien jaetun näytön malleilla. Haluatko tietää, miten voit tehdä jaetun näytön videon iMoviella Mac-, iPhone- ja iPad-laitteellasi? Vain lukea ja seurata.
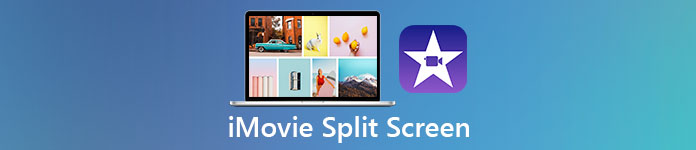
- Osa 1: Kuinka jakaa videokuvaa iMovien avulla Macissa
- Osa 2: Jaetun näytön tekeminen iMovien kanssa iPhonessa / iPadissa
- Osa 3: Kuinka luoda iMovie Split Screen Effect Windows
- Osa 4: iMovie-jaetun näytön UKK
Osa 1: Kuinka jakaa videokuvaa iMovien avulla Macissa
IMovie-sovelluksen avulla voit saada videoleikkeen näkymään kehyksen ylä-, ala-, vasemmalla tai oikealla puolella. Koko iMovie-jaetun näytön menettely voidaan jakaa kahteen osaan. Ensinnäkin, sinun on tehtävä jaettu näyttö iMoviessa. Myöhemmin voit säätää jaetun näytön videon siirtymistä ja asettelua. Katsotaan nyt, miten voit tehdä monijakoisen videon iMovien avulla Macissa.
Vaihe 1Suorita iMovie. Tuo kaikki videoleikkeet iMovie-aikajanalle vetämällä ja pudottamalla.
Vaihe 2Etsi Päällekkäisasetukset iMovie-näytön oikeassa yläkulmassa. Valita Jaettu näyttö (Tai Vierekkäin) avattavasta luettelosta.
Vaihe 3Oletusarvoinen iMovie-jaetun näytön vaikutus näkyy heti. Täällä voit laittaa kaksi videota vierekkäin pystysuoraan tai vaakasuoraan sen kautta asema lista.
Vaihe 4Kaksoisnapsauta jaettua videoleikettä. Voit säätää jaetun näytön videon siirtymistä sisään ja ulos manuaalisesti.
Vaihe 5Use the Crop tool to resize the split video screen size if necessary. At last, click the checkmark button to confirm and split video in iMovie on Mac.
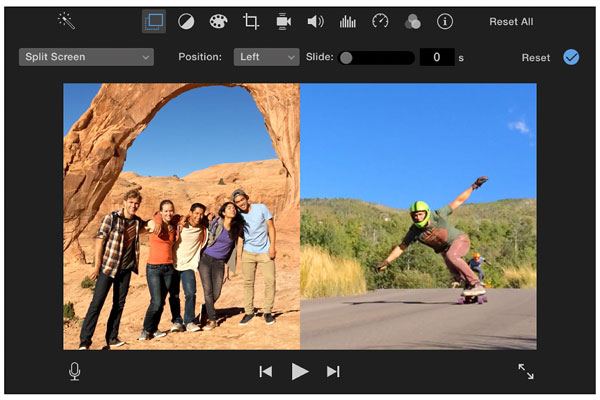
Osa 2: Jaetun näytön tekeminen iMovien kanssa iPhonessa / iPadissa
iMovie voi olla ilmainen jaetun näytön videonmuokkaussovellus iOS 14.0: lle tai uudemmalle. Jos et halua päivittää iPhonea tai iPadia, voit päivittää iMovien tai käyttää muita split video editor -sovelluksia. Täältä saat täydellisen opetusohjelman, jolla voit tehdä jaetun näytön videon iPhonessa ja iPadissa iMovien avulla.
Vaihe 1Avaa iMovie-sovellus. Napauta + luoda uusi projekti. Tuo sitten videoleike iPhonen iMovie jaetun näytön videon päävideona.
Vaihe 2Add another video clip into iMovie timeline. Tap the last button to apply the iMovie split screen effect on iPhone.
Vaihe 3Säädä jaetun näytön suhde ja videon sijainti. Voit napauttaa Lähennä / loitonna button to put split screen video side by side or up and down.
Vaihe 4Vaihda tai lisää valkoinen linkki iMovie split -videoon Päällekkäisasetukset.
Vaihe 5Esikatsele ja tarkista. Viimeinkin vie ja tallenna iMovie-jaetun näytön iPhone-video.
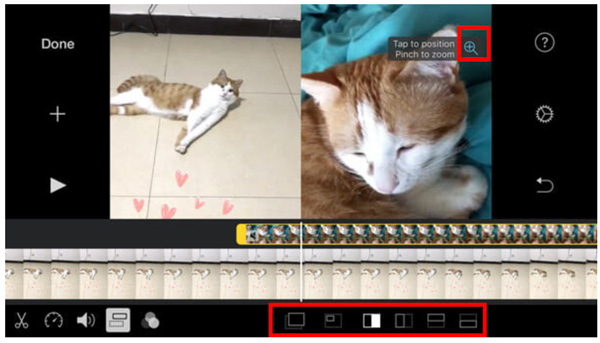
Osa 3: Kuinka luoda iMovie Split Screen Effect Windows
On Apeaksoft Video Converter Ultimate se voi olla iMovie for Windows -vaihtoehto. Voit nopeasti jakaa jaetun näytön jopa 13 videoleikkeellä ja 24 jaetun näytön videomallilla. Lisäksi voit säätää näytön peittokuvan kokoa ja sijaintia vetämällä hiiren vasemmalla painikkeella. Jaetun näytön tehosteen luominen on erittäin helppoa, tai voit kutsua sitä myös kuvana kuvana tai videon päällekkäistehosteena.
Apeaksoft Video Converter Ultimate
- Luo jaetun näytön video, jossa on 2-16 pysty- ja vaakasuuntaista videoleikettä.
- Hanki 24 valmiita jaetun näytön videomalleja.
- Lisää taustamusiikkia jaetun näytön videoon.
- Käytä videotehosteita, leikkaa videon pituus, palauta päänahka ja sijainti.
- 1000+ ulostulomuotoa ja lopullinen videonmuokkausohjelma.
Vaihe 1Lataa, asenna ja käynnistä Apeaksoft Video Converter Ultimate ilmaiseksi. Valita Kollaasi yläreunan työkalurivillä päästäksesi jaetun näytön videon muokkausohjelmaan.

Vaihe 2Valitse oikea jaetun näytön videomalli. Jos haluat laittaa kolme jaetun näytön videota vierekkäin, voit saada valmiiksi esiasetetun täällä. Säädä jaetun näytön reunuksen kokoa ja väriä tarpeidesi mukaan.

Vaihe 3Napauta + tuoda videoleikkeet ja kuvat. Voit viedä hiiren videon yläpuolelle saadaksesi lisää muokattavia videotehosteita.

Vaihe 4Mene Suodattaa ja Audio- osiot. Täällä voit analogisesti käyttää suosittuja videotehosteita ja tehdä jaetun näytön videota taustamusiikilla.

Vaihe 5Napauta Viekaikkien mukautusten jälkeen. Oletusarvoinen iMovie-lähtöformaatti on MPEG-4. Mitä tulee iMovie-vaihtoehtoon, voit asettaa mukautetun videomuodon, laadun, tarkkuuden, kehysnopeuden ja muut asetukset täällä. Klikkaus Start Export jaetun näytön videon tallentamiseksi.

Osa 4: iMovie-jaetun näytön UKK
Mitkä ovat iMovien haitat?
Vaikka iMovie on ladattavissa ja käytettävissä ilmaiseksi, monet Apple-käyttäjät, jotka eivät pidä iMoviesta, ovat edelleen. Koska iMovie vaatii macOS 10.15.6: n tai uudemman, mikä on epäystävällistä vanhemmille Mac-käyttöjärjestelmille. IMovie kaatuu, jäätyy ja viivästyy ongelmat ovat ärsyttäviä. Lisäksi iMovie-tiedosto on liian suuri jakamista varten.
Kuinka tehdä kuva kuvassa -video iMoviella?
Voit luoda iMovie-kuvan kuvavideossa vetämällä videoleikkeet aikajanalle. Klikkaa Video Overlay -asetukset painiketta. Valita Kuva kuvassa from the drop-down list. You can crop and trim video clips if necessary. Later, click the checkmark button at the top right corner to apply the iMovie PIP effect.
Voitko laittaa 3 videota vierekkäin iMovien kanssa?
Ei. Jos haluat tehdä 3-suuntaisen jaetun ruudun, voit valita Apeaksoft Video Converter Ultimate -sovelluksen iMovie for Windows/ Mac-vaihtoehto. Muuten, ei myöskään tueta näytön jakamista 4 videokehykseen iMovien kanssa. iMovie hyväksyy vain kaksisuuntaiset jaetut videot.
Kaiken kaikkiaan voit tehdä jaetun ruudun videon iMovie-sovelluksella vasemmalla, oikealla ja ylhäällä alhaalla. iMovien avulla käyttäjät voivat laittaa 2 videoraitaa vierekkäin. Jos haluat laittaa vähintään 3 videoleikettä jaetun näytön videoon, iMovie ei ole täydellinen valinta. Sinulla oli parempi käyttää muita jaetun näytön muokkaustyökaluja. Vaikka iMovie on ilmainen Mac- ja iOS-käyttäjille, se vaatii suurta tietokoneen suorituskykyä. Myös oppimiskäyrä on korkea. Jos sinulla ei ole korkean tason tietokoneita, iMovie saa tietokoneen toimimaan hitaasti. Saadaksesi nopeamman nopeuden ja enemmän jaetun näytön esiasetuksia, voit kääntyä Apeaksoft Video Converter Ultimate -sovelluksen sijaan. Lataa ohjelma ilmaiseksi ja kokeile nyt.



 iPhone Data Recovery
iPhone Data Recovery iOS-järjestelmän palauttaminen
iOS-järjestelmän palauttaminen iOS-tietojen varmuuskopiointi ja palautus
iOS-tietojen varmuuskopiointi ja palautus iOS-näytön tallennin
iOS-näytön tallennin MobieTrans
MobieTrans iPhone Transfer
iPhone Transfer iPhone Eraser
iPhone Eraser WhatsApp-siirto
WhatsApp-siirto iOS-lukituksen poistaja
iOS-lukituksen poistaja Ilmainen HEIC-muunnin
Ilmainen HEIC-muunnin iPhonen sijainnin vaihtaja
iPhonen sijainnin vaihtaja Android Data Recovery
Android Data Recovery Rikkoutunut Android Data Extraction
Rikkoutunut Android Data Extraction Android Data Backup & Restore
Android Data Backup & Restore Puhelimen siirto
Puhelimen siirto Data Recovery
Data Recovery Blu-ray-soitin
Blu-ray-soitin Mac Cleaner
Mac Cleaner DVD Creator
DVD Creator PDF Converter Ultimate
PDF Converter Ultimate Windowsin salasanan palautus
Windowsin salasanan palautus Puhelimen peili
Puhelimen peili Video Converter Ultimate
Video Converter Ultimate video Editor
video Editor Screen Recorder
Screen Recorder PPT to Video Converter
PPT to Video Converter Diaesityksen tekijä
Diaesityksen tekijä Vapaa Video Converter
Vapaa Video Converter Vapaa näytön tallennin
Vapaa näytön tallennin Ilmainen HEIC-muunnin
Ilmainen HEIC-muunnin Ilmainen videokompressori
Ilmainen videokompressori Ilmainen PDF-kompressori
Ilmainen PDF-kompressori Ilmainen äänimuunnin
Ilmainen äänimuunnin Ilmainen äänitys
Ilmainen äänitys Vapaa Video Joiner
Vapaa Video Joiner Ilmainen kuvan kompressori
Ilmainen kuvan kompressori Ilmainen taustapyyhekumi
Ilmainen taustapyyhekumi Ilmainen kuvan parannin
Ilmainen kuvan parannin Ilmainen vesileiman poistaja
Ilmainen vesileiman poistaja iPhone-näytön lukitus
iPhone-näytön lukitus Pulmapeli Cube
Pulmapeli Cube