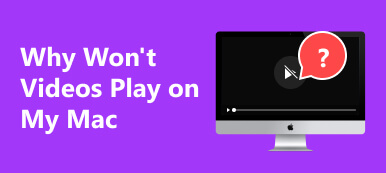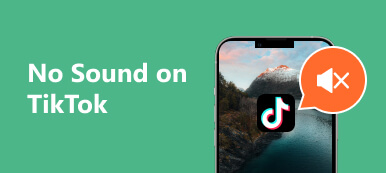Astu Macin Photo Boothin kiehtovaan maailmaan, jossa luovuus löytää digitaalisen kankaansa. Applen macOS:lle kehittämä Photo Booth muuttaa Macisi dynaamiseksi valokuvien ja videoiden sieppauskeskukseksi, joka tarjoaa lukemattomia tehosteita ja suodattimia mukaansatempaavan kokemuksen saamiseksi. Kuitenkin jopa tyylikkäässä Mac-ympäristössä saattaa ilmetä satunnaisia teknisiä ongelmia, jotka vaativat vianmääritystä saumattoman Photo Booth -kokemuksen varmistamiseksi. Vianmääritysvihjeiden ymmärtäminen on erittäin tärkeää kamera-ongelmien ratkaisemiseksi, ohjelmistoristiriitojen ratkaisemiseksi tai suorituskyvyn optimoimiseksi. Liity kanssamme tutkimaan ratkaisun vivahteita Photo Booth -video ei toimi Macissa.

- Osa 1. Miksi Photo Booth -videoni ei toimi?
- Osa 2. Miksi Photo Booth ei tallenna videota
- Osa 3. Usein kysytyt kysymykset Photo Boothista
Osa 1. Miksi Photo Booth -videoni ei toimi?
- • Riittämätön levytila: Photo Booth tarvitsee tarpeeksi levytilaa tallennettujen videoiden tallentamiseen. Jos tarvitset lisää vapaata tilaa tietokoneellasi, Photo Booth saattaa pystyä tallentamaan videot oikein.
- • Kameran käyttöoikeudet: Photo Booth tarvitsee pääsyn kameraan ja mikrofoniin videoiden tallentamista varten. Varmista, että olet myöntänyt nämä luvat Järjestelmäasetukset-sovelluksessa.
- • Ohjelmistokonfliktit: Muut tietokoneellasi toimivat sovellukset voivat häiritä Photo Boothia. Yritä sulkea kaikki muut sovellukset ennen videon kuvaamista Photo Boothissa.
- • Vanhentunut ohjelmisto: Varmista, että käytät uusimpia macOS- ja Photo Booth -versioita. Apple julkaisee säännöllisesti päivityksiä korjatakseen vikoja ja parantaakseen suorituskykyä.
- • Laitteiston ongelmat: Jos olet kokeillut kaikkia yllä olevia vianetsintävaiheita ja Photo Booth -videosi eivät vieläkään toimi, kamera- tai mikrofonilaitteistossa voi olla ongelma. Ota yhteyttä Applen tukeen saadaksesi lisäapua.
Bonus: Korjaa video, joka ei toimi Apeaksoft Video Fixerin kanssa
Apeaksoft Video Fixer on korkealuokkainen ohjelmisto, joka on suunniteltu ratkaisemaan erilaisia videoongelmia tehokkaasti. Se on erikoistunut korjaamaan vioittuneet, vaurioituneet tai vialliset videotiedostot eri lähteistä, mukaan lukien Photo Booth -tallenteet. Käyttäjäystävällinen käyttöliittymä tarjoaa useita korjausvaihtoehtoja videoongelmiin, kuten toistovirheisiin, jumiutumiseen tai keskeneräisiin tallenteisiin. Tämä työkalu tukee useita videomuotoja ja käyttää edistyneitä algoritmeja videon laadun palauttamiseen säilyttäen samalla alkuperäisen sisällön. Apeaksoft Video Fixer varmistaa vaivattoman kokemuksen arvokkaan videomateriaalin korjaamisessa ja tallentamisessa, joten se on täydellinen ratkaisu videoiden vianmääritystarpeisiin. Korjaa ongelma noudattamalla näitä ohjeita:
Vaihe 1Lataa ja asenna Apeaksoft Video Fixer
Aloita lataamalla Apeaksoft Video Fixer viralliselta verkkosivustolta. Noudata ohjeita asentaaksesi ohjelmisto tietokoneellesi.
Vaihe 2Käynnistä Apeaksoft Video Fixer
Kun olet asentanut, etsi Apeaksoft Video Fixer -sovellus ohjelmistasi tai sovelluksistasi ja avaa se. Tutustu siihen, jotta voit seurata alla olevia ohjeita nopeasti.

Vaihe 3Lisää ongelmallinen video
Napsauta Apeaksoft Video Fixer -liittymässä + -painiketta. Valitse tietty Photo Booth -videotiedosto, jossa on ongelmia, ja tuo se ohjelmistoon.

Vaihe 4Valitse korjausvaihtoehto
Videosi ongelman luonteesta riippuen Apeaksoft Video Fixer tarjoaa useita korjausvaihtoehtoja. Valitse korjaus -painiketta ja anna ohjelmiston käsitellä videotiedosto.
Vaihe 5Esikatsele ja tallenna
Kun korjausprosessi on valmis, ohjelmisto näyttää esikatselun korjatusta videosta. Käytä hetki sen esikatseluun. Jos olet tyytyväinen korjauksiin, tallenna video haluamaasi paikkaan tietokoneellesi.

Osa 2. Miksi Photo Booth ei tallenna videota
Useat tekijät voivat vaikuttaa siihen, että valokuvakopit eivät tallenna videota. Tässä on joitain yleisiä syitä ja vianetsintävaiheita ongelman ratkaisemiseksi:
- • Kameran käyttöoikeudet: Varmista, että Photo Booth pääsee käsiksi tietokoneesi kameraan. Mene Järjestelmäasetukset >Turvallisuus ja yksityisyys >Kameraja varmista, että Photo Booth on luettelossa ja käytössä.
- • Vanhentunut ohjelmisto: Tarkista, ovatko macOS ja Photo Booth ajan tasalla. Vanhentunut ohjelmisto voi aiheuttaa yhteensopivuusongelmia. Päivitä käyttöjärjestelmäsi ja Photo Booth -sovellus uusimpiin versioihin.
- • Varastotilat: Riittämätön tallennustila Macissa voi estää videon tallentamisen. Tarkista käytettävissä oleva tallennustila ja vapauta tilaa tarvittaessa. Kun sinulla on tarpeeksi tilaa, voit myös tehdä a valokuvien palautus prosessiin.
- • Kamerayhteys: Jos käytät ulkoista kameraa, varmista, että se on liitetty oikein tietokoneeseen. Jos käytät sisäänrakennettua kameraa, käynnistä Mac uudelleen ja yritä uudelleen.
- • Palauta Photo Booth -asetukset: Lopeta Photo Booth ja avaa terminaali (löydät sen Sovellukset >Utilities). Anna seuraava komento ja paina enter: oletusasetukset poista com.apple.PhotoBooth. Tämä nollaa Photo Booth -asetukset. Käynnistä sovellus uudelleen ja yritä tallentaa uudelleen.
- • Asenna Photo Booth uudelleen: Jos ongelma jatkuu, harkitse Photo Boothin asentamista uudelleen. Siirrä Photo Booth -sovellus kohtaan Roskakori, tyhjennä roskakori ja asenna sovellus uudelleen Mac App Storesta.
- • Laitteistokysymykset: Jos mikään yllä olevista vaiheista ei ratkaise ongelmaa, ongelma saattaa olla kamerassa tai laitteistossa. Testaa kameraa muiden sovellusten kanssa selvittääksesi, onko kyseessä laajempi ongelma.
Bonus: Tallennus Apeaksoft Screen Recorderilla
Jos Photo Boothin vianmääritys ei ratkaise videotallennusongelmia, harkitse sen käyttöä Apeaksoft Screen Recorder vaihtoehtona. Se on monipuolinen ja käyttäjäystävällinen sovellus, joka on suunniteltu tallentamaan ja tallentamaan erilaisia näytöllä olevia toimintoja tietokoneellesi. Tämä ohjelmisto tarjoaa saumattomia tallennusominaisuuksia, olipa kyseessä pelisessiot, online-opetusohjelmat, videoneuvottelut tai mikä tahansa muu näytön sisältö. Sen avulla käyttäjät voivat valita tietyt näytön alueet tallennettavaksi ja mahdollistaa äänen sieppauksen järjestelmän äänestä tai ulkoisista lähteistä, kuten mikrofoneista. Se tarjoaa myös vaihtoehtoja reaaliaikaiseen editointiin tallennuksen aikana ja helpottaa tallennettujen videoiden tallentamista eri muodoissa. Apeaksoft Screen Recorder on luotettava työkalu, joka tarjoaa kattavan ratkaisun kaikkiin näytön sieppaustarpeisiin tarkasti ja helposti.
Vaihe 1Lataa ja asenna Apeaksoft Screen Recorder
Aloita lataamalla Apeaksoft Screen Recorder osoitteesta Ilmainen lataus painiketta alla. Noudata ohjeita asentaaksesi ohjelmiston tietokoneellesi saumattomasti.
Vaihe 2Käynnistä Apeaksoft Screen Recorder
Kun olet asentanut, avaa sovellus ja siirry kohtaan Screen Recorder tilassa pääliittymästä. Tutustu siihen viitteeksi ja paina sitten Videonauhuri.

Vaihe 3Valitse tallennusalue
Sisällä Videonauhuri -tilassa, napsauta Valitse alue määrittääksesi tietyn ruudun alueen, jonka haluat kaapata. Vedä kohdistinta halutun tallennusalueen piiriin.

Vaihe 4Ota ääni käyttöön ja aloita tallennus
Jos aiot tallentaa ääntä videon mukana, varmista, että Ääninauhuri kytkin aktivoituu sovelluksen asetuksissa. Työkalu on yksi paras ääninauhuri kaupassa. Aloita sen jälkeen tallennus napsauttamalla REC painiketta.

Vaihe 5Pysäytä ja tallenna
Kun olet lopettanut tallennuksen, napsauta stop -painiketta kelluvasta työkalupalkista. Käytä videon esikatseluvaihtoehtoa ennen tallentamista. Muokkaa tarvittaessa ja paina sitten Vie tallentaaksesi videon valitsemaasi sijaintiin tietokoneellasi.

Osa 3. Usein kysytyt kysymykset Photo Boothista
Miksi Photo Booth lopettaa videoideni synkronoinnin?
Photo Booth saattaa lopettaa videoiden synkronoinnin epävakaan internetin, vähäisen tallennustilan, virheellisten sovellusasetusten, vanhentuneiden ohjelmistojen tai tilapäisten häiriötilanteiden vuoksi. Varmista vakaa yhteys, riittävä tallennustila ja ajan tasalla oleva ohjelmisto. Tarkista ja säädä sovellusasetuksia, käynnistä Photo Booth tai laite tarvittaessa uudelleen ja tarkista verkkorajoitukset.
Onko uusissa MacBook-malleissa vielä Photo Booth?
Kyllä, kaikissa uusissa MacBook-malleissa on esiasennettu Photo Booth. Photo Booth on suosittu sovellus, jonka avulla käyttäjät voivat ottaa valokuvia ja videoita tietokoneensa sisäänrakennetulla kameralla. Se sisältää myös erilaisia tehosteita ja suodattimia, joita voidaan käyttää valokuviin ja videoihin.
Onko Macin Photo Boothia varten äskettäin poistettu albumi?
Kyllä, Macin Photo Boothia varten on äskettäin poistettu albumi. Tämä albumi sisältää kaikki valokuvat ja videot, jotka olet poistanut Photo Boothista viimeisen 30 päivän aikana. Pääset äskettäin poistettuun albumiin avaamalla Photo Booth ja napsauttamalla Hiljattain poistettu -välilehti sivupalkissa.
Yhteenveto
Lopuksi vianmääritys Photo Booth -video näkyy harmaana kysymys on ratkaisevan tärkeä, jotta säilytät nautinnollisen kokemuksen ikimuistoisten hetkien vangitsemisesta ja jakamisesta. Olipa kyseessä synkronointihaasteita, videotallennusongelmia tai muita teknisiä vikoja, ongelmanratkaisun vivahteiden ymmärtäminen on välttämätöntä. Ennakoiva lähestymistapa varmistaa, että Photo Booth toimii jatkossakin luotettavana visuaalisen tarinankerrontatyökaluna Internet-yhteyksien tarkistamisesta ja ohjelmistojen päivityksestä sovellusasetusten tarkistamiseen ja muihin. Näiden vianetsintästrategioiden omaksuminen antaa käyttäjille mahdollisuuden voittaa esteitä. Tämä auttaa heitä keskittymään tämän monipuolisen sovelluksen linssin kautta tallennettujen hetkien luomiseen ja vaalimiseen.



 iPhone Data Recovery
iPhone Data Recovery iOS-järjestelmän palauttaminen
iOS-järjestelmän palauttaminen iOS-tietojen varmuuskopiointi ja palautus
iOS-tietojen varmuuskopiointi ja palautus iOS-näytön tallennin
iOS-näytön tallennin MobieTrans
MobieTrans iPhone Transfer
iPhone Transfer iPhone Eraser
iPhone Eraser WhatsApp-siirto
WhatsApp-siirto iOS-lukituksen poistaja
iOS-lukituksen poistaja Ilmainen HEIC-muunnin
Ilmainen HEIC-muunnin iPhonen sijainnin vaihtaja
iPhonen sijainnin vaihtaja Android Data Recovery
Android Data Recovery Rikkoutunut Android Data Extraction
Rikkoutunut Android Data Extraction Android Data Backup & Restore
Android Data Backup & Restore Puhelimen siirto
Puhelimen siirto Data Recovery
Data Recovery Blu-ray-soitin
Blu-ray-soitin Mac Cleaner
Mac Cleaner DVD Creator
DVD Creator PDF Converter Ultimate
PDF Converter Ultimate Windowsin salasanan palautus
Windowsin salasanan palautus Puhelimen peili
Puhelimen peili Video Converter Ultimate
Video Converter Ultimate video Editor
video Editor Screen Recorder
Screen Recorder PPT to Video Converter
PPT to Video Converter Diaesityksen tekijä
Diaesityksen tekijä Vapaa Video Converter
Vapaa Video Converter Vapaa näytön tallennin
Vapaa näytön tallennin Ilmainen HEIC-muunnin
Ilmainen HEIC-muunnin Ilmainen videokompressori
Ilmainen videokompressori Ilmainen PDF-kompressori
Ilmainen PDF-kompressori Ilmainen äänimuunnin
Ilmainen äänimuunnin Ilmainen äänitys
Ilmainen äänitys Vapaa Video Joiner
Vapaa Video Joiner Ilmainen kuvan kompressori
Ilmainen kuvan kompressori Ilmainen taustapyyhekumi
Ilmainen taustapyyhekumi Ilmainen kuvan parannin
Ilmainen kuvan parannin Ilmainen vesileiman poistaja
Ilmainen vesileiman poistaja iPhone-näytön lukitus
iPhone-näytön lukitus Pulmapeli Cube
Pulmapeli Cube