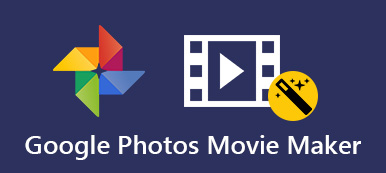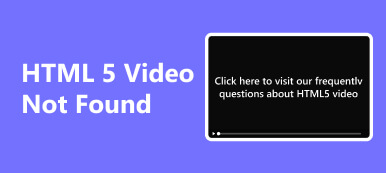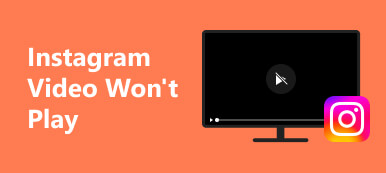Ongelmia, joissa videot eivät lataudu Google Slidesissa, voi olla turhauttavaa. Olipa kyseessä esityksen luominen tai yhteistyö projektin parissa, kyvyttömyys toistaa videoita voi haitata tehokasta viestintää. Tässä oppaassa tutkimme yleisiä syitä siihen, miksi videot eivät lataudu Google Slidesissa. Lisäksi tarjoamme sopivia ratkaisuja saumattoman multimediakokemuksen varmistamiseksi. Vianetsintävaiheista videomuotojen optimointiin annamme sinulle tietoa näiden haasteiden voittamiseksi. Sitten voit vaivattomasti integroida kiinnostavaa videosisältöä esityksiisi Google Slidesissa. Selaillaan sen monimutkaisuuksia videota ei voi ladata Google Slides ongelmia sujuvamman esityskokemuksen takaamiseksi.
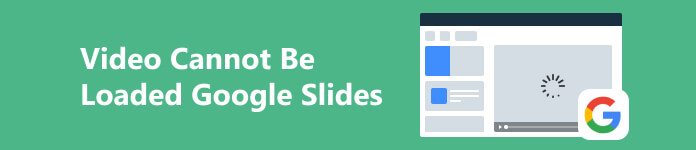
- Osa 1. [Ratkaistu] Videota ei voi ladata Google Slidesissa
- Osa 2. Erilaisia vinkkejä Google Slides -videoille
- Osa 3. Usein kysytyt kysymykset videoiden lisäämisestä Google Slides -palveluun
Osa 1. [Ratkaistu] Videota ei voi ladata Google Slidesissa
1. Korjaa rikkinäiset videot, joita ei voi ladata
Apeaksoft Video Fixer on ammattimainen videonkorjausohjelmisto, joka pystyy käsittelemään vääristyneitä, vioittuneita, rikkinäisiä, katkonaisia ja mustavalkoisia videoita, joita et voi ladata Google Slides -palveluun. Ohjelmiston silmiinpistävä ominaisuus on sen vaikuttava onnistumisprosentti. Laajalla testauksella ohjelmisto osoitti kykynsä korjata kaikki arvioidut rikkinäiset videot tehokkaasti. Lisäksi ohjelmisto laajentaa tukeaan eri laitteilla kaapattuihin videoihin. Jotkut sisältävät kameroita, droneja, älypuhelimia, GoProa ja paljon muuta. Lisäksi se on varustettu käsittelemään 4K- ja 8K-videoita. Tutustu alta, kuinka voit korjata Google Slidesin lisäysvideon, joka ei toimi tällä vaikuttavalla työkalulla.
 Avainominaisuudet
Avainominaisuudet- Sitä on helppo käyttää. Prosessi on yksinkertaistettu; Lisää ongelmallinen video ohjelmistoon, joka käynnistää korjauksen automaattisesti.
- Palauta vahingoittuneet videot tallennuslaitteilta, kuten kiintolevyiltä, flash-asemilta ja muistikorteilta.
- Apeaksoft Video Fixer voi korjata ei-toistettavia videoita mistä tahansa lähteestä, mukaan lukien palautetut kadonneet tiedostot, siirretyt/jaetut tiedostot ja paljon muuta.
Vaihe 1Asenna Broken Video Fixer
Etsi Ilmainen lataus -painike tämän vaiheen alta ja napsauta sitä. Tämä on avaimesi videon kiinnitysohjelman asentajan hankkimiseen. Sen jälkeen näyttöön tulee kehotteita, jotka varmistavat, että noudatat kaikkia ohjeita asennuksen onnistumiseksi.
Vaihe 2Etsi ja tuo videoita
Seuraavaksi paina + -kuvaketta ohjelmiston vasemmassa paneelissa käynnistääksesi tiedostokansiosi. Etsi rikkinäinen video ja lisää se työkaluun. Tee sitten sama prosessi oikeanpuoleisessa paneelissa esimerkkivideolle. Vaihtoehtoisesti voit vetää ja pudottaa videoita nopeuttaaksesi tuontia.
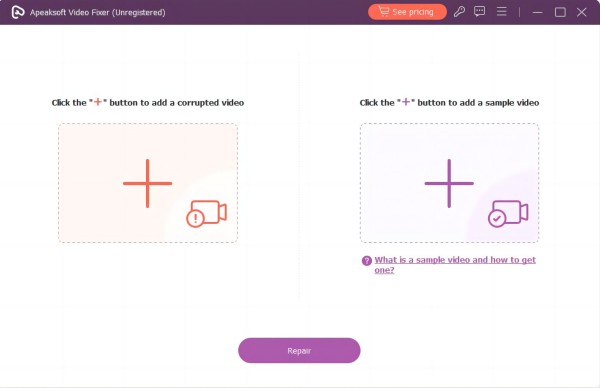
Vaihe 3Aloita rikkoutuneen videon korjaaminen
Kun kaikki on valmis, tarkista kahden videon tiedot, jotta näet, täsmäävätkö ne. Jos näin on, voit napsauttaa Korjaa-painiketta aloittaaksesi rikkinäisen videon korjaamisen.

Vaihe 4Katso Fixed Video for Google Slide
Palautusprosessin jälkeen siirry ohjelmiston esikatseluikkunaan ja etsi korjattu video. Voit pelata sitä haluamallasi tavalla ennen kuin tallennat sen kokonaan.
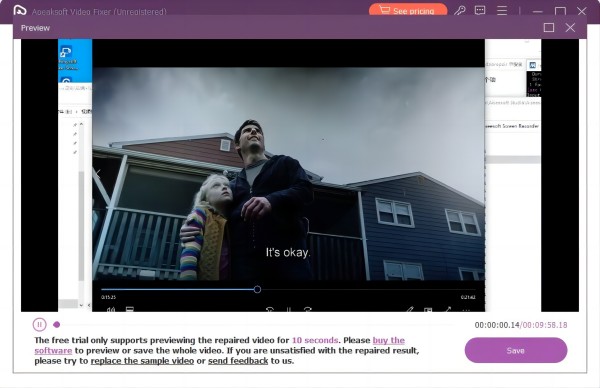
Vaihe 5Tallenna video ja lisää se Google Slidesiin
Tallenna lopuksi palautettu video tietokoneellesi ja avaa Google Slides. Lisää sitten video haluamaasi diaan ilman latausaikaa.
2. Tarkista Yhteensopivat videomuodot
Google Slides tukee erilaisia videomuotoja tietyin yhteensopivuusrajoituksin. Vaikka alusta sallii videoiden lataamisen eri muodoissa, toisto rajoittuu tuettuihin tiedostoihin. Yhteensopivia videomuotoja Google Slidesissa ovat WebM, 3GPP, AVI, FLV, MTS, MPEG4, MPEG-PS, MOV ja WMV. Jos videotasi ei tueta, yksinkertainen ratkaisu on muuntaa se yhteensopivaan muotoon ennen uudelleenlatausta. Vaikka Google Slides auttaa videoita eri resoluutioilla latauksen yhteydessä, toiston enimmäisresoluutio on 1920 x 1080 pikseliä. Näin ollen tämän resoluution ylittäviin videoihin saattaa kohdistua toistorajoituksia alustassa.
3. Käynnistä tietokone uudelleen
Jos kohtaat videon toiston epäonnistumisen -virheen 150 Google Slides -ongelman, nopea ratkaisu on käynnistää tietokone uudelleen. Uudelleenkäynnistys auttaa päivittämään järjestelmäresursseja ja saattaa ratkaista tilapäiset videon toistohäiriöt. Tämä yksinkertainen toimenpide ratkaisee usein yhteys- tai ohjelmistoristiriidat, jotka voivat estää videoiden lataamisen Google Slidesissa. Käy uudelleenkäynnistyksen jälkeen esityksessäsi uudelleen ja tarkista, jatkuuko ongelma. Lisävianmääritys tai Google Slides -tukiresurssien tarkistaminen saattaa olla tarpeen, jos ongelma jatkuu.
4. Tyhjennä Chrome-selaimen välimuisti
Chrome-selaimen välimuistin tyhjentäminen on suoraviivainen ratkaisu erilaisiin ongelmiin, kuten hitaan suorituskykyyn, näyttövirheisiin tai videon toistoongelmiin. Välimuisti tallentaa väliaikaisia tietoja verkkosivustoilta, ja ajan myötä niitä voi kertyä ja aiheuttaa ongelmia, kuten vioittuneita tiedostoja tai vanhentunutta sisältöä. Tyhjennä Chromen välimuisti noudattamalla näitä yksinkertaisia ohjeita:
Vaihe 1 Käynnistä Google Chrome -selain ja paina kolmen pisteen symbolia oikeassa yläkulmassa nähdäksesi valikon. Valitse Asetukset painiketta ja poimia Yksityisyys ja turvallisuus.
Vaihe 2 Napsauta sitten Poista selaustiedot. Valitse aikaväli tai valitse Koko ajan tyhjentääksesi kaikki välimuistissa olevat tiedot.
Vaihe 3 Tarkista välimuistissa olevat kuvat, tiedostot ja muut tiedot, jotka haluat poistaa. Napsauta lopuksi Selkeä päivämäärä prosessi loppuun.

Osa 2. Erilaisia vinkkejä Google Slides -videoille
Videoiden tehokas sisällyttäminen Google Slides -palveluun parantaa esityksiä ja lisää dynaamisen elementin yleisösi sitouttamiseen. Saumattoman videokokemuksen varmistaminen vaatii kuitenkin huomiota yksityiskohtiin. Tämän myötä esittelemme joitain vinkkejä, joiden avulla voit voittaa latausrajoitukset Google Slidesissa. Katsotaanpa näitä tärkeitä vinkkejä varmistaaksesi, että Google Slides -videosi jättävät pysyvän vaikutuksen yleisöösi.
- • Varmista toisto-ongelmien välttämiseksi, että videosi ovat Google Slidesin tukemissa muodoissa, kuten MP4 tai MOV.
- • Pakkaa suuret videotiedostot täyttämään Google Slidesin latausrajoitukset, mikä varmistaa sujuvamman latauksen ja toiston.
- • Vakaa Internet-yhteys on elintärkeä. Hitaat linkit voivat johtaa puskurointiin ja haitata videon toistoa.
- • Säädä jakamisasetuksia varmistaaksesi, että yleisöllä on lupa katsella esityksesi videoita.
- • Käytä selainta, joka on yhteensopiva Google Slidesin kanssa parhaan suorituskyvyn saavuttamiseksi. Chrome tarjoaa yleensä parhaan kokemuksen.
- • Harkitse ulkoisten videoisännöintialustojen, kuten YouTuben tai Google Driven, käyttöä ja linkkien upottamista saumattomasti dioihin.
- • Säädä Google Slidesin toistoasetuksia hallitaksesi videon alkamis- ja loppumisajankohtaa, mikä varmistaa synkronoinnin esityksesi kanssa.
- • Päivitä säännöllisesti selaimesi ja Google Slides, jotta pääset käyttämään uusimpia ominaisuuksia ja parannuksia, mikä minimoi mahdolliset ongelmat.
Osa 3. Usein kysytyt kysymykset videoiden lisäämisestä Google Slides -palveluun
Voiko video toistaa automaattisesti Google Slidesissa?
Ei, Google Slides ei tue upotettujen videoiden automaattista toistoa. Videot on käynnistettävä manuaalisesti esityksen aikana.
Kuinka kauan videon alustaminen Google Slidesissa kestää?
Videon alustamiseen Google Slidesissa kuluva aika vaihtelee tekijöiden, kuten videon pituuden, tiedostokoon ja internetyhteytesi, mukaan. Yleensä muotoiluprosessi on nopea, mutta suurempien videoiden lataaminen ja käsittely voi kestää kauemmin.
Voitko lisätä YouTube-videon Google Slides -sovellukseen?
Kyllä, voit helposti lisätä YouTube-videon Google Slides -sovellukseen. Käytä liite valikosta, valitse Video, ja valitse URL-osoitteen mukaan. Liitä YouTube-videon URL-osoite, joka upotetaan esitykseen.
Kuinka voin toistaa videon Google Slidesissa?
Google Slidesissa ei ole natiivisilmukkatoimintoa videoille. Luodaksesi silmukkatehosteen voit kopioida videodian ja asettaa sen siirtymään automaattisesti alkuperäiseen videodiaan, mikä luo illuusion jatkuvasta toistosta.
Voimmeko tehdä yhteistyötä Google Slidesissa upotettujen videoiden avulla?
Kyllä, Google Slides sallii yhteismuokkauksen. Muista kuitenkin, että yhteiskäyttäjät tarvitsevat luvan käyttää ja katsella upotettuja videoita. Varmista oikeat jakamisasetukset toisto-ongelmien välttämiseksi yhteistyön aikana.
Yhteenveto
Google Slidesin videon latausongelmien aiheuttama turhautuminen voi merkittävästi haitata tehokkaita esityksiä. Onneksi viesti valaisee toteuttamiskelpoisia ratkaisuja, erityisesti edistynyttä Apeaksoft Video Fixer -työkalua, joka antaa käyttäjille mahdollisuuden voittaa tällaiset esteet saumattomasti. Lisäksi voit parantaa Google Slides -kokemustasi ymmärtämällä ja korjaamalla latausrajoituksia. Kattava opas tarjoaa käytännön vinkkejä ja korostaa vianmäärityksen merkitystä sujuvamman esittelyprosessin kannalta. Näiden oivallusten avulla voit navigoida luottavaisesti videoiden lataamiseen liittyvissä haasteissa. Se sanoi, tietäen kuinka toistaa videoita Google Slidesissa varmistaa, että videosisältösi integroituu saumattomasti esityksiin hienostuneemman ja ammattimaisemman toimituksen saavuttamiseksi.



 iPhone Data Recovery
iPhone Data Recovery iOS-järjestelmän palauttaminen
iOS-järjestelmän palauttaminen iOS-tietojen varmuuskopiointi ja palautus
iOS-tietojen varmuuskopiointi ja palautus iOS-näytön tallennin
iOS-näytön tallennin MobieTrans
MobieTrans iPhone Transfer
iPhone Transfer iPhone Eraser
iPhone Eraser WhatsApp-siirto
WhatsApp-siirto iOS-lukituksen poistaja
iOS-lukituksen poistaja Ilmainen HEIC-muunnin
Ilmainen HEIC-muunnin iPhonen sijainnin vaihtaja
iPhonen sijainnin vaihtaja Android Data Recovery
Android Data Recovery Rikkoutunut Android Data Extraction
Rikkoutunut Android Data Extraction Android Data Backup & Restore
Android Data Backup & Restore Puhelimen siirto
Puhelimen siirto Data Recovery
Data Recovery Blu-ray-soitin
Blu-ray-soitin Mac Cleaner
Mac Cleaner DVD Creator
DVD Creator PDF Converter Ultimate
PDF Converter Ultimate Windowsin salasanan palautus
Windowsin salasanan palautus Puhelimen peili
Puhelimen peili Video Converter Ultimate
Video Converter Ultimate video Editor
video Editor Screen Recorder
Screen Recorder PPT to Video Converter
PPT to Video Converter Diaesityksen tekijä
Diaesityksen tekijä Vapaa Video Converter
Vapaa Video Converter Vapaa näytön tallennin
Vapaa näytön tallennin Ilmainen HEIC-muunnin
Ilmainen HEIC-muunnin Ilmainen videokompressori
Ilmainen videokompressori Ilmainen PDF-kompressori
Ilmainen PDF-kompressori Ilmainen äänimuunnin
Ilmainen äänimuunnin Ilmainen äänitys
Ilmainen äänitys Vapaa Video Joiner
Vapaa Video Joiner Ilmainen kuvan kompressori
Ilmainen kuvan kompressori Ilmainen taustapyyhekumi
Ilmainen taustapyyhekumi Ilmainen kuvan parannin
Ilmainen kuvan parannin Ilmainen vesileiman poistaja
Ilmainen vesileiman poistaja iPhone-näytön lukitus
iPhone-näytön lukitus Pulmapeli Cube
Pulmapeli Cube