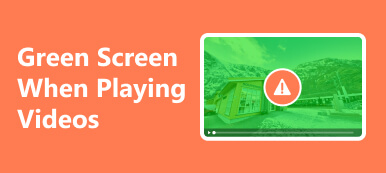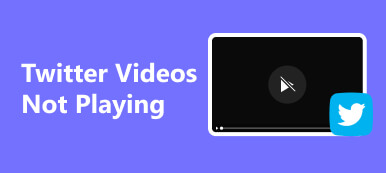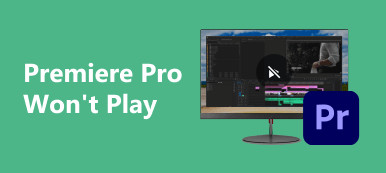Vaikeuksien kohtaaminen videoita, joita ei toisteta Chromessa voi olla turhauttavaa ja estää käyttäjien odottaman saumattoman online-multimediakokemuksen. Tässä kattavassa tutkinnassa tarkastellaan eri tekijöitä, jotka aiheuttavat videon toistoongelmia Chrome-selaimessa. Me navigoimme vianetsintäprosessissa vanhentuneista laajennuksista ja yhteensopimattomista laajennuksista verkkoon liittyviin ongelmiin. Näiden haasteiden ymmärtäminen on tärkeää ratkaisua etsiville käyttäjille, jotta he voivat nauttia keskeytyksettä videosisällöstä vaivattomasti. Selvitetään perimmäiset syyt ja tehokkaita ratkaisuja videoille, jotka kieltäytyvät toistamasta laajalti käytetyllä Chrome-selaimella.
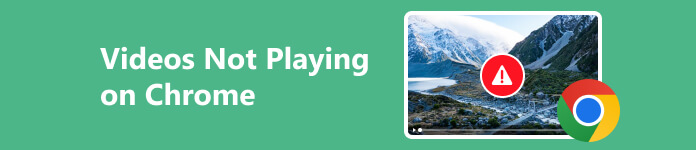
- Osa 1. 7 ratkaisua sellaisten videoiden korjaamiseen, jotka eivät toistu Chromessa
- Osa 2. Lisävinkki: Videon korjaustyökalu videoiden toiston lopettamiseen
- Osa 3. Usein kysyttyä videoista, joita ei toisteta Chromessa
Osa 1. 7 ratkaisua sellaisten videoiden korjaamiseen, jotka eivät toistu Chromessa
1. Tyhjennä selaustiedot
Evästeiden ja välimuistin tyhjentäminen auttaa poistamaan tallennettuja tietoja, jotka saattavat aiheuttaa ristiriitoja videon toiston aikana Chromessa. Se varmistaa selaimen uuden alun ja ratkaisee mahdolliset ongelmat, jotka liittyvät vanhentuneisiin tai vioittuneisiin tietoihin. Tämä yksinkertainen mutta tehokas ratkaisu parantaa usein yleistä selauskokemusta, mikä mahdollistaa sujuvamman videon suoratoiston Chrome-selaimella.
Vaihe 1 Napsauta ensin kolmen pisteen kuvaketta Chrome-selaimen oikeassa yläkulmassa. Valitse Asetukset avattavasta valikosta. Napsauta Asetukset-asetuksissa Yksityisyys ja turvallisuus.
Vaihe 2 Valitse Tietosuoja ja turvallisuus -kohdasta Poista selaustiedot. Valitse aikaväli tietojen poistamiselle, kuten Viimeksi 24 tuntia or Koko ajan.
Vaihe 3 Valitse sen jälkeen vieressä olevat ruudut Evästeet ja muut sivuston tiedot ja Välimuistit kuvat ja tiedostot vaihtoehtoja. Paina sitten Selkeä päivämäärä -painiketta aloittaaksesi prosessin. Ota muutokset käyttöön sulkemalla ja avaamalla Chrome uudelleen.

2. Käynnistä Chrome-selain uudelleen
Toinen ratkaisu videoiden korjaamiseen, jotka eivät toistu Chromessa, on käynnistää uudelleen. Chromen uudelleenkäynnistys on nopea ja tehokas tapa, kun videoita ei voida toistaa. Häiriöt ja väliaikaiset ongelmat voidaan usein ratkaista sulkemalla ja avaamalla selain uudelleen. Tämä toiminto päivittää selainistunnon, poistaa kaikki viipyvät virheet ja muodostaa yhteydet uudelleen. Käynnistä selain uudelleen sulkemalla kaikki Chrome-ikkunat, odottamalla hetki ja käynnistämällä selain uudelleen. Tämä yksinkertainen ratkaisu voi lieventää toisto-ongelmia, jolloin käyttäjät voivat nauttia saumattomasti suosikkivideoistaan ilman turhautumista Chrome-selaimen toisto-ongelmista.
3. Poista Hardware Acceleration käytöstä
Laitteistokiihdytyksen poistaminen käytöstä voi olla järkevää, jos kohtaat videon toistovirheen Chromessa. Laitteistokiihdytys, joka on suunniteltu parantamaan suorituskykyä, voi joskus olla ristiriidassa tiettyjen näytönohjainten tai kokoonpanojen kanssa, mikä johtaa toistohäiriöihin. Voit poistaa tämän ominaisuuden käytöstä siirtymällä Chromen asetuksiin napsauttamalla pystysuoraa ellipsiä (⋮) oikeassa yläkulmassa ja valitsemalla Asetuksetja navigoi sitten kohtaan järjestelmä. Kytke sitten pois päältä Käytä laitteistokiihdytystä kun vaihtoehto on saatavilla. Kun olet ottanut nämä muutokset käyttöön, käynnistä uudelleen kromi. Laitteistokiihdytyksen poistaminen käytöstä voi ratkaista yhteensopivuusongelmia ja varmistaa sujuvamman videon toiston Chromessa.
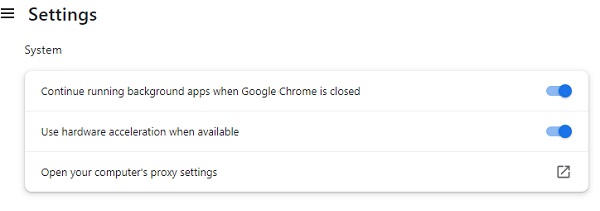
4. Poista Chrome-laajennukset käytöstä
Ristiriitaiset tai vanhentuneet laajennukset Google Chromessa voivat häiritä videon toistoa. Voit tehdä vianmäärityksen poistamalla väliaikaisesti kaikki laajennukset käytöstä napsauttamalla palapelikuvakkeen valikkoa ja valitsemalla Hallitse laajennuksia. Vuonna Laajennukset -välilehti, sammuta jokainen laajennus sinisellä kytkimellä. Kun olet käynnistänyt Chromen uudelleen, arvioi, toistetaanko videoita ilman ongelmia. Jos onnistut, ota laajennukset käyttöön yksitellen tunnistaaksesi ongelmalliset. Tämän systemaattisen lähestymistavan avulla voit määrittää ongelman aiheuttavan laajennuksen ja varmistaa sujuvamman videokokemuksen Chromessa.
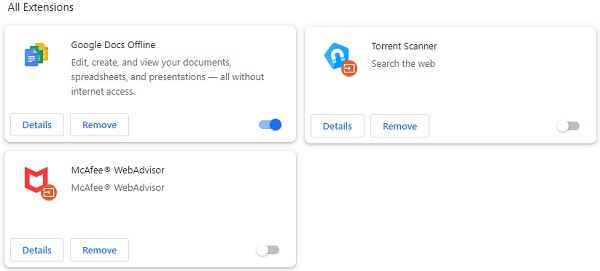
5. Ota JavaScript käyttöön
JavaScriptin ottaminen käyttöön on ratkaisevan tärkeää dynaamisen sisällön, mukaan lukien videoiden, renderöinnissa. Varmistamalla, että JavaScript on sallittu Chromen asetuksissa, voit poistaa mahdolliset videon toiston esteet ja nauttia sujuvammasta online-multimediakokemuksesta. Näin voit korjata tämän ratkaisun avulla, että YouTube-video ei toista Chromea:
Vaihe 1 Siirry Chromen kolmen pisteen osioon oikeassa yläkulmassa. Valitse sen jälkeen pudotusvalikosta Asetukset. Sitten nappaa Yksityisyys ja turvallisuus.
Vaihe 2 Etsi ja valitse tästä osiosta Sivuston asetukset. Etsiä JavaScript ja varmista, että se on sallittu tai käytössä. Kun olet valmis, käynnistä Chrome uudelleen ja toista video.
Vaihe 3 Jos tietyillä verkkosivustoilla on edelleen ongelmia, tarkista, onko ne lueteltu alla Sisältö ja JavaScript. Valitse myöhemmin Hallitse poikkeuksia ja säädä asetuksia vastaavasti. Ota muutokset käyttöön sulkemalla ja avaamalla Chrome uudelleen.
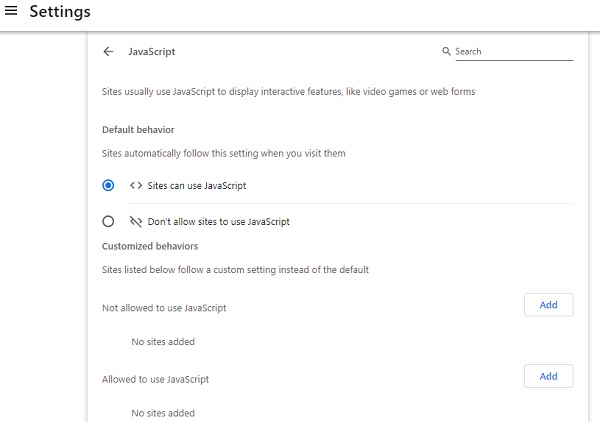
6. Käynnistä tietokone uudelleen
Kun kohtaat turhauttavan ongelman, jossa Google Chrome kieltäytyy toistamasta videoita, tietokoneen uudelleenkäynnistäminen voi olla yllättävän tehokas ratkaisu. Tämä yksinkertainen mutta tehokas toiminto auttaa poistamaan väliaikaiset häiriöt, vapauttaa järjestelmäresursseja ja päivittää selaimen. Kaikkien sovellusten sulkeminen ja tietokoneen käynnistäminen uudelleen varmistaa Chromen puhtaan pöydän, mikä ratkaisee usein taustalla olevat ongelmat, jotka estävät videon toiston. Tämä suoraviivainen lähestymistapa on vianetsintävaihe, joka on osoittautunut tärkeäksi vakaan ympäristön luomisessa saumattomalle videon suoratoistolle suositulla selaimella.
7. Tarkista Videon ominaisuus
Videot voivat vioittua tai vaurioitua, mikä voi johtaa toistoongelmiin Chromessa. Epätäydelliset lataukset johtavat usein toiston keskeytykseen, yleensä latauksen aikana tapahtuneiden virheiden vuoksi. Voit ratkaista tämän käynnistämällä Chrome-selaimen uudelleen. Vaihtoehtoisesti voit korjata videon yrittämällä ladata sen uudelleen. Tämä menetelmä voi korjata latausvirheet ja varmistaa sujuvamman toistokokemuksen. Olipa kyseessä virhe alkuperäisen latauksen aikana tai vioittunut videotiedosto, nämä vianetsintävaiheet tarjoavat käytännöllisiä ratkaisuja saumattoman videon toiston palauttamiseen Chrome-selaimessa.
Lue lisää:Osa 2. Lisävinkki: Videon korjaustyökalu videoiden toiston lopettamiseen
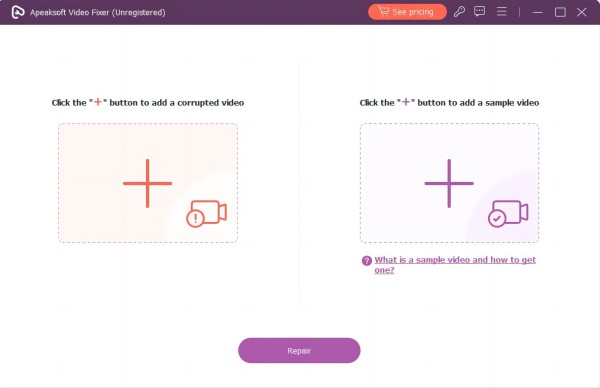
Jos yllä olevat ratkaisut eivät ratkaise videoongelmaasi, voit ladata ja korjata videon käyttämällä Apeaksoft Video Fixer. Tämä sovellus voi nopeasti korjata vioittuneet videot tai videot, jotka eivät toimi Chromessa, jotta ne voidaan toistaa verkkoselaimilla, kuten Chrome, Safari, Firefox, Edge ja muut. Lisäksi ohjelmisto on luotettava palauttamaan MP4-, 3GG- ja MOV-videoita, mikä tekee niistä toistettavissa ilman ongelmia. Lisäksi työkalu käyttää tekoälyllä toimivaa tekniikkaa, joka tekee korjausprosessista saumattomamman ja korkean onnistumisprosentin. Tämä on paras ratkaisusi videon katselukokemuksen parantamiseen.
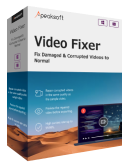
4,000,000 + Lataukset
Lataamiesi videoiden lisäksi työkalu voi myös korjata vahingoittuneita videotiedostoja, jotka on tallennettu eri laitteilla, kuten älypuhelimilla, tableteilla, kameroilla ja muilla.
Se voi korjata videoita, joissa on mustia, vihreitä ja muita näyttöön liittyviä ongelmia, mikä on kätevämpää kuin videon toistaminen alusta alkaen.
Se tukee videoita 720P, 1080P, 4K ja 8K resoluutioilla.
Osa 3. Usein kysyttyä videoista, joita ei toisteta Chromessa
Miksi Chrome muuttuu mustaksi videoita toistettaessa?
Tämä ongelma voi johtua vanhentuneista näytönohjaimista, ristiriitaisista laajennuksista tai laitteiston kiihdytysongelmista. Ohjainten päivittäminen, laajennusten poistaminen käytöstä tai laitteistokiihdytysasetusten säätäminen Chromessa voivat usein ratkaista ongelman.
Missä on Chromen videoasetus?
Etsi videoasetukset Chromessa napsauttamalla kolmen pisteen kuvaketta oikeassa yläkulmassa ja valitsemalla Asetukset, ja sitten siirrytään Yksityisyys ja turvallisuus. Etsi Sivuston asetukset -kohdasta Lisäsisältöasetukset, jossa voit säätää erilaisia videoon liittyviä asetuksia.
Voitko hallita toistonopeutta Chromessa?
Kyllä sinä voit. Napsauta videota hiiren kakkospainikkeella toiston aikana ja valitse pikavalikosta Toistonopeus. Säädä nopeus mieleiseksesi.
Kuinka korjata videon katkeaminen Chromessa?
Katkoinen videotoisto voi johtua laitteistokiihdytyksen ongelmista tai vanhentuneista näytönohjaimen ohjaimista. Kokeile poistaa laitteistokiihdytys käytöstä Chromen asetuksista tai päivittää näytönohjaimesi parantaaksesi videon sulavuutta.
Miksi upotetut videot eivät toistu Chromessa?
Upotettujen videoiden toiston epäonnistuminen saattaa johtua vanhentuneista Chrome-versioista tai ristiriitaisista laajennuksista. Päivitä Chrome-selaimesi uusimpaan versioon ja tarkista ristiriitaisten laajennusten varalta siirtymällä osoitteeseen chrome: // laajennukset / ja poistamalla ne käytöstä yksitellen.
Yhteenveto
Haasteen voittaminen Google Chrome ei toista videoita on saavutettavissa tässä oppaassa esitettyjen monipuolisten ratkaisujen avulla. Laitteistokiihdytyksen tai selainasetusten kaltaisten ongelmien ratkaisemiseksi sinulla on nyt kattava työkalupakki, jolla voit palauttaa saumattoman videotoiston. Lisäksi bonusvinkki, joka keskittyy vioittuneiden videoiden korjaamiseen, parantaa yleistä vianetsintäkokemusta. Toteuttamalla nämä käytännön vaiheet voit analysoida Chromen videotoisto-ongelmien monimutkaisuutta ja varmistaa nautinnollisemman ja keskeytymättömän multimediakokemuksen digitaalisessa maailmassa. Ota nämä ratkaisut käyttöön ja anna itsellesi mahdollisuus nauttia verkkovideoista Chrome-selaimella.



 iPhone Data Recovery
iPhone Data Recovery iOS-järjestelmän palauttaminen
iOS-järjestelmän palauttaminen iOS-tietojen varmuuskopiointi ja palautus
iOS-tietojen varmuuskopiointi ja palautus iOS-näytön tallennin
iOS-näytön tallennin MobieTrans
MobieTrans iPhone Transfer
iPhone Transfer iPhone Eraser
iPhone Eraser WhatsApp-siirto
WhatsApp-siirto iOS-lukituksen poistaja
iOS-lukituksen poistaja Ilmainen HEIC-muunnin
Ilmainen HEIC-muunnin iPhonen sijainnin vaihtaja
iPhonen sijainnin vaihtaja Android Data Recovery
Android Data Recovery Rikkoutunut Android Data Extraction
Rikkoutunut Android Data Extraction Android Data Backup & Restore
Android Data Backup & Restore Puhelimen siirto
Puhelimen siirto Data Recovery
Data Recovery Blu-ray-soitin
Blu-ray-soitin Mac Cleaner
Mac Cleaner DVD Creator
DVD Creator PDF Converter Ultimate
PDF Converter Ultimate Windowsin salasanan palautus
Windowsin salasanan palautus Puhelimen peili
Puhelimen peili Video Converter Ultimate
Video Converter Ultimate video Editor
video Editor Screen Recorder
Screen Recorder PPT to Video Converter
PPT to Video Converter Diaesityksen tekijä
Diaesityksen tekijä Vapaa Video Converter
Vapaa Video Converter Vapaa näytön tallennin
Vapaa näytön tallennin Ilmainen HEIC-muunnin
Ilmainen HEIC-muunnin Ilmainen videokompressori
Ilmainen videokompressori Ilmainen PDF-kompressori
Ilmainen PDF-kompressori Ilmainen äänimuunnin
Ilmainen äänimuunnin Ilmainen äänitys
Ilmainen äänitys Vapaa Video Joiner
Vapaa Video Joiner Ilmainen kuvan kompressori
Ilmainen kuvan kompressori Ilmainen taustapyyhekumi
Ilmainen taustapyyhekumi Ilmainen kuvan parannin
Ilmainen kuvan parannin Ilmainen vesileiman poistaja
Ilmainen vesileiman poistaja iPhone-näytön lukitus
iPhone-näytön lukitus Pulmapeli Cube
Pulmapeli Cube