50% OFF Remise
TéléchargerEssai gratuit disponible
Acheter50% OFF Remise
TéléchargerEssai gratuit disponible
Étape 1 : Télécharger Apeaksoft Android Data Backup & Restore en appuyant sur le bouton ci-dessous.
Étape 2 : Ouvrez votre fichier et cliquez sur Oui pour permettre l'installation.
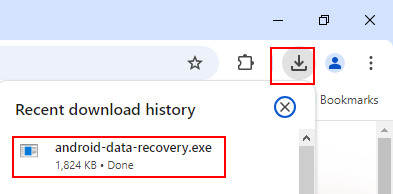
Étape 3 : Presse Installer pour démarrer l'installation. L'ensemble du processus sera terminé en quelques secondes.
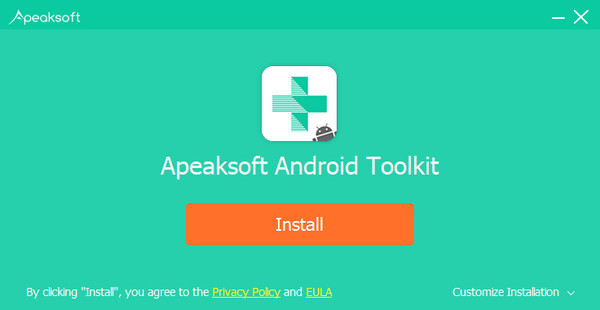
Vous pouvez cliquer sur la marque de clé dans le coin droit de l'interface principale pour terminer votre achat et votre inscription.

Remarque : Après l'avoir acheté avec succès, le code d'enregistrement sera envoyé à votre adresse e-mail que vous avez renseignée dans le formulaire de commande.
Lorsque vous utilisez le produit pour la première fois, vous pouvez voir la fenêtre d'enregistrement. Sinon, cliquez sur la clé dans le coin supérieur droit. Saisissez votre adresse e-mail et votre code d'enregistrement, puis cliquez sur Inscription pour terminer votre inscription.

Adresse de courriel :L'adresse email que vous remplissez dans le formulaire de commande.
Code d'enregistrement:Une chaîne de caractères marquée comme clé d'activation, code de licence ou KEYCODE(S) dans la lettre de confirmation de commande que vous avez reçue après l'achat réussi.
Apeaksoft Android Data Backup and Restore vous propose différents menus pour répondre à vos besoins. Il se trouve à gauche du bouton de réduction. Dans ce menu, vous pouvez choisir de configurer la langue, les préférences, vérifier les mises à jour et nous demander de l'aide, etc. Nous sommes toujours disponibles.
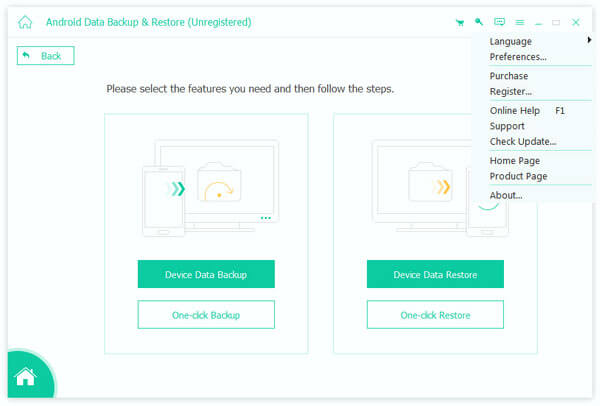
Si vous rencontrez des problèmes lors de l'utilisation, veuillez nous envoyer vos commentaires. Importez votre adresse e-mail et décrivez votre problème avec le plus de détails possible. Si nécessaire, vous pouvez ajouter une pièce jointe pour montrer votre question. Nous vous répondrons dans les 24 heures.
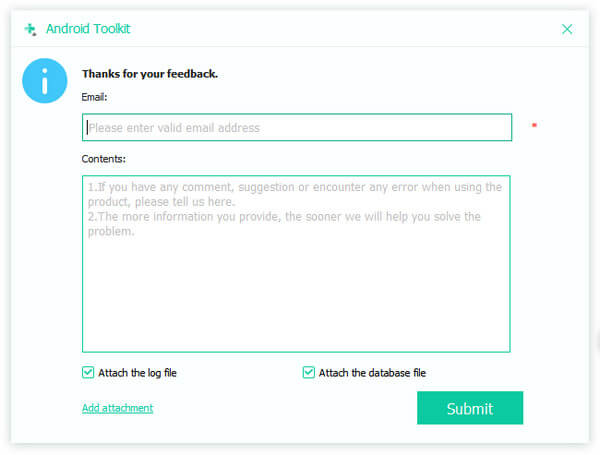
Étape 1 : Lancez Android Data Backup and Restore et connectez votre appareil Android à l'ordinateur. Il vous rappellera d'autoriser le débogage USB.

Étape 2 : Cliquez sur Sauvegarde des données du périphérique pour sauvegarder de manière sélective vos données sur l'appareil. Il vous montrera ensuite des types de données tels que les contacts, les messages, les journaux d'appels, la galerie, les vidéos, l'audio et les documents.

Étape 3 : De plus, ce programme propose le mode de sauvegarde crypté. Cliquez Sauvegarde cryptée après avoir sélectionné les données, puis cochez la case Commencer bouton. Vous devez définir un mot de passe pour cette sauvegarde. Conservez bien le mot de passe, vous en aurez besoin lorsque vous restaurerez cette sauvegarde.

Étape 4 : Choisissez ce que vous souhaitez sauvegarder et cliquez sur Commencer. Ensuite, Android Data Backup & Restore sauvegardera immédiatement toutes les données de votre appareil Android. Une fois la sauvegarde terminée, vérifiez-la.

Étape 1 : Démarrez Android Data Backup & Restore et connectez votre appareil Android à l'ordinateur. Appuyez sur OK sur votre appareil pour permettre le débogage USB.

Étape 2 : Cliquez sur Sauvegarde en un clic pour sauvegarder toutes vos données sur l'appareil. Ensuite, le programme sauvegardera directement toutes les données mentionnées ci-dessus.

Étape 1 : Exécutez Android Data Backup & Restore et connectez votre appareil Android à l'ordinateur. N'oubliez pas d'appuyer sur OK sur votre appareil pour autoriser le débogage USB. Cliquez ensuite sur Restauration des données du périphérique.

Étape 2 : Vous verrez toutes les sauvegardes disponibles dans l'interface suivante. Choisissez une sauvegarde dans laquelle vous souhaitez restaurer les données. Pour toute sauvegarde chiffrée, vous devez saisir le mot de passe que vous avez défini.

Étape 3 : Si vous choisissez de restaurer de manière sélective les données de la sauvegarde, vous serez dirigé vers l'interface suivante. Vous pouvez voir le nom de la sauvegarde, le nom du périphérique ou d'autres informations ici et prévisualiser les données de la sauvegarde. Choisissez ensuite ce que vous souhaitez restaurer. Enfin, cliquez sur le bouton de Restaurer.

Étape 4 : Sélectionnez les types de fichiers dont vous avez besoin et cochez Commencer. Ensuite, ce logiciel restaurera immédiatement les données Android. Pour restaurer les messages, vous devez définir FoneGo comme application SMS par défaut. Une notification apparaîtra sur votre appareil Android et vous appuyez sur Oui pour continuer. L'ensemble du processus de restauration sera rapide.
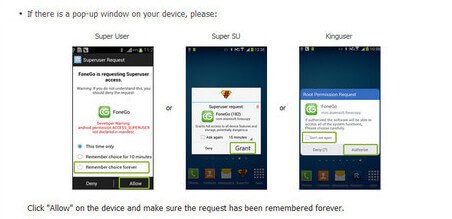
Étape 1 : Lancez Android Data Backup & Restore et connectez votre appareil Android à l'ordinateur via un câble USB. Appuyez sur OK sur votre appareil Android.

Étape 2 : Si vous souhaitez restaurer toutes les données, cliquez simplement sur Restauration en un clic. Ensuite, le programme restaurera rapidement toutes les sauvegardes après avoir choisi la sauvegarde cible.

La sauvegarde et la restauration de données Android seraient votre aide précieuse lorsque vous avez besoin de sauvegarder diverses données Android.
La sauvegarde et la restauration de données Android seraient votre aide précieuse lorsque vous avez besoin de restaurer diverses données Android.
Téléchargez le fichier .dmg de Apeaksoft page officielle sur votre Mac. Double-cliquez sur le programme et sélectionnez la destination pour le conserver.

La première façon d'acheter est de cliquer sur la clé dans le coin droit. Vous pouvez ensuite terminer l'achat et l'enregistrement.

La deuxième façon est de cocher la case du panier dans le coin supérieur droit pour accéder à la page d'achat afin de terminer l'achat.

Remarque : Après l'avoir acheté avec succès, le code d'enregistrement sera envoyé à votre adresse e-mail que vous avez renseignée dans le formulaire de commande.
La première fois que vous l'utilisez, vous verrez l'interface d'inscription. Si ce n'est pas le cas, cochez la case en forme de clé dans le coin supérieur droit. Importez votre adresse e-mail et votre code d'inscription et cliquez sur Inscription pour vous inscrire.

Adresse de courriel : L'adresse email que vous remplissez dans le formulaire de commande.
Code d'enregistrement: Une chaîne de caractères marquée comme clé d'activation, code de licence ou KEYCODE(S) dans la lettre de confirmation de commande que vous avez reçue après l'achat réussi.
Pour la différence de langues, Apeaksoft Android Data Backup and Restore propose différentes langues. Il se trouve dans le coin supérieur gauche de l'écran. les outils, les utilisateurs peuvent sélectionner leurs propres langues.
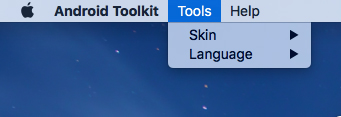
Si vous rencontrez des problèmes d'utilisation, cliquez sur Commentaires dans le coin supérieur droit de l'interface.
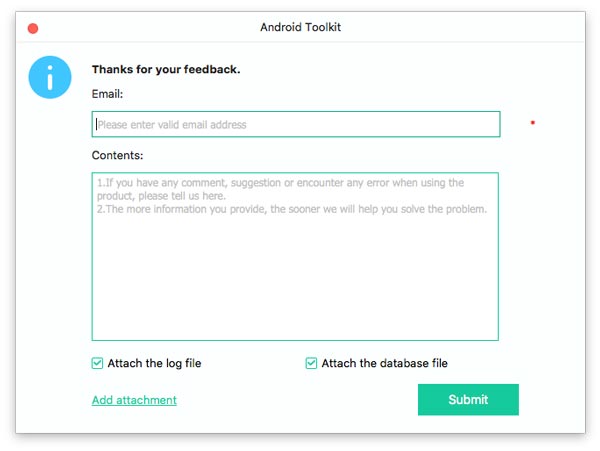
Étape 1 : Lancez Android Data Backup and Restore et connectez votre appareil Android à votre Mac. Il vous rappellera d'autoriser le débogage USB.
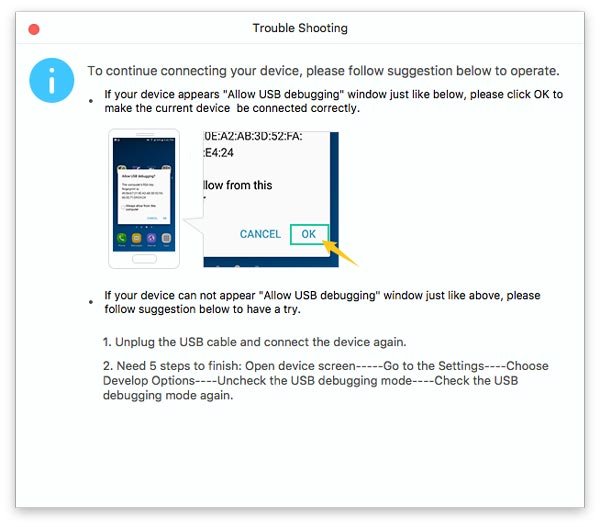
Étape 2 : tique Sauvegarde des données du périphérique pour sauvegarder de manière sélective vos données sur l'appareil. Ensuite, il vous mènera à l'interface affichant tous les types de données, comme les contacts, les messages, les journaux d'appels, la galerie, les vidéos, l'audio, etc.
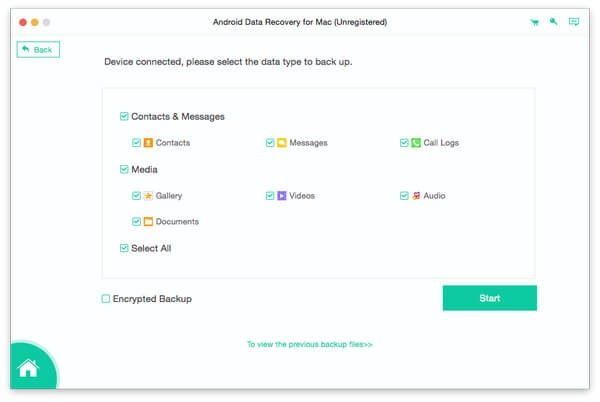
Étape 3 : Pour protéger la confidentialité personnelle, les utilisateurs peuvent sélectionner le mode de sauvegarde crypté. Cliquez sur Sauvegarde cryptée et définissez un mot de passe facile à retenir. Gardez ce mot de passe en mémoire car vous en aurez besoin lorsque vous souhaiterez récupérer des données à partir d'une sauvegarde.
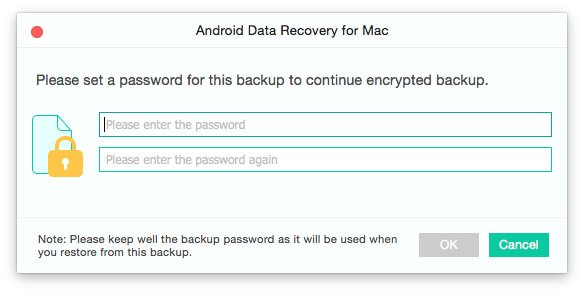
Étape 4 : Choisissez les types de fichiers dont vous avez besoin et cochez Commencer. Ensuite, il sauvegardera rapidement vos données sur l'appareil Android. Une fois la sauvegarde terminée, vérifiez-la.
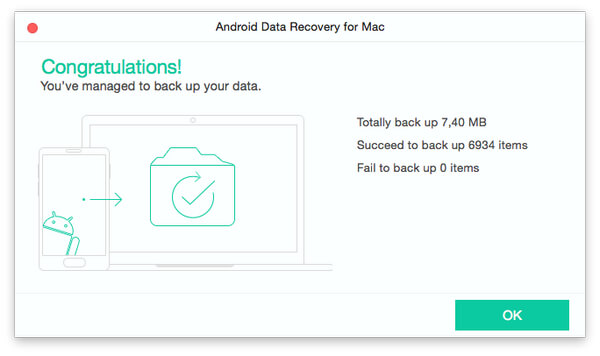
Étape 1 : Lancez Android Data Backup & Restore et connectez votre appareil Android à votre Mac. N'oubliez pas d'appuyer sur OK sur votre appareil Android pour permettre le débogage USB.
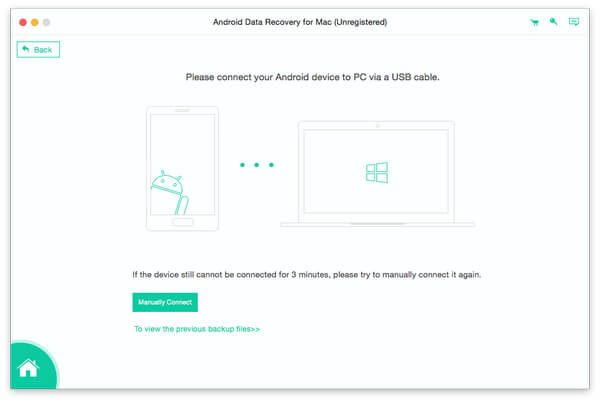
Étape 2 : Cliquez sur Sauvegarde en un clic pour sauvegarder toutes vos données sur le Mac. Ensuite, il sauvegardera directement toutes les données mentionnées ci-dessus.
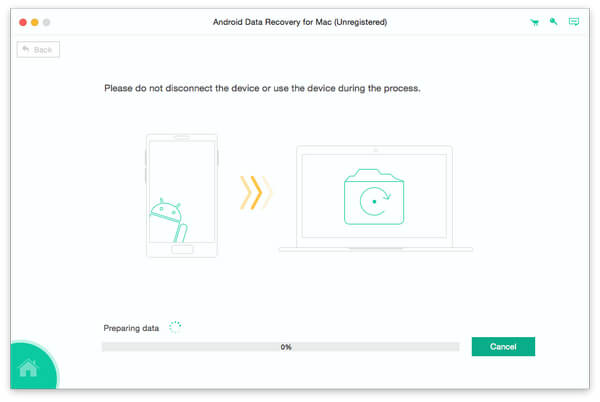
Étape 1 : Démarrez Android Data Backup and Restore et connectez l'appareil Android à votre Mac. N'oubliez pas d'autoriser le débogage USB. Cliquez ensuite sur Restauration des données du périphérique.

Étape 2 : L'interface suivante vous montrera toutes les sauvegardes disponibles. Sélectionnez la sauvegarde à partir de laquelle vous souhaitez restaurer les données. Si vous choisissez une sauvegarde cryptée, vous devez saisir son mot de passe.
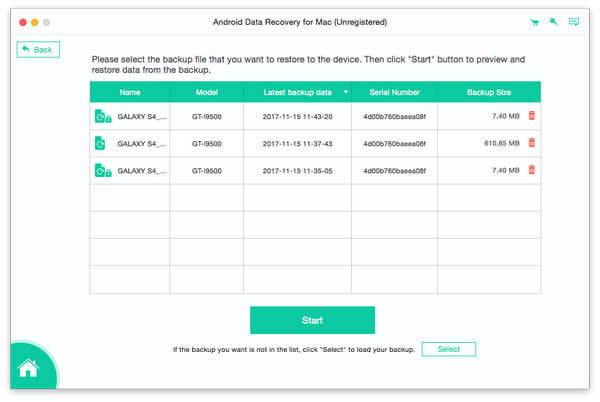
Étape 3 : Dans l'interface suivante, vous pouvez voir tous les types de données. Sélectionnez les données dont vous avez besoin et prévisualisez les données à partir de la sauvegarde. Cliquez ensuite sur Restaurer vers un appareil or Restaurer sur PC.
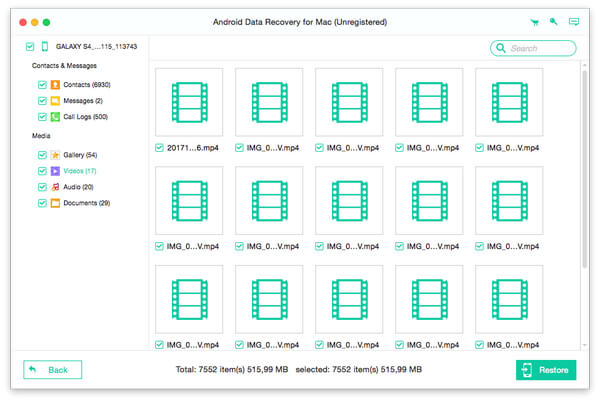
Étape 4 : Ce logiciel restaurera immédiatement les données Android. Pour restaurer les messages, vous devez définir FoneGo comme application SMS par défaut et appuyez sur Autoriser pour continuer sur l'appareil Android.
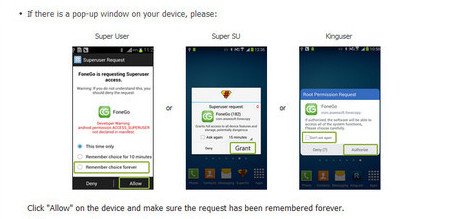
Étape 1 : Exécutez Android Data Backup & Restore et connectez votre appareil Android à l'ordinateur via un câble USB. Il vous rappellera d'autoriser le débogage USB.

Étape 2 : Pour restaurer toutes les données, vous pouvez choisir Restauration en un clic. Ensuite, il restaurera directement l'intégralité de la sauvegarde après avoir choisi la sauvegarde cible. N'oubliez pas de définir FoneGo et cochez Autoriser.

La sauvegarde et la restauration de données Android seraient votre aide précieuse lorsque vous avez besoin de sauvegarder diverses données Android.
La sauvegarde et la restauration de données Android seraient votre aide précieuse lorsque vous avez besoin de restaurer diverses données Android.
Protégez professionnellement vos données Android et facilitez votre vie numérique