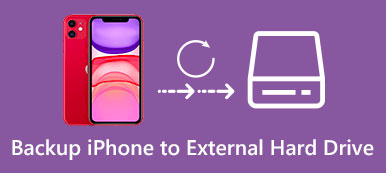Existe-t-il un bon moyen d'éviter la perte accidentelle de données? Étant donné que les téléphones mobiles jouent un rôle de plus en plus important dans la vie quotidienne des gens, ce serait un désastre si vous perdiez des données iOS importantes.
Cependant, vous risquez de perdre des fichiers iPhone pour diverses raisons, telles que la mise à jour iOS 26 échouée, le jailbreak, les erreurs système, les plantages d'applications et les dégâts matériels.
Vous feriez mieux de sauvegarder l'iPhone sur iTunes à l'avance. Dans ce cas, même votre iPhone est cassé ou volé, vous avez toujours la possibilité de restaurer les données de l'iPhone à partir d'une sauvegarde iTunes en toute sécurité et rapidement. Cet article a pour but de vous montrer comment sauvegarder votre iPhone sur iTunes.
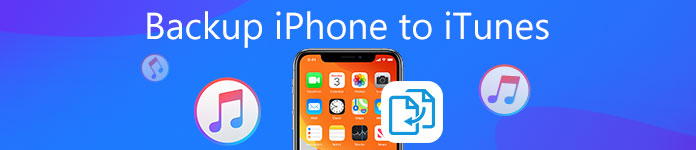
- Partie 1: Comment sauvegarder votre iPhone / iPad sur iTunes
- Partie 2: Comment sauvegarder un iPhone / iPad sans iTunes
- Conseils bonus: Comment sauvegarder et restaurer l'iPhone avec la sauvegarde et la restauration de données iOS
Partie 1. Comment sauvegarder votre iPhone / iPad sur iTunes
La première chose à faire avant de sauvegarder iPhone sur iTunes est d'installer la dernière version d'iTunes. Sinon, vous ne ferez pas de copie de votre iPhone et de votre iPad. Malgré le processus de sauvegarde des données de l'iPhone, vous pouvez utiliser iTunes pour créer un fichier de sauvegarde crypté afin de protéger les informations confidentielles, le cas échéant. Vous feriez mieux d'écrire le mot de passe pour la sauvegarde iTunes. Si vous avez oublié le mot de passe crypté, vous ne pouvez pas accéder aux cryptages de l'iPhone à moins d'entrer le mot de passe correct oublié pour l'iPhone.
Comment sauvegarder un iPhone sur PC / Mac avec iTunes
Étape 1. Lancer iTunes avec un ordinateur de confiance
Utilisez un câble USB Lightning pour connecter l’iPhone à votre ordinateur. Lancez iTunes et attendez qu'iTunes détecte entièrement votre iPhone. Si c'est la première fois que vous sauvegardez un iPhone avec iTunes, vous devez déverrouiller votre iPhone et faire confiance à cet ordinateur avec les instructions à l'écran.
Ensuite, iTunes détectera votre iPhone. iPhone ne parvient pas à se connecter à iTunes?

Étape 2. Définir les paramètres de sauvegarde de l'iPhone sur l'iPhone
Choisissez votre appareil iPhone et vous pourrez ensuite voir les informations de base de votre appareil iOS. Section Sauvegardes dans la page Résumé. Cochez le bouton Cet ordinateur sous la liste Sauvegarder automatiquement. Ainsi, les autres fichiers de sauvegarde iTunes seront automatiquement stockés dans le dossier pointé. Cliquez sur Chiffrer la sauvegarde de l'iPhone pour définir un mot de passe de sauvegarde iTunes si vous voulez sauvegarder quelque chose de privé.

Étape 3. Sauvegarde de l'iPhone sur Mac ou Windows avec iTunes
Passez à la section «Sauvegarder et restaurer manuellement» et cliquez sur le bouton «Sauvegarder maintenant» ci-dessous. Attendez qu'iTunes sauvegarde le contenu de votre iPhone avec succès. Cliquez sur "Terminé" dans le coin inférieur droit lorsque vous avez terminé. Plus tard, vous pouvez voir la date et l'heure exactes sous "Dernières sauvegardes".
Après cela, vous pouvez directement cliquer sur "Restaurer la sauvegarde" pour restaurer la sauvegarde que vous venez de faire sur votre iPhone. Pour ceux Restauration d'achat iTunes, vous devez vous connecter à votre compte iTunes.

Remarques:
1. Si vous faites défiler le menu récapitulatif d'iTunes, vous pouvez voir de nombreux paramètres de sauvegarde iTunes. Cochez ou décochez l'option "Synchroniser automatiquement lorsque l'iPhone est connecté" selon vos besoins. Il existe également une autre option que vous pouvez choisir nommée "Synchroniser lorsque cet iPhone via Wi-Fi". Appuyez simplement sur "Rétablir" ou "Appliquer" pour réinitialiser ou enregistrer votre modification.
2. iTunes sauvegarde toutes les données de votre iPhone sur cet ordinateur. Si vous avez besoin de sauvegarder des données sélectionnées, par exemple des photos, il vaut mieux iPhone de sauvegarde sans iTunes.

Meilleur moyen de sauvegarder votre iPhone sur iTunes
Si vous souhaitez sauvegarder rapidement diverses données iPhone ou iPad sur iTunes, vous pouvez également vous fier au transfert de données professionnel iOS. iPhone Transfert . Il prend en charge tous les types de données populaires tels que les contacts, la musique, les photos, les vidéos, l’historique des appels, etc. Vous êtes autorisé à afficher des informations détaillées sur chaque donnée, puis à en sauvegarder certaines sur votre iTunes ou votre ordinateur.

4,000,000+ Téléchargements
Transférez diverses données iOS d'iPhone vers un ordinateur.
Supportez vos contacts, messages, vidéos, musique, photos, journaux d'appels, etc.
Exporter des fichiers iPhone vers un autre iPhone.
Compatible avec iPhone 16/15/14/13/12/11/X, etc.
Step 1. Exécuter le transfert iPhone
Téléchargez, installez et lancez gratuitement ce logiciel de transfert de données pour iPhone sur votre ordinateur. Connectez votre iPhone à l'aide d'un câble USB. Il détectera automatiquement votre appareil iOS.

Step 2. Afficher les données de l'iPhone
Sur le contrôle de gauche, vous pouvez voir que de nombreux fichiers iOS fréquemment utilisés sont listés dans des catégories. Cliquez sur le type de données spécifique en fonction de vos besoins. Ensuite, vous pouvez prévisualiser les informations détaillées de chaque donnée dans la fenêtre de droite.

Step 3. Sauvegarder l'iPhone sur iTunes
Cochez la case devant chaque donnée que vous souhaitez sauvegarder sur iTunes depuis l'iPhone. Cliquez sur le menu "Exporter vers" et choisissez "Exporter vers la bibliothèque iTunes". Après cela, tous les fichiers iPhone sélectionnés seront copiés sur iTunes.

Partie 2.Comment sauvegarder iPhone / iPad sans iTunes
Si votre iPhone ne peut pas être reconnu par l'ordinateur ou s'il n'y a pas assez d'espace de stockage sur le disque dur, vous pouvez sauvegarder votre iPhone et votre iPad à l'aide d'iCloud. Vous pouvez obtenir un espace de stockage gratuit 5 GB pour gérer le contenu de votre iPhone. Apple iCloud permet aux utilisateurs de sauvegarde iPhone sans fil. Ainsi, vous n'avez pas besoin de connecter l'iPhone à un ordinateur. En conséquence, l'état du réseau sans fil est vraiment important. La sauvegarde de cet iPhone à iCloud vous prendra longtemps si votre connexion Wi-Fi est mauvaise.
Comment sauvegarder un iPhone sur un ordinateur avec iCloud
Étape 1. Lancer les paramètres iCloud
Connectez votre iPhone à un réseau Wi-Fi. Ouvrez l'application "Paramètres" sur votre iPhone.
iOS 10.2 et versions antérieures: Cliquez sur l'option "iCloud", puis choisissez "Sauvegarder".
iOS 10.2 et versions ultérieures: appuyez sur votre nom, appuyez sur «iCloud», puis sélectionnez «Sauvegarder».
Étape 2. Sauvegarde de l'iPhone sur iCloud sans ordinateur
Activez le bouton "Sauvegarde iCloud" pour le faire glisser à l'état vert. Pour iOS 10.2 ou version antérieure, choisissez plutôt "Sauvegarde". Cliquez sur le bouton "Sauvegarder maintenant" ci-dessous pour commencer à sauvegarder l'iPhone sans iTunes. Lorsque le processus se termine, revenez à l'option «Sauvegarder maintenant» pour vérifier votre dernière sauvegarde iCloud avec une date et une heure précises.
Ensuite, il vous suffit d'attendre patiemment pour sauvegarder votre iPhone sur iCloud. Pour la sauvegarde des données, vous pouvez accéder à la sauvegarde de l'iPhone dans les guides détaillés ici.
Remarque: iCloud peut sauvegarder votre iPhone et votre iPad automatiquement lorsque cet iPhone est branché sur une source d'alimentation, verrouillé et connecté au Wi-Fi.
Types de données pris en charge pour la sauvegarde d'iPhone sur un ordinateur à l'aide d'iCloud
- Histoire achetée de musique, films, applications et livres
- Photos et vidéos
- réglages de l'iPhone
- Disposition de l'écran d'accueil et des dossiers
- Application Data
- Sonneries
Conseils bonus: Comment sauvegarder et restaurer l'iPhone avec la sauvegarde et la restauration de données iOS
Apeaksoft Sauvegarde & Restauration de Données iOS iTunes est un programme alternatif polyvalent qui permet de sauvegarder et de restaurer un iPhone sur un PC Windows ou un Mac en un clic. Vous pouvez obtenir toutes les fonctionnalités d'iTunes sans leurs effets secondaires. En un mot, vous pouvez effectuer une sauvegarde cryptée et sauvegarder toutes les données de l’iPhone sans écraser l’ancienne. Il est donc préférable de sauvegarder votre iPhone sans iTunes ou iCloud.
De plus, iOS Data Backup & Restore vous permet de prévisualiser les données après la sauvegarde et avant leur restauration sans problème. Similaire aux applications iTunes et iCloud d'Apple, iOS Data Backup & Restore est hautement compatible avec tous les derniers appareils iOS comme les générations iPhone 16/15/14/13/12/11/X, etc. iPad et iPod. Les fichiers pris en charge pour la sauvegarde depuis un iPhone/iPad/iPod sont les contacts, les messages, l'historique des appels, les notes, les photos, le calendrier, les rappels, la messagerie vocale, WhatsApp et les pièces jointes, les mémos vocaux, les signets/historiques Safari et les photos/audio/vidéo/documents d'application.
Dans l'ensemble, vous pouvez utiliser la sauvegarde et la restauration de données iOS pour sauvegarde iPhone sur ordinateur portable et le restaurer en cas de perte de données iOS précieuse. Si vous souhaitez uniquement sauvegarder votre iPhone sur iTunes, vous pouvez également obtenir un guide étape par étape à partir des paragraphes ci-dessus. Contactez-nous si vous ne comprenez toujours pas le processus de sauvegarde d'iPhone à iTunes. Indiquez-nous s'il existe un meilleur choix pour sauvegarder un iPhone sur iTunes.