Comme vous le savez, iTunes et iCloud peuvent sauvegarder les données de votre iPhone, mais où sont stockés les fichiers de sauvegarde? Comment accéder à la sauvegarde iPhone sur ordinateur?
C'est le point aujourd'hui.
Cet article recense des moyens simples 2 pour vous aider à visualiser et à accéder à la sauvegarde de l'iPhone sur Windows 10 / 8 / 7 et Mac, à partir de iTunes et de la sauvegarde iCloud efficacement.
Ce que vous devez faire, c'est suivre le guide étape par étape.
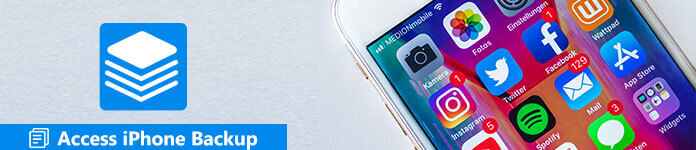
- Partie 1. Comment accéder à la sauvegarde iPhone depuis iTunes sur un ordinateur
- Partie 2. Comment afficher et accéder aux fichiers de sauvegarde iPhone depuis iTunes / iCloud
- Partie 3. Meilleure alternative de sauvegarde iTunes / iCloud
Partie 1. Comment accéder à la sauvegarde iPhone depuis iTunes sur un ordinateur
iTunes peut facilement sauvegarder vos données iPhonea sur un ordinateur. Le fichier de sauvegarde sera stocké dans le fichier de bibliothèque. Pour accéder à la sauvegarde iPhone sur ordinateur à partir d'iTunes, il vous suffit de naviguer dans l'emplacement de la sauvegarde iPhone et d'extraire les données du fichier de sauvegarde.
Trouver l'emplacement de sauvegarde de l'iPhone sur l'ordinateur
Trouver l'emplacement de sauvegarde de l'iPhone sur Mac
Étape 1. Cliquez sur le bouton Rechercher dans la barre de menu.
Étape 2. Et puis entrez le chemin pour la sauvegarde de l'iPhone:
Bibliothèque / Support d'application / MobileSync / Backup /
Étape 3. Appuyez sur Entrée pour accéder à la sauvegarde iPhone sur Mac.
Trouver un emplacement de sauvegarde pour iPhone sur Windoows 10 / 8 / 7
Windows 7 et Windows VistaC: \ Uesrs \ YOURUSERNAME \ AppData \ Roaming \ Ordinateur Apple \ MobileSync \ Backup \
Windows 8 et Windows 10C: \ Utilisateurs \ VOTRENOM \ AppData \ Roaming \ Ordinateur Apple \ MobileSync \ Backup \
windows XPC: \ Document and Settings \ Utilisateur \ Application Data \ Ordinateur Apple \ MobileSync \ Backup \
Vérifiez les détails ici pour trouver l'emplacement de sauvegarde de l'iPhone si vous avez déjà modifié ou supprimé la sauvegarde de votre iPhone.
Accédez à la sauvegarde iPhone depuis iTunes avec iBackupBot
D'après les étapes ci-dessus, vous remarquerez que la sauvegarde de l'iPhone est conservée en tant que fichier de bibliothèque et vous ne pouvez pas les ouvrir directement. Vous avez besoin de l'outil tiers pour lire les données du fichier de sauvegarde et en extraire les fichiers.
iBackupBot est l'outil que vous pouvez utiliser pour extraire des données de la sauvegarde sur iPhone. Obtenez des détails ici.
Vous vous sentez un peu compliqué dans la première méthode? Passez simplement à la méthode suivante pour accéder directement à la sauvegarde sur iPhone.
Partie 2. Comment afficher et accéder aux fichiers de sauvegarde iPhone depuis iTunes / iCloud
Vous vous sentez un peu compliqué dans la première méthode? Passez simplement à la méthode suivante pour accéder directement à la sauvegarde sur iPhone.

4,000,000+ Téléchargements
Accédez aux photos, contacts, messages, journaux d'appels, etc. à partir de la sauvegarde iCloud.
Accédez aux données des applications, à l'historique Safari / aux favoris, aux notes, aux calendriers, etc. à partir d'iTunes.
Afficher et restaurer les données de la sauvegarde de manière sélective sur un ordinateur.
Assistance sous forme de sauvegarde pour iPhone XS / XR / X / 8 / 7 / 6 / 5 / 4, etc.
Comment accéder à iPhone Backup depuis iTunes
Étape 1. Téléchargez et installez le programme
Pour commencer, vous devez télécharger et installer iPhone Data Recovery sur votre ordinateur. Une fois que vous avez connecté l'iPhone à votre ordinateur, vous pouvez lancer le programme pour détecter l'iPhone en conséquence.
Étape 2. Accéder aux fichiers de sauvegarde iPhone sur iTunes
Choisissez l'option "Récupérer à partir du fichier de sauvegarde iTunes", qui vous permet d'accéder au fichier de sauvegarde iPhone. Choisissez la sauvegarde iTunes, puis vous pouvez cliquer sur le bouton "Démarrer l'analyse" pour vérifier tous les fichiers de sauvegarde iPhone sur iTunes. '
Si votre sauvegarde iTunes est verrouillée avec une image verrouillée, cela signifie que la sauvegarde de votre iPhone est cryptée et que vous devez saisir mot de passe de sauvegarde iTunes pour le déverrouiller pour numériser et accéder.

Étape 3. Récupérer des données de sauvegarde iPhone
Après la numérisation, les fichiers de sauvegarde seront répertoriés dans des catégories, telles que "Message", "Musique", "Contact", etc. Maintenant, vous pouvez cliquer sur l'option "Récupérer" pour enregistrer les fichiers de sauvegarde d'iTunes sur l'ordinateur.

Comment accéder à iPhone Backup depuis iCloud
Étape 1. Accéder aux fichiers de sauvegarde iPhone sur iCloud
Connectez l'iPhone à l'ordinateur avec le câble USB, puis vous devez choisir l'option «Récupérer à partir du fichier de sauvegarde iCloud», entrez l'identifiant Apple et le mot de passe pour accéder à la sauvegarde de l'iPhone.

Étape 2. Récupérer une sauvegarde iPhone depuis iCloud
Vérifiez toutes les sauvegardes iCloud dans différentes catégories, puis cliquez sur le bouton «Récupérer» pour télécharger les fichiers de manière sélective sur votre ordinateur. Bien sûr, vous pouvez également synchroniser les fichiers sur iPhone à partir d'un ordinateur.

Partie 3. Meilleure alternative de sauvegarde iTunes / iCloud
iTunes ou iCloud est l'outil gratuit pour sauvegarder des données sur iPhone. Cependant, pour accéder à la sauvegarde sur iPhone, vous devez disposer d'un outil professionnel pour en extraire les fichiers.
Vous ne voulez pas les étapes gênantes? Obtenez simplement une alternative de sauvegarde iPhone, Sauvegarde et restauration de données iOS.
Sauvegardez les contacts, les messages, les notes, l'historique des appels, les calendriers, les rappels, les messages vocaux, WhatsApp, les données des applications, etc. sur votre ordinateur avec un cryptage et accédez directement à la sauvegarde de l'iPhone avec ce logiciel, sans aucun outil complémentaire.
Obtenez les étapes détaillées pour iPhone de sauvegarde sur ordinateur et accédez facilement à la sauvegarde iPhone ici.
Conclusion
Cet article a pour but de vous montrer comment accéder à la sauvegarde sur iPhone (sauvegarde iTunes et iCloud) sur votre ordinateur. Compte tenu des inconvénients de la sauvegarde iTunes ou iCloud, vous avez besoin de l'outil tiers pour accéder à la sauvegarde de votre iPhone spécialement. Vous pouvez sûrement trouver une alternative à iTunes / iCloud pour sauvegarder votre iPhone sur un ordinateur et accéder directement à votre sauvegarde sans outils supplémentaires.





