Si vous ne savez pas quel logiciel de sauvegarde choisir pour faire une copie de votre ordinateur, alors iCloud devrait être votre premier choix. Considérant que de nombreuses personnes n'ont pas la coutume de sauvegarder chaque fichier manuellement à la fois, iCloud permet aux utilisateurs de définir une sauvegarde automatique, qui peut enregistrer toutes les modifications que vous apportez automatiquement. Par conséquent, vous pouvez sauvegarder l’ordinateur sur iCloud sans fil. Ainsi, il n’est pas nécessaire de sauvegarder Mac sur un disque dur externe.
Cet article vise à vous montrer des moyens simples de sauvegarder MacBook Air et Windows à l'aide d'iCloud. En un autre mot, vous pouvez sauvegarder Mac sans disque dur externe et autres outils de stockage portables. Tout ce dont vous avez besoin pour vous préparer est un réseau Wi-Fi solide et un espace de stockage iCloud suffisant. Eh bien, commençons à sauvegarder Mac ou PC sur iCloud.

- Partie 1: Comment sauvegarder un ordinateur sur iCloud sous Windows
- Partie 2: Comment sauvegarder un ordinateur sur iCloud sur Mac
- Partie 3: Comment sauvegarder un ordinateur sur iTunes avec Apeaksoft iPhone Transfer for Mac
Partie 1: Comment sauvegarder un ordinateur sur iCloud sous Windows
Il y a quelque chose d'important que vous devez savoir avant d'utiliser iCloud pour sauvegarder un ordinateur Windows. Vous devez d'abord configurer iCloud sur tous vos appareils Apple. Sinon, vous risquez de ne pas sauvegarder l'ordinateur sur iCloud. À l'heure actuelle, vous pouvez sauvegarder des documents sur iCloud, y compris le courrier, les contacts, les calendriers, les rappels et les signets. Lorsque vous configurez et utilisez iCloud pour sauvegarder Windows, tous ces fichiers sélectionnés seront mis à jour automatiquement sur vos appareils Apple.
Étape 1. Configurer iCloud sous Windows
Téléchargez et installez iCloud pour Windows. Redémarrez votre ordinateur Windows, puis connectez-vous à iCloud avec votre identifiant Apple et votre mot de passe. Vous serez invité à choisir les fonctionnalités et le contenu à sauvegarder, appuyez sur «Appliquer» pour enregistrer vos paramètres de sauvegarde iCloud.

Étape 2. Sauvegarder les photos d'un PC Windows sur iCloud
Après avoir coché la case Photos, un dossier nommé Photos iCloud sera généré sur votre Windows. Si vous ajoutez de nouvelles photos ou vidéos au dossier, elles seront synchronisées automatiquement afin que vous puissiez y accéder sur votre iPhone, iPad, iPod touch, Mac et iCloud.com. Si vous utilisez la dernière version d'iCloud pour Windows, vous pouvez choisir d'épingler des photos pour les stocker uniquement sur votre ordinateur. Si vous les désépinglez, ils sont téléchargés sur iCloud et sont ouverts aux autres appareils iOS de votre identifiant Apple.

Étape 3. Synchroniser le courrier, les contacts, les calendriers et les tâches avec iCloud
Après avoir choisi de synchroniser le courrier, les contacts, les calendriers et les tâches, vous pouvez utiliser iCloud pour Windows pour synchroniser les éléments répertoriés entre vos appareils iOS et Outlook. Après avoir cliqué Appliquer, vous pouvez lancer Outlook pour voir si les deux sont synchronisés.

Étape 4. Sauvegarder les signets sur iCloud
Vous pouvez sélectionner Signets pour les synchroniser depuis Internet Explorer, Firefox ou Chrome avec vos appareils iOS. Clique le Options bouton pour sélectionner le navigateur. Cliquez sur Appliquer et attendez un instant. Vous pouvez vérifier la synchronisation plus tard sur vos appareils iOS.

Étape 5. Voir les fichiers de sauvegarde Windows sur iCloud Drive
Vous pouvez rechercher et ouvrir un dossier nommé iCloud Drive dans l'explorateur de fichiers. Tous vos fichiers de sauvegarde iCloud seront stockés dans ce dossier. Il suffit donc de l’ouvrir pour télécharger et gérer votre stockage iCloud.
Cependant, pour certaines données qui ne sont pas visibles pour vous, comme les messages texte, vous avez besoin d’un Extracteur de données de sauvegarde iCloud pour y accéder directement.

Partie 2: Comment sauvegarder un ordinateur sur iCloud sur Mac
iCloud est une bonne alternative à la sauvegarde sur Mac sans Time Machine. Et vous pouvez également gérer la sauvegarde de Time Machine sur iCloud pour en faire une copie par liaison radio. Lorsque vous avez terminé le processus de sauvegarde Mac vers iCloud, vous pouvez également accéder aux données de sauvegarde Mac sur d'autres appareils numériques tels que l'iPhone, l'iPad, l'iPod et le PC Windows.
Étape 1. Mettre à jour Mac pour une sauvegarde supplémentaire d'iCloud
Pour réussir la sauvegarde de Mac sur le cloud, vous devez mettre à jour Mac vers la dernière version d'OS X. Ouvrez simplement le menu Apple et choisissez "Mise à jour du logiciel" pour vérifier si une mise à jour est disponible.

Étape 2. Activer les paramètres de sauvegarde iCloud
Exécutez les Préférences Système à partir du menu Pomme, puis entrez votre identifiant Apple et votre mot de passe pour vous connecter au compte iCloud. Cochez avant les articles que vous voulez faire une copie. Il existe de nombreux types de fichiers disponibles, tels que des photos, des contacts, des documents et autres. Il est donc très facile de sauvegarder des documents sur iCloud sur un ordinateur Mac.

Étape 3. Configuré pour sauvegarder automatiquement les photos de Mac à iCloud
Cliquez sur "Options" en plus de "Photos" et gérez la fenêtre de sauvegarde iCloud. Vous pouvez cocher Bibliothèque de photos iCloud, Mon flux de photos et Partage de photos iCloud pour sauvegarder des images Mac sur iCloud automatiquement et sans fil. Lorsque vous appuyez sur "Terminé", cela signifie que vous acceptez tous les paramètres de sauvegarde iCloud, puis iCloud commencera à sauvegarder l'ordinateur sur iCloud sur Mac sans fil.

Étape 4. Sauvegarde iTunes sur ordinateur sur iCloud
Ouvrez iTunes et localisez son menu Préférences. Cliquez sur "Téléchargements" et cochez le contenu sous "Téléchargements automatiques" de musique, films et émissions de télévision. Vous pouvez choisir de les télécharger en haute qualité ou d'enregistrer automatiquement chaque nouvelle modification. Appuyez sur "OK" pour activer les téléchargements automatiques dans iTunes.
Après cela, vous verrez vos téléchargements de sauvegarde iCloud tels que la musique, les films, etc. sur votre Mac. (Comment réparer la sauvegarde iCloud ne s'affiche pas?)

Partie 3: Comment sauvegarder un ordinateur sur iTunes sur Apeaksoft iPhone Transfer for Mac
Transfert iPhone pour Mac permet aux utilisateurs de transférer en douceur toutes sortes de fichiers entre appareils Mac et iOS. Les types de données pris en charge sont les photos, la musique, les contacts, les mémos vocaux, les films, les sonneries, les livres, les albums, etc. Par conséquent, lorsque vous devez sauvegarder un iPhone sur Mac ou iTunes, vous ne devez pas manquer iPhone Transfer for Mac. Il a également la version Windows, de sorte que vous pouvez sauvegarder l’ordinateur sur iTunes.
Étape 1. Lancer iPhone Transfer sur Mac
Téléchargez et installez gratuitement iPhone Transfer sur votre ordinateur Mac. Lancez-le et utilisez un câble USB pour connecter votre iDevice à macOS 15. Puis vérifiez tous les fichiers disponibles que vous pouvez sauvegarder dans les catégories.

Étape 2. Choisir les fichiers à sortir
Maintenant, vous pouvez sélectionner un type de fichier et cocher avant certains fichiers. Il existe des médias, des listes de lecture, des photos, des livres, des contacts, des SMS et des outils que vous pouvez exporter d'iPhone vers iTunes sur Mac.

Étape 3. Sauvegarde des données iOS dans la bibliothèque iTunes sur Mac
Cliquez sur le bouton "Exporter vers" dans la barre d'outils. Vous pouvez choisir "Exporter vers Mac" ou "Exporter vers la bibliothèque iTunes" comme vous le souhaitez. Pendant cette période, vous pouvez cliquer sur ce dernier pour sauvegarder l'iPhone sur iTunes. Enfin, choisissez sa destination pour stocker vos données de sauvegarde sur Mac.

Vous pouvez également consulter rapidement cette vidéo pour sauvegarder les données d'un iPhone à un autre:
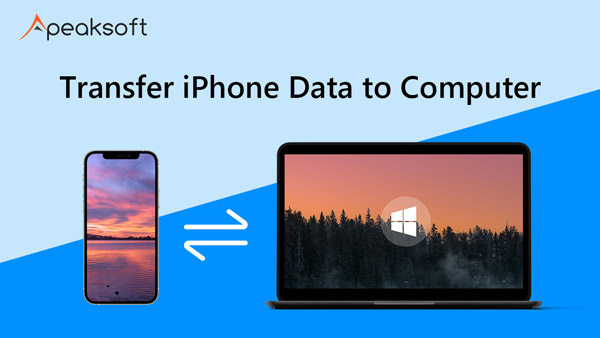

Time Machine est un bon choix, avec lequel vous pouvez sauvegarder MacBook Pro sur un disque dur externe et d'autres produits Mac. Mais si vous souhaitez obtenir une solution légère pour faire une copie de fichiers importants sur Mac, iCloud fait un meilleur travail que Time Machine. Enfin, mais non des moindres, vous pouvez utiliser iCloud pour sauvegarder non seulement votre ordinateur Windows et Mac, mais également vos appareils iPhone / iPad / iPod. C'est tout pour savoir comment sauvegarder l'ordinateur sur iCloud, merci de votre lecture.




