3 façons de sauvegarder les photos de l'iPhone sur le cloud ou sur un ordinateur
Sauvegarde des photos est une bonne pratique qui permet de libérer de l'espace de stockage sur votre iPhone. Elle garantit également la sécurité de vos photos en cas de perte. Vous pouvez récupérer vos photos à partir d'une sauvegarde.
Par conséquent, cet article vous montre comment sauvegarder des photos depuis un iPhone étape par étape et développe chaque problème qui pourrait vous perturber.
Au fait, si vous vous demandez toujours quelle est la différence entre iCloud Backup, iCloud Photos Library, iTunes Sync et iTunes Backup, lisez et trouvez la réponse détaillée.
CONTENU DE LA PAGE :
- Partie 1. Sauvegardez facilement et de manière sélective les photos de votre iPhone
- Partie 2. Sauvegarder les photos de l'iPhone avec iCloud
- Partie 3. Sauvegarder des photos depuis un iPhone via iTunes
- Astuce bonus : Sauvegarde iCloud VS. Bibliothèque de photos iCloud VS. Synchronisation iTunes VS. Sauvegarde iTunes
Partie 1 : Sauvegardez facilement et de manière sélective les photos de votre iPhone
Dans la première partie, nous vous montrerons comment sauvegarder les photos de l'iPhone de manière sélective, également connue comme la meilleure façon de sauvegarder les photos de l'iPhone : Apeaksoft Sauvegarde & Restauration de Données iOSC'est une application de sauvegarde de photos compatible avec Windows et Mac.
L'interface conviviale et concise de ce programme facilite la sauvegarde des photos de l'iPhone sur un PC ou un Mac. Vous pouvez sélectionner Photos de la pellicule et des applications pour sauvegarder.
Savez-vous comment sauvegarder les photos de votre iPhone sur un disque dur externe avec Apeaksoft iOS Data Backup & Restore ? Vous pouvez l'utiliser pour sauvegarder le contenu de votre iPhone sur votre ordinateur, puis faire glisser directement les fichiers vers le dossier externe. Techniquement, vous pouvez sauvegarder les photos de votre iPhone sur n'importe quel périphérique de sauvegarde de photos, comme une clé USB.
En outre, ce programme sauvegarde également les contacts, les appels, les données WhatsApp, les notes, les calendriers, etc. Vous pouvez également extraire de manière sélective des photos iPhone à partir de sauvegardes de iCloud ou iTunes sans effacer votre iPhone.
Étape 1 : Lancez le programme et cliquez Sauvegarde & Restauration de Données iOS sur l'interface principale.

Étape 2 : Cliquez sur Sauvegarde de données iOS. Ensuite, choisissez le mode de sauvegarde. Vous pouvez définir un mot de passe en choisissant Sauvegarde cryptée.

Étape 3 : Sélectionnez les types de données souhaités et cliquez sur Suivant. Vous devez saisir le mot de passe de votre iPhone sur votre appareil.
Remarque : Entrez votre mot de passe iTunes sur votre ordinateur si vous avez déjà sauvegardé votre iPhone en créant un cryptage.

Étape 4 : Cliquez sur Suivant et spécifiez le dossier de sortie. Le processus démarrera automatiquement.

Conseils: Comment sauvegarder des photos Facebook avec Apeaksoft iOS Data Backup & Restore ? Photos de l'application à l'étape 3. C'est la même méthode pour sauvegarder les photos Snapchat.
Partie 2 : Sauvegarder les photos de l'iPhone avec iCloud
La sauvegarde de l'iPhone inclut-elle les photos ? La réponse est oui. iCloud permet aux utilisateurs d'iPhone de sauvegarder des photos sur d'autres appareils. Il s'agit de la solution officielle de sauvegarde de photos en ligne d'Apple. De cette façon, vous pouvez synchroniser iPhone et iPad photos automatiquement avec le Wi-Fi. Il vous suffit d'activer icloud Photos dans les paramètres. Gardez simplement à l'esprit que si vous supprimez ces photos sur d'autres appareils, elles seront supprimées localement sur votre iPhone.
Étape 1 : Open Paramètres > appuyez sur le nom de votre iPhone en haut.
Étape 2 : Choisir iCloud > Galerie.
Étape 3 : Allumer Synchroniser cet iPhone.
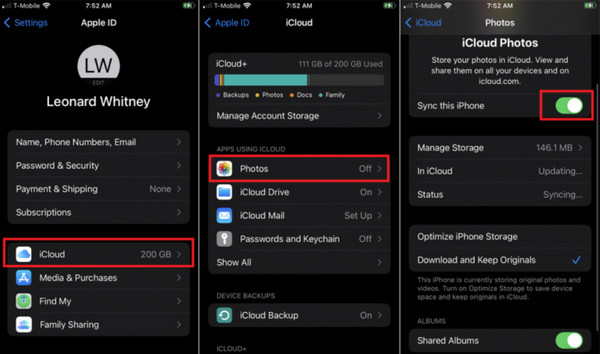
Partie 3 : Sauvegarder des photos de l'iPhone via iTunes
iTunes sauvegarde l'iPhone sur les ordinateurs sans Wi-Fi. iTunes sauvegarde-t-il les photos ? Oui. iTunes sauvegarde les données des applications, les photos, les vidéos, l'historique Safari, les messages, les appels téléphoniques, etc. Vous pouvez les restaurer sur votre iPhone avec iTunes lorsque vous en avez besoin.
Étape 1 : Utilisez un câble USB et connectez votre iPhone à un ordinateur.
Étape 2 : Open iTunes sur l'ordinateur > cliquez sur le bouton de l'appareil.

Étape 3 : Choisir Résumé > cliquez Sauvegarder maintenant dans le sauvegardes .
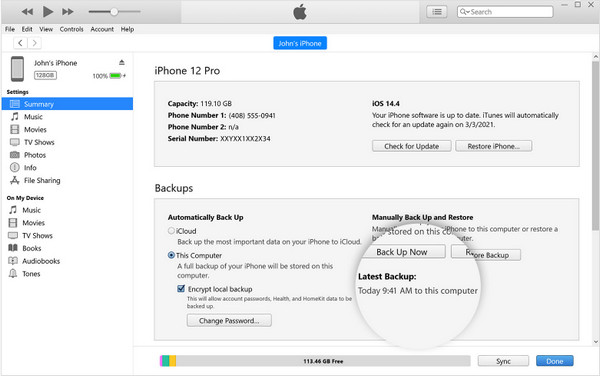
Conseils:
1. Mettez à jour iTunes avant de sauvegarder vos photos ou votre L'iPhone peut ne pas se connecter à iTunes.
2. Où sont sauvegardées mes photos ? Les sauvegardes iTunes sont stockées dans des chemins différents sous Windows et Mac.
Windows : C:\User\(nom d'utilisateur)\AppData\Roaming\Apple Computer\MobileSync\Backup\
Mac : /Users/(nom d'utilisateur)/Library/Application Support/MobileSync/Backup/
Astuce bonus : Sauvegarde iCloud VS. Bibliothèque de photos iCloud VS. Synchronisation iTunes VS. Sauvegarde iTunes
La sauvegarde de photos Apple peut être déroutante car il existe des chevauchements entre elles.
• Bibliothèque de photos iCloud VS Photos iCloud
Les deux fonctions sont identiques. La bibliothèque de photos iCloud est l'ancien nom d'iCloud Photos. Vous pouvez suivre les mêmes étapes pour ouvrir la bibliothèque de photos iCloud dans la partie 2.
• Sauvegarde iCloud VS Photos iCloud
La sauvegarde iCloud stocke toutes les données de l'iPhone dans le cloud, tandis que Photos iCloud est l'un des services d'iCloud. Vous pouvez activer la sauvegarde iCloud à l'étape 2, partie 2 ; choisissez iCloud sauvegarde plutôt que Galerie.
Cependant, si vous activez Photos iCloud, la sauvegarde iCloud ne stockera pas les photos déjà présentes dans Photos iCloud.
• Synchronisation iTunes VS. Sauvegarde iTunes :
Les deux processus sont relativement indépendants. iTunes Sync synchronise les fichiers multimédias avec la bibliothèque iTunes, tandis qu'iTunes Backup enregistre toutes les données de l'iPhone. Les deux sont effectués manuellement.
• Sauvegarde iCloud et photos iCloud VS. Synchronisation iTunes et sauvegarde iTunes :
Il existe deux solutions de sauvegarde pour Apple. iCloud synchronise les données entre les iDevices, tandis qu'iTunes sauvegarde les données de l'iPhone sur l'ordinateur. L'activation de la sauvegarde iCloud ou de Photos iCloud entraîne l'annulation par la sauvegarde iTunes ou la synchronisation iTunes du contenu déjà stocké dans iCloud.
Conclusion
Nous avons de nombreuses options pour sauvegarde photo iPhone:
Apeaksoft Sauvegarde & Restauration de Données iOS est une méthode idéale car vous pouvez sélectionner les photos à sauvegarder et vous pouvez également sélectionner et prévisualiser les photos à restaurer à partir d'une sauvegarde iCloud ou iTunes. Les méthodes de sauvegarde officielles d'Apple sont pratiques, mais vous devez prendre soin du stockage de sauvegarde des photos et des interférences.
Comment sauvegardez-vous habituellement les photos de votre iPhone ? Sur un ordinateur ou dans le cloud ? Partagez votre expérience de sauvegarde dans les commentaires.
Articles Relatifs
Voulez-vous libérer plus d'espace pour iPhone? Vous pouvez sauvegarder l'iPhone sur un disque dur externe sous Windows ou Mac. Voici des méthodes simples pour 2 de sauvegarder des données iOS sur le disque dur.
Que devez-vous faire si votre iPhone 15/14/13/12 ne parvient pas à restaurer la sauvegarde ? Voici les meilleures solutions pour réparer l'iPhone qui ne peut pas restaurer la sauvegarde en conséquence.
Lisez et apprenez à sauvegarder votre iPhone sans mot de passe. Vous pouvez également utiliser 2 pour effacer le mot de passe de déverrouillage de votre iPhone en toute sécurité.
Avec des informations importantes dans vos notes iPhone, vous feriez mieux de les sauvegarder. Cet article vous apprendra comment sauvegarder les notes de votre iPhone, choisissez celle qui vous convient le mieux !

