Comment sauvegarder un téléphone Samsung sur un PC et un stockage cloud
Vous avez des données importantes sur votre téléphone Samsung ? Vos contacts, vos fichiers professionnels et vos précieuses photos méritent une protection optimale. Vous devez vouloir connaître le meilleur Sauvegarde Samsung méthode pour protéger vos données importantes contre la perte ou la corruption. C'est pourquoi vous êtes ici. Il existe 2 types de méthodes populaires et pratiques pour sauvegarder un téléphone Samsung : la sauvegarde du téléphone Samsung sur un PC et le stockage en nuage. Dans cet article, vous pouvez découvrir 3 excellentes méthodes de sauvegarde Samsung sur votre téléphone, votre ordinateur de bureau et en ligne. Vous obtiendrez une sauvegarde très facile de vos données et les protégerez magnifiquement !
CONTENU DE LA PAGE :
Comment utiliser l'application Samsung par défaut et restaurer - Samsung Cloud
Vous voulez savoir comment sauvegarder facilement un téléphone Samsung depuis le téléphone ? Le service de sauvegarde officiel de Samsung - Samsung Cloud est suffisant pour vous. Tant que vous avez un compte Samsung, vous pouvez sauvegarder votre téléphone Samsung en quelques clics. La fonction de sauvegarde Samsung intégrée est disponible Paramètres, vous n'avez donc pas besoin d'installer d'application supplémentaire. Découvrez comment sauvegarder un téléphone Samsung de cette manière.
Étape 1 : Assurez-vous d'être connecté à votre compte Samsung sur votre téléphone Samsung. Accédez à Paramètres sur votre téléphone Samsung et recherchez Comptes et sauvegarde. Ensuite, appuyez dessus.
Étape 2 : Appuyez sur le Sauvegarde des données bouton. Ensuite, vous pouvez sélectionner les types de données souhaités ou appuyer sur le bouton Sauvegarder bouton en bas pour les choisir tous et sauvegarder instantanément le téléphone Samsung.
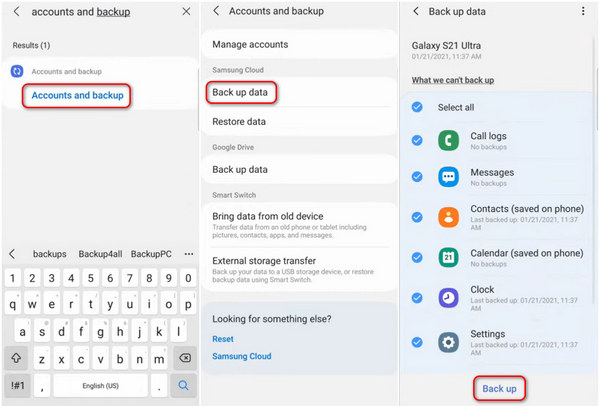
Étape 3 : Si vous souhaitez restaurer la sauvegarde Samsung dans Samsung Cloud, il vous suffit d'appuyer sur le bouton Restaurer les données bouton dans le panneau Comptes et sauvegarde.
Étape 4 : Ensuite, choisissez les types de données que vous souhaitez restaurer ou appuyez sur le bouton Restaurer Cliquez sur le bouton situé en bas pour restaurer tous les fichiers de sauvegarde Samsung sur votre téléphone. N'oubliez pas que les applications installées sur votre téléphone Samsung peuvent également être sauvegardées et restaurées.
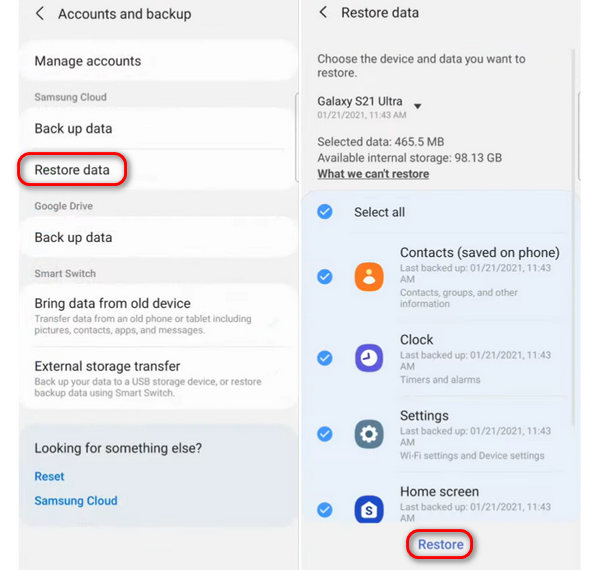
Partie 2 : La meilleure façon de sauvegarder un téléphone Samsung sur un PC
Peut-être que vous souhaitez sauvegarder votre téléphone Samsung sur un PC car la vitesse de transfert est plus rapide et la sauvegarde du téléphone Samsung ne sera pas exposée à un danger caché sur votre garde personnelle. La meilleure façon de sauvegarder un téléphone Samsung sur un ordinateur est Sauvegarde et restauration Apeaksoft Android. Il peut sauvegarder en un clic les types de données que vous avez spécifiés sur votre ordinateur Windows ou Mac. Les fichiers de sauvegarde du téléphone Samsung seront conservés en toute sécurité.
Lorsque vous souhaitez restaurer les fichiers de sauvegarde Samsung, vous pouvez également les restaurer en un seul clic. Toutes vos données seront entièrement transférées sur votre téléphone Samsung sans perte de données. Découvrez comment sauvegarder un téléphone Samsung et restaurer facilement les fichiers de sauvegarde Samsung avec cet excellent programme.
Meilleure solution de sauvegarde et de restauration Samsung
- Branchez votre téléphone Samsung sur votre ordinateur pour sauvegarder et restaurer les données.
- Sauvegardez Samsung sur PC et restaurez les sauvegardes en quelques clics.
- Choisissez vos types de fichiers de sauvegarde Samsung souhaités pour une sauvegarde rapide.
- Prend en charge tous les modèles Samsung et versions du système d'exploitation Android, y compris Android 15.
Téléchargement sécurisé
Téléchargement sécurisé

Comment sauvegarder un téléphone Samsung sur un ordinateur
Étape 1 : Installer et lancer Apeaksoft Android Data Backup & Restore sur votre ordinateur. Connectez votre téléphone Android à votre ordinateur. Cliquez sur le Sauvegarde des données de l'appareil .
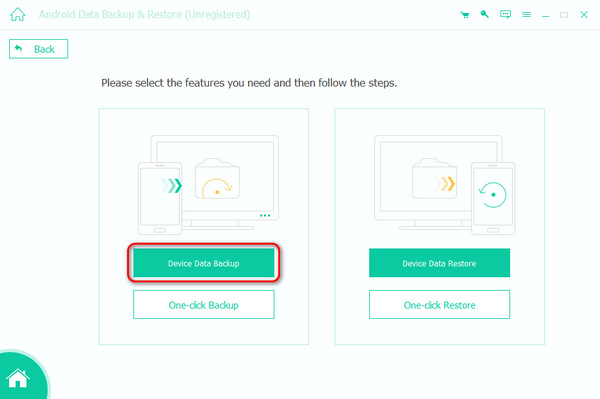
Étape 2 : Ensuite, vous pouvez choisir les types de fichiers souhaités sur votre téléphone Samsung et cliquer sur le bouton Démarrer pour sauvegarder rapidement le téléphone Samsung sur l'ordinateur.

Comment restaurer les fichiers de sauvegarde Samsung sur un ordinateur
Étape 1 : Open Apeaksoft Android Data Backup & Restore et connectez votre téléphone Samsung à votre ordinateur. Cliquez sur le Restauration des données du périphérique bouton pour récupérer les données souhaitées à partir des fichiers de sauvegarde Samsung précédents.
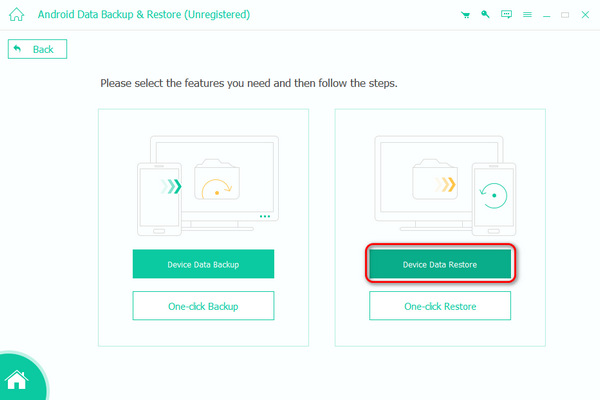
Étape 2 : Vous pouvez sélectionner les fichiers que vous souhaitez restaurer sur votre téléphone Samsung dans cette fenêtre. Par exemple, vous pouvez récupérer Samsung Notes dessus. Cliquez ensuite sur le bouton Restaurer dans le coin inférieur droit pour restaurer vos fichiers de sauvegarde Samsung spécifiés.

Partie 3 : Sauvegarde en ligne du téléphone Samsung avec Find My
Il existe également une méthode de sauvegarde en ligne du téléphone Samsung. Vous pouvez ouvrir un navigateur sur votre ordinateur ou votre téléphone Samsung pour sauvegarder facilement votre téléphone Samsung. C'est ainsi que SmartThings Find sauvegarde les téléphones Samsung. Il peut non seulement localiser vos appareils Samsung perdus, mais également sauvegarder votre téléphone Samsung à distance. La condition préalable est que votre compte Samsung soit connecté à votre téléphone mobile. Découvrez comment sauvegarder un téléphone Samsung en ligne.
Étape 1 : Accédez à SmartThings Find sur un navigateur Web. Appuyez sur l'icône Connexion bouton pour vous connecter au compte Samsung sur votre téléphone Samsung.
Étape 2 : Ensuite, il affichera tous vos appareils Samsung. Choisissez celui que vous voulez, puis appuyez sur le bouton Sauvegarder bouton pour sauvegarder le téléphone Samsung à distance. Vous pouvez choisir les fichiers souhaités. Vous pouvez également réinitialiser votre tablette Samsung et téléphone avec SmartThings Find.
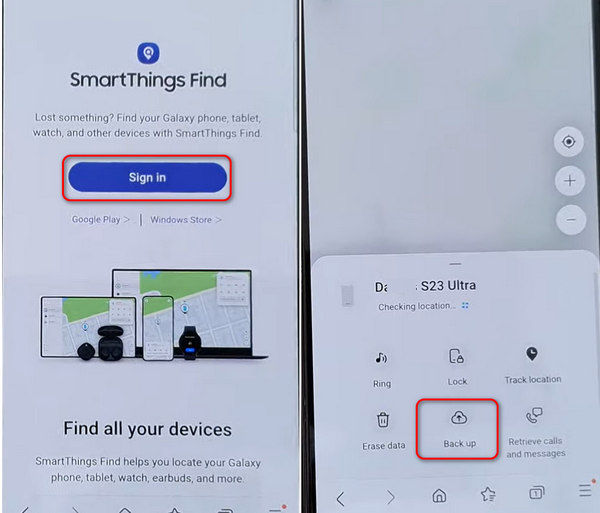
Conseils: Si vous oubliez votre compte Samsung, essayez d'accéder au site Web officiel de Samsung (account.samsung.com) pour récupérer un compte Samsung.
Conclusion
Cet article vous l'a dit comment sauvegarder un téléphone Samsung sur votre ordinateur et votre stockage cloud de 3 manières. Samsung propose une fonction de sauvegarde Samsung par défaut - Samsung Cloud sur votre téléphone, afin que vous puissiez facilement sauvegarder vos données Samsung avec elle. Si vous souhaitez sauvegarder votre téléphone Samsung en ligne, SmartThings Find est également un moyen officiel de le faire et de sauvegarder votre téléphone Samsung sur le stockage Samsung Cloud.
Un moyen plus fiable de protéger votre sauvegarde Samsung est Apeaksoft Android Data Backup & RestoreIl peut sauvegarder votre téléphone Samsung de manière sélective et restaurer votre téléphone Samsung en quelques clics. De plus, vous n'avez pas besoin de vous connecter à votre compte Samsung sur votre appareil. De plus, tous les fichiers de sauvegarde de votre téléphone Samsung seront parfaitement protégés.
Articles Relatifs
Si vous supprimez accidentellement des images sur votre téléphone Samsung, ne paniquez pas, car vous pouvez découvrir ici quatre méthodes de récupération de photos Samsung.
Besoin de transférer des données de Samsung vers Samsung en douceur sans perte de données ? Cet article propose 5 façons pratiques de vous guider dans l'exécution de ce processus.
Ce guide vous explique comment mettre en miroir votre téléphone Android sur une Apple TV et profiter d'un contenu multimédia de haute qualité sur un grand écran.
Savez-vous pourquoi votre appareil photo Android prend des photos floues ? Cet article vous expliquera les raisons et les solutions de vos photos floues.

