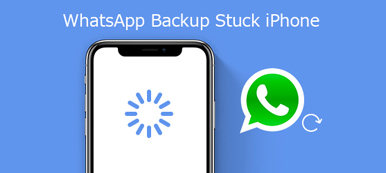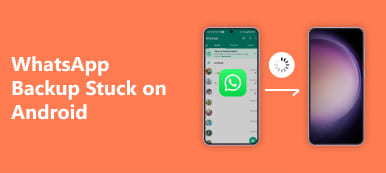À quelle fréquence utilisez-vous WhatsApp ? Je parie que la plupart d'entre vous discutent tous les jours. Cette plate-forme de chat gratuite fournit une messagerie et des appels simples, sécurisés et fiables que les utilisateurs du monde entier peuvent utiliser sur leur téléphone. Il doit contenir de nombreux merveilleux souvenirs pour vous. De plus, même si WhatsApp prend en charge l'envoi et la réception de divers médias, notamment des textes, des photos, des vidéos, des documents, des informations de localisation, des appels vocaux, etc., il doit y avoir de nombreuses données importantes que vous ne voulez pas perdre. C'est pourquoi tu dois sauvegarder les messages WhatsApp sur votre iPhone, juste au cas où. Dans l’article suivant, nous l’exposerons en détail.
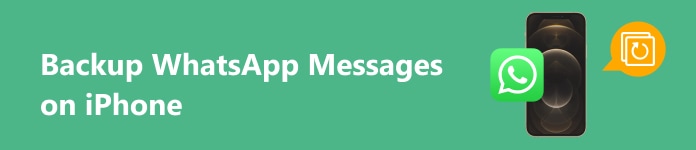
- Partie 1. Meilleur outil pour sauvegarder les messages WhatsApp sur iPhone
- Partie 2. Comment sauvegarder les messages WhatsApp sur iPhone sans téléchargement
- Partie 3. Comment sauvegarder WhatsApp sur Google Drive sur iPhone
Partie 1. Meilleur outil pour sauvegarder les messages WhatsApp sur iPhone
La première et la meilleure méthode de sauvegarde des messages WhatsApp sur iPhone consiste à utiliser des outils tiers. Comme ils peuvent sélectionner les types de données spécifiques qui doivent être sauvegardés, cela évite le manque de mémoire causé par toutes les sauvegardes automatiques, et vous pouvez également effectuer les modifications pertinentes directement avant la sauvegarde. Il existe désormais de nombreux outils de sauvegarde tiers, parmi lesquels Transfert Apeaksoft WhatsApp est votre meilleur choix. Avec lui, vous pouvez facilement synchroniser entièrement vos messages WhatsApp de votre iPhone vers votre ordinateur sans perdre de données.
Étape 1 Téléchargement gratuit et installation Transfert Apeaksoft WhatsApp. Ouvrez le programme et connectez votre iPhone à l'ordinateur via un câble. Appuyez sur le Transfert WhatsApp section de l’interface.
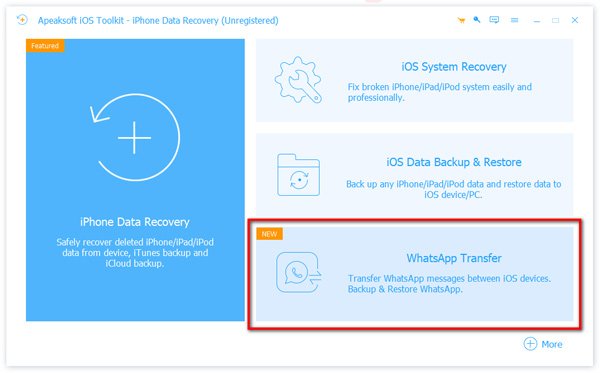
Étape 2 Choisir Sauvegarder mode sur le côté droit de la nouvelle fenêtre.
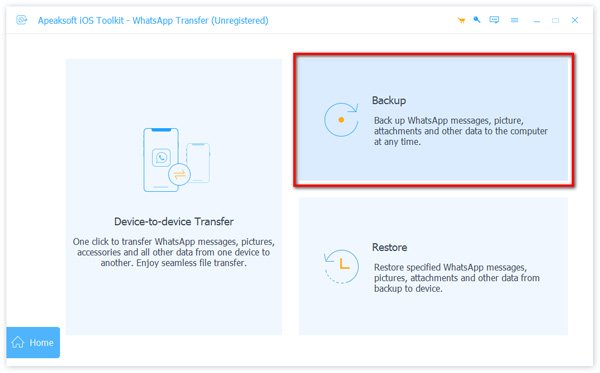
Étape 3 Attendez quelques secondes que le programme détecte vos appareils. Une fois terminé, cliquez sur le trois points bouton à droite PC section pour décider du Chemin de stockage de sauvegarde.
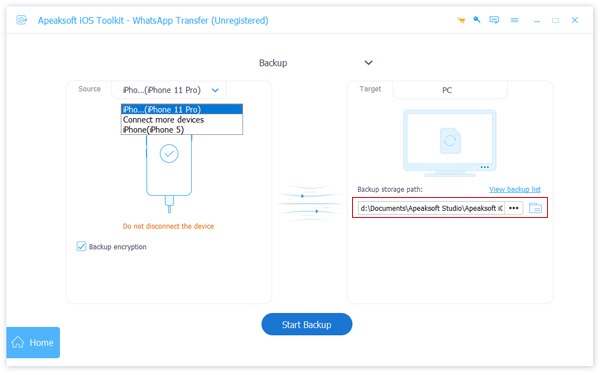
Lors de cette étape, vous pouvez définir un mot de passe pour protéger vos messages en cochant la case Cryptage de sauvegarde case à gauche iPhone .
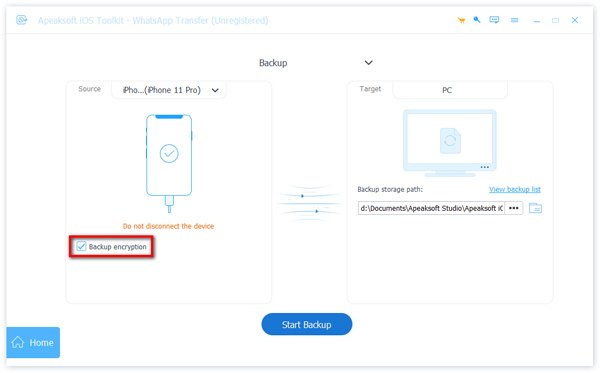
Étape 4 Enfin, cliquez sur Démarrer la sauvegarde pour enregistrer vos messages WhatsApp sur votre ordinateur. Ensuite, vous pouvez afficher tous les messages de sauvegarde dans le dossier précédemment défini.
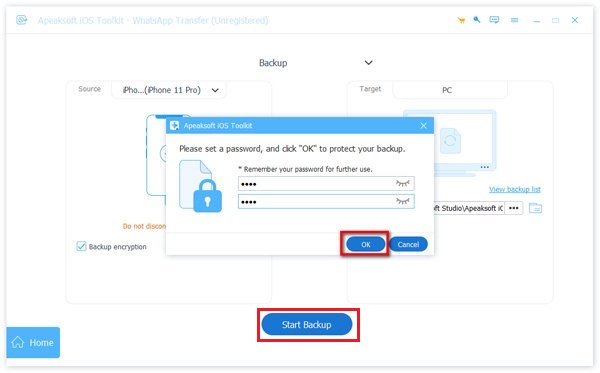
Si vous êtes un utilisateur Android, vous vous demandez peut-être si un logiciel tiers comme Transfert Apeaksoft WhatsApp existe. La réponse vous rassurera certainement et vous pourrez également facilement sauvegarde WhatsApp sur Android.
Partie 2. Comment sauvegarder les messages WhatsApp sur iPhone sans téléchargement
Certains utilisateurs peuvent ne pas vouloir télécharger un logiciel tiers pour la sauvegarde. Ne t'inquiète pas; il existe de nombreuses autres façons de sauvegarder facilement, par exemple en utilisant simplement les paramètres du système.
Sauvegarde WhatsApp
En fait, WhatsApp lui-même dispose de paramètres de sauvegarde des messages, qui vous permettent de restaurer facilement les messages si vous changez de téléphone ou supprimez accidentellement votre historique de discussion. Cependant, cette méthode nécessite également l'utilisation du iCloud service fourni avec l'iPhone.
Étape 1 Ouvrez WhatsApp et appuyez sur le Paramètres onglet en bas à droite du Accueil page. Dans le Paramètres menu, appuyez sur Chats.
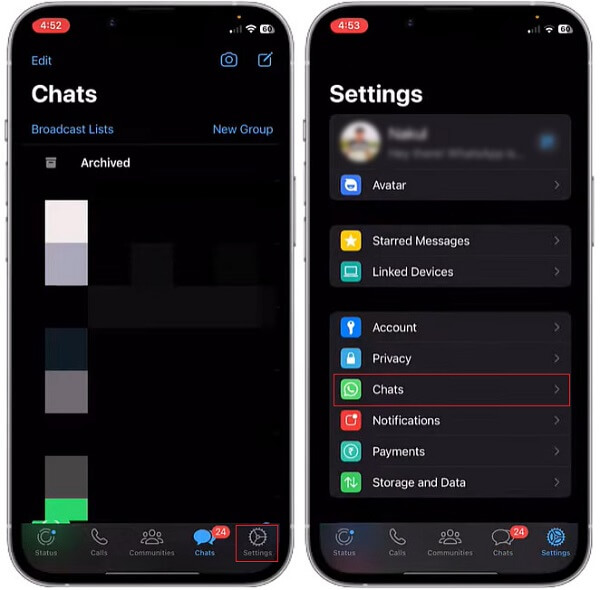
Étape 2Maintenant, choisissez Sauvegarde de chat pour accéder à plusieurs options de sauvegarde. Ici, vous pouvez choisir de Sauvegarder maintenant ou ensemble Sauvegarde automatique.
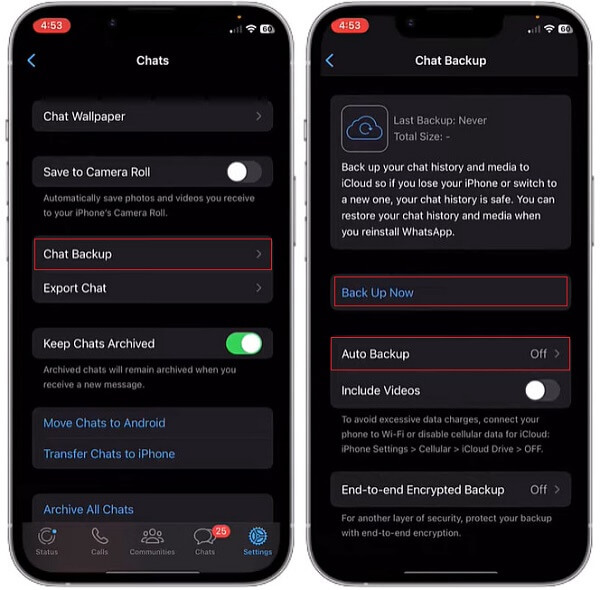
Étape 3Vous pouvez choisir la fréquence de sauvegarde automatique, quotidienne, hebdomadaire et mensuelle ou simplement la désactiver. Allumez le Inclure les vidéos basculez pour activer la sauvegarde des vidéos dans vos messages WhatsApp.
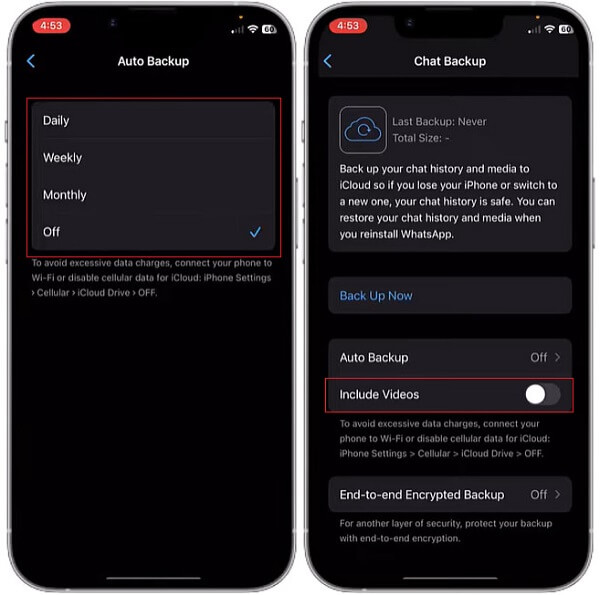
Étape 4 Pour sauvegarder manuellement immédiatement, appuyez sur Sauvegarder maintenant, et il commencera à télécharger les données de sauvegarde vers iCloud. Ensuite vous pouvez télécharger la sauvegarde iCloud sur n’importe quel appareil et à tout moment. Après la sauvegarde, WhatsApp affichera la date et l'heure de la dernière sauvegarde.
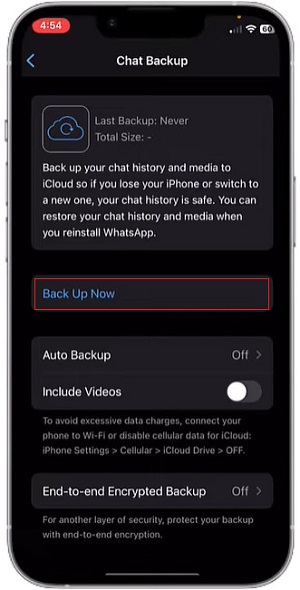
iTunes
iTunes doit être familier aux utilisateurs Apple. Oui, vous pouvez également l'utiliser pour sauvegarder les messages WhatsApp. Cependant, cette méthode n'est pas une solution directe car elle fonctionne en sauvegardant presque toutes les données de votre iPhone, y compris les messages WhatsApp.
Étape 1Qu'on Assure iTunes s'est lancé sur votre ordinateur, puis branchez-y votre iPhone. Attendez que le programme en cours d'exécution détecte votre téléphone, puis cliquez sur le bouton Appareil bouton dans l’interface principale.
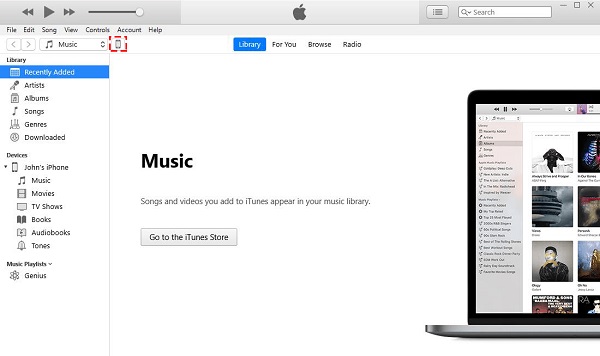
Étape 2Après avoir accédé à la page du téléphone, accédez à l'onglet Résumé. Sous le sauvegardes section, vous trouverez de nombreux choix.
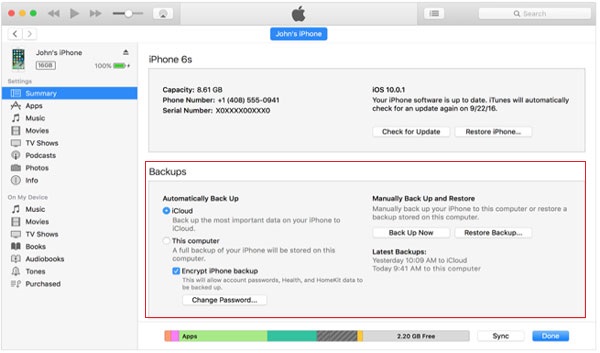
Vous pouvez sélectionner le petit point sur le côté gauche de Cet ordinateur pour sauvegarder automatiquement les données de votre téléphone sur votre ordinateur. Pour la sécurité des informations, cliquez sur Crypter la sauvegarde de l'iPhone et définissez un mot de passe au bas de cette section.
Étape 3Maintenant, cliquez sur Sauvegarder maintenant pour sauvegarder les messages WhatsApp et autres fichiers sur votre ordinateur.
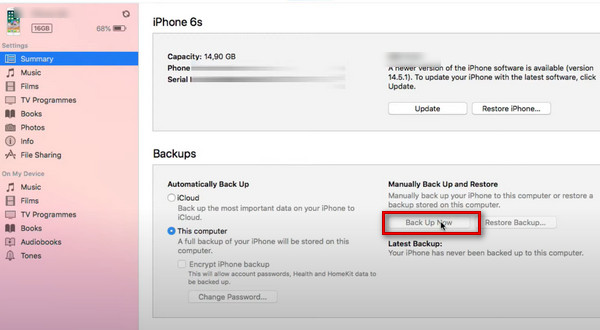
Partie 3. Comment sauvegarder WhatsApp sur Google Drive sur iPhone
Google Drive est une plate-forme sûre et fiable pour sauvegarder et accéder aux fichiers depuis n'importe quel appareil. C'est également un bon choix pour sauvegarder les messages WhatsApp.
Étape 1 Ouvrez votre WhatsApp. Aller à Paramètres, faites défiler vers le bas et cliquez sur Chats.
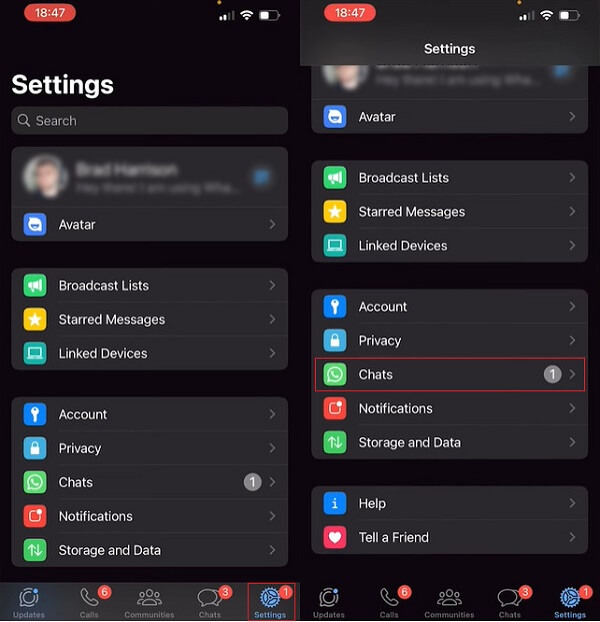
Étape 2 Pour exporter vers votre Google Drive, cliquez sur Chat d'exportation. Ensuite, une fenêtre s'ouvrira affichant vos contacts fréquents et tous les messages.
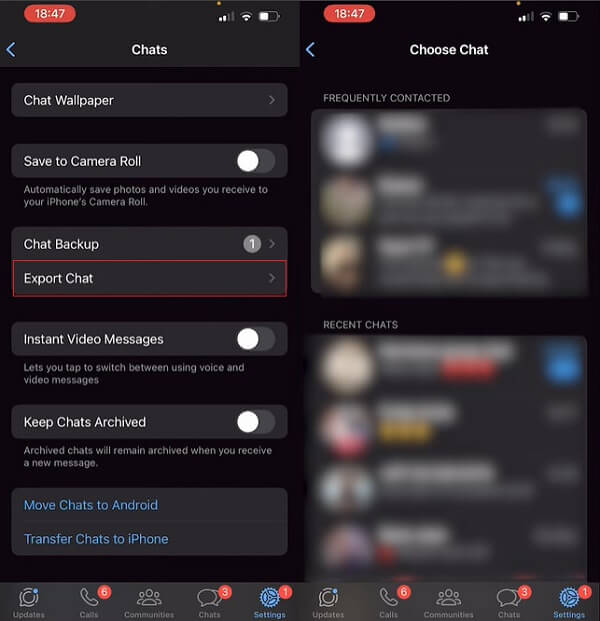
Étape 3 La seule façon de restaurer la sauvegarde WhatsApp sur Google Drive est d'exporter manuellement vos messages un par un. Sélectionnez donc les messages que vous souhaitez exporter et appuyez dessus. Vous pouvez choisir de sauvegarder ou non avec des fichiers multimédias.
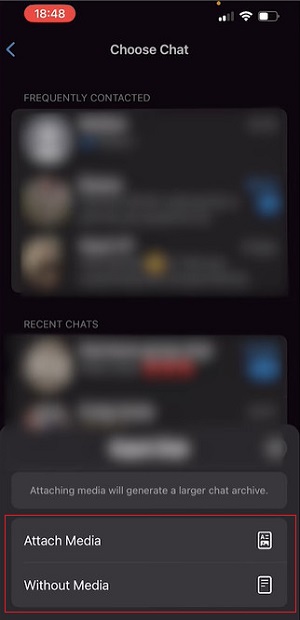
Étape 4 Après cela, il vous permet d'exporter en utilisant différentes méthodes. Glissez vers la droite et choisissez par chaîne robinet. Assurez-vous que le compte Google Drive se trouve tout en bas. Enfin, appuyez simplement sur TÉLÉCHARGER. Vous pouvez le vérifier dans votre Google Drive.
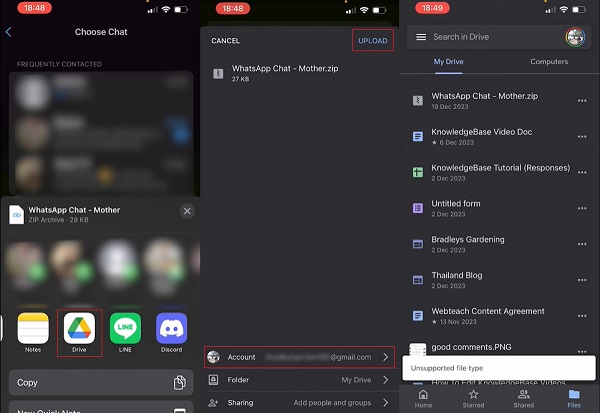
Conclusion
Ces cinq méthodes peuvent vous aider sauvegarder les messages WhatsApp de votre iPhone d'une certaine manière. Vous pouvez choisir parmi les outils mentionnés ci-dessus : utiliser le meilleur outil tiers, Transfert Apeaksoft WhatsApp, ou sauvegardez sans rien télécharger. La première méthode se concentre sur une sélection ciblée et aucune perte de données, tandis que la seconde n'a pas à se soucier des paramètres de confidentialité de votre iPhone. Si cet article vous est utile, partagez-le avec vos amis et votre famille !