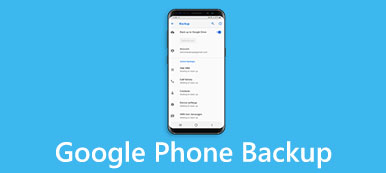Selon une enquête récente, Google est devenu la marque technologique la plus influencée dans le monde. Il est logique de considérer que Google a lancé de nombreux utilitaires pour les clients, tels que Google Cloud Backup. C'est un moyen facile de sauvegarder automatiquement et d'éviter les pertes de données sur les appareils Android.
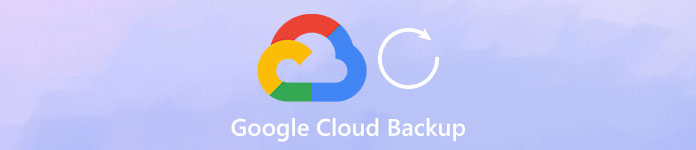
Si vous gérez régulièrement le stockage sur votre téléphone mobile, vous constaterez que les applications sont de plus en plus grandes, en partie parce que les fabricants améliorent la technologie des appareils photo et que les utilisateurs préfèrent de plus en plus prendre des photos et des vidéos avec leur téléphone. Par conséquent, nous allons vous montrer comment utiliser la sauvegarde Google Cloud sur un téléphone Android.
- Partie 1: Pourquoi utilisez-vous Google Cloud Backup?
- Partie 2: Comment utiliser la sauvegarde et la restauration de Google pour téléphones Android
- Partie 3: Meilleure alternative à Google Cloud Backup
Partie 1: Pourquoi utilisez-vous Google Cloud Backup?
Pourquoi utiliser Google Cloud Backup? La réponse est évidente: il s'agit d'une fonctionnalité de sauvegarde puissante gratuite.
- 1. Google offre 15GB un espace de stockage gratuit pour chaque compte afin de sauvegarder des données et des fichiers. Bien sûr, vous pouvez appliquer plusieurs comptes gratuits pour enregistrer davantage de données ou acheter un plan de mise à niveau.
- 2. Depuis Android 6.0, Google a intégré la fonctionnalité de sauvegarde automatique à Android. Maintenant, vous pouvez utiliser Google Cloud Backup automatiquement après la configuration.
- 3. La fonctionnalité Google Photos vous permet de sauvegarder des photos et des vidéos sans utiliser votre stockage en nuage. L'inconvénient est de compresser votre contenu, photo jusqu'à 16MB et vidéo jusqu'à 1080p.
- 4. La fonctionnalité Google Cloud Backup est compatible avec la plupart des appareils Android produits par les principaux fabricants, tels que Samsung, LG et HTC, etc.
- 5. Vous pouvez sauvegarder des fichiers Android sur un serveur cloud et les enregistrer dans les conditions d'origine, notamment le format et la qualité.
- 6. Cette fonctionnalité prend en charge un plus grand nombre de types de données Android, tels que les contacts, l'historique des appels (sauvegarde de l'historique des appels), messages, photos, vidéos, PDF et plus.
- 7. Vous pouvez restaurer de manière sélective certains fichiers sur votre appareil Android à partir de la sauvegarde sur le cloud à tout moment.
Comme vous pouvez le constater, Google Cloud Backup présente de nombreux avantages et nous ne pouvons découvrir aucune raison de ne pas l'utiliser.
Partie 2: Comment utiliser la sauvegarde et la restauration de Google pour Android Phone
Selon l'annonce officielle, la fonctionnalité de sauvegarde de Google Cloud est en mesure de sauvegarder toutes les données de votre application sur le cloud. Et lorsque vous effacez des données importantes ou effectuez une mise à niveau vers un nouveau téléphone, vous pouvez simplement restaurer votre smartphone.
1. Comment utiliser Google Cloud Backup sur un téléphone Android
Étape 1. Démarrez l'application "Paramètres" sur votre appareil Android et accédez à "Compte"> "Ajouter un compte"> "Google". Appuyez maintenant sur "Connexion" pour associer votre compte Google ou votre adresse Gmail et votre mot de passe.
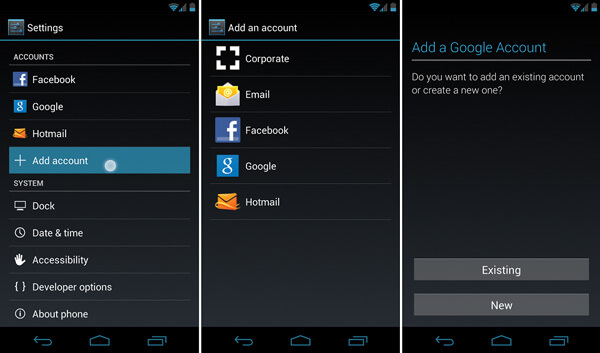
Étape 2. Ensuite, accédez à "Paramètres"> "Retour et réinitialisation" et activez l'option "Sauvegarder mes données". Lorsque le commutateur passe du gris au vert, cela signifie que la fonction est activée.
Conseil: pour certains appareils Android, l'option «Sauvegarder et réinitialiser» se trouve dans «Paramètres»> «Avancé».
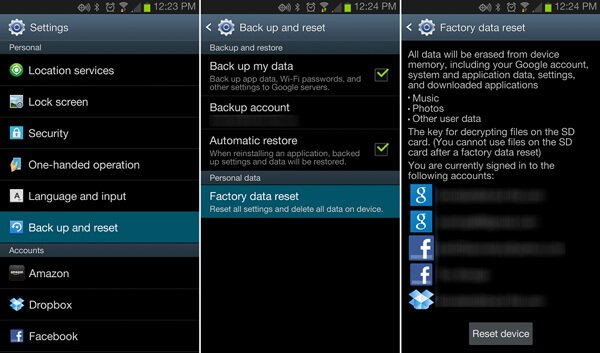
Étape 3. Allez dans le sous-menu "Sync" dans "Paramètres"> "Compte"> "Google". Ici, vous pouvez planifier la sauvegarde des données de votre téléphone sur Google Cloud.
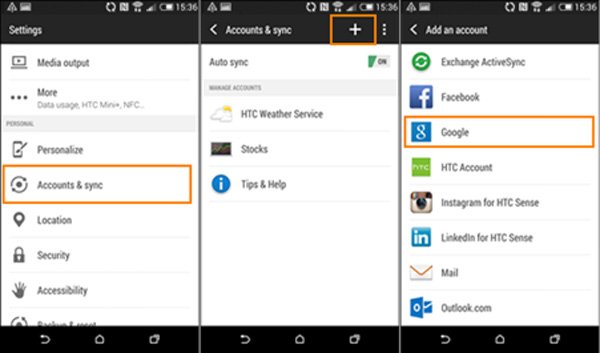
Étape 4. La prochaine fois que votre appareil Android se connectera à un réseau Wi-Fi, il enregistrera automatiquement les données de votre application sur le serveur cloud de Google.
Vous voudrez peut-être aussi savoir: comment sauvegarde Samsung Galaxy S4
2. Comment restaurer un téléphone Android avec Google Cloud Backup
Lorsque vous achetez un nouveau téléphone ou supprimez des fichiers importants par inadvertance, vous devez au moins restaurer le téléphone Android avec Google Cloud Backup dans au moins deux situations.
1. Restaurer un nouveau téléphone
Étape 1. Après avoir configuré votre nouveau téléphone, comme la langue du système et le réseau Wi-Fi, connectez-vous au compte Gmail que vous avez utilisé en tant que Google Cloud Backup lorsque vous y êtes invité, ajoutez votre compte.
Conseil: Ou vous pouvez aller dans "Paramètres"> "Compte", appuyez sur "Ajouter un compte" et connectez-vous au compte.
Étape 2. Suivez les instructions à l'écran, puis sélectionnez le périphérique approprié pour la restauration lorsque la liste de périphériques précédente vous est présentée.
Étape 3. Appuyez sur « Restaurer », puis sur « Tout restaurer » si vous souhaitez tout restaurer à partir de la sauvegarde Google Cloud ; sinon, appuyez sur le bouton « flèche » à côté de Tout restaurer et effectuez une restauration sélective.
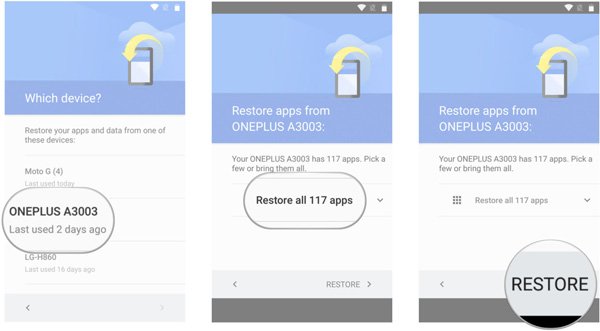
2. Restaurer les fichiers perdus à partir de la sauvegarde Google Cloud
Étape 1. Assurez-vous d'avoir déjà sauvegardé votre appareil Android et connectez-le à un réseau Wi-Fi.
Étape 2. Dirigez-vous vers "Paramètres"> "Sauvegarde et réinitialisation" et mettez l'interrupteur de "Restauration automatique" sur la position "ON".
Étape 3. Attendez quelques minutes, votre fichier perdu sera restauré dans l'application d'origine si vous l'avez sauvegardé.
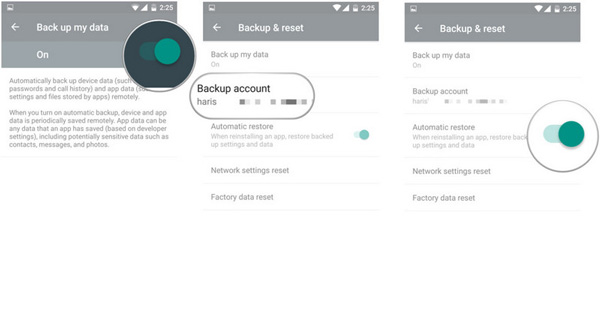
Ici, vous voudrez peut-être aussi savoir: Comment récupérer des photos de Google pour Android.
Partie 3: Meilleure alternative à Google Cloud Backup
Bien entendu, Google Cloud Backup présente plusieurs inconvénients, par exemple une bonne connexion Internet et une capacité de stockage gratuite sont limitées. À partir de ce moment, nous vous recommandons une excellente alternative à Google Cloud Backup, Apeaksoft. Sauvegarde et restauration de données Android. Ses principales caractéristiques comprennent:
- Facile à utiliser. Il a la capacité de créer une sauvegarde pour Android en un clic.
- Sauvegarde sélective. Vous pouvez prévisualiser les données Android et sélectionner des fichiers spécifiques à sauvegarder.
- Plus rapide et plus sûr. Cet outil de sauvegarde utilise une connexion physique pour sauvegarder Android.
- Sauvegarde sans perte. Il enregistre les données Android sur l'ordinateur sans interrompre les données actuelles.
- Tous les types de données. Cette application prend en charge un plus grand nombre de types de données.
- Meilleure compatibilité. Il est compatible avec presque tous les appareils Android.
Comment utiliser la meilleure alternative à Google Cloud Backup
Étape 1. Installez la sauvegarde et la restauration Android sur l'ordinateur
Installez Sauvegarde et restauration Android sur votre ordinateur. Connectez votre appareil Android à l'ordinateur via un câble USB. Assurez-vous d'activer le mode de débogage USB sur votre téléphone.

Étape 2. Sauvegarder les données Android en un clic
Si vous souhaitez sauvegarder tout le téléphone, cliquez sur le bouton "Sauvegarde en un clic" sur l'interface d'accueil; sinon, appuyez sur "Sauvegarde des données du périphérique" pour passer à la fenêtre suivante. Sélectionnez les types de données, puis cliquez sur le bouton "Démarrer" pour effectuer une sauvegarde sélective.

Étape 3. Restaurer le téléphone Android
Chaque fois que vous souhaitez restaurer le téléphone Android, cliquez sur "Restauration en un clic", sélectionnez le fichier de sauvegarde et cliquez sur Démarrer pour restaurer la sauvegarde entière. Ou cliquez sur "Restauration des données du périphérique", sélectionnez une sauvegarde et cliquez sur "Démarrer", choisissez certains fichiers dans la fenêtre de détail et cliquez sur "Restaurer" pour effectuer une restauration sélective.

Conclusion
Dans cet article, nous vous avons expliqué ce qu'est Google Cloud Backup et comment l'utiliser sur votre appareil Android. De plus, nous avons également partagé la meilleure alternative pour Google Cloud Backup, Apeaksoft Android Data Backup & Restore. Vous pouvez prendre une décision en fonction de vos situations. Si vous avez d'autres questions, laissez un message ci-dessous.