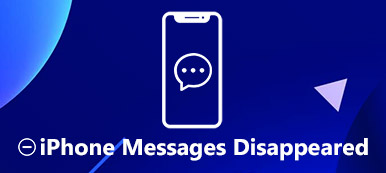Is iBackupBot un programme utile pour récupérer un seul message à partir de la sauvegarde de l'iPhone?
Chaque fois que vous connectez votre iPhone à un ordinateur, iTunes commence immédiatement à sauvegarder presque tout ce qui se trouve sur votre iPhone. Mais parfois, comment utiliser la sauvegarde iTunes est un gros problème.
Quand il s’agit de vérifier la sauvegarde de données iOS, vous pouvez vous tourner vers le populaire extracteur et visualiseur de sauvegarde iTunes, iBackupBot. Cet article vous donnera une introduction à iBackupBot. Vous pouvez apprendre ce qu'est iBackupBot, comment le télécharger et l'utiliser. De plus, vous connaîtrez des moyens simples de gérer divers fichiers iOS dans la sauvegarde d’un iPhone à partir de cette page.

- Partie 1 : Qu'est-ce qu'iBackupBot – Présentation/fonctionnalités d'iBackupBot
- Partie 2: Comment télécharger / utiliser iBackupBot pour afficher les sauvegardes sur iPhone
- Partie 3: Avis sur iBackupBot
- Partie 4: Recommander: Meilleure alternative iBackupBot
Partie 1: Qu'est-ce que iBackupBot – Présentation/fonctionnalités d'iBackupBot
Les utilisateurs ne sont pas autorisés à ouvrir ou à lire des données dans sauvegarde iPhone créé par iTunes. La seule façon de l'utiliser consiste à restaurer la sauvegarde sur votre iPhone, mais les données actuelles de l'iPhone ou d'autres appareils iOS seront écrasées. C'est le but d'iBackupBot. Ses caractéristiques comprennent:
1. Rendre accessible le contenu des sauvegardes iPhone sur ordinateur.
2. Sauvegardez essentiellement les données de l'iPhone sur l'ordinateur.
3. Travaillez sur les messages, les notes, l'historique des appels, les contacts, les images, les mémos vocaux, les messages vocaux et les fichiers multimédias dans les applications.
4. Afficher les données de sauvegarde de l'iPhone sur un ordinateur.
5. Exportez des données iPhone à partir de sauvegardes créées par iTunes.
6. Transférez des données entre iDevices via des sauvegardes iOS.
7. Téléchargez des fichiers d'application depuis l'iPhone, l'iPad ou l'iPod touch directement sur l'ordinateur.
8. Compatible avec Windows 10/8/7 / XP / Vista et macOS 11.
Partie 2: Comment télécharger / utiliser iBackupBot pour afficher les sauvegardes de l'iPhone
Dans cette partie, vous apprendrez à utiliser iBackupBot pour afficher les sauvegardes d’un iPhone sur un ordinateur.
Étape 1: Assurez-vous d’avoir effectué une sauvegarde de votre iPhone avec iTunes. De plus, iBackupBot est un programme de bureau que vous devez installer sur votre ordinateur. La partie la plus difficile est trouver où votre sauvegarde iTunes est stockée sur ton ordinateur. Par défaut, iTunes les enregistre dans: C: / Utilisateurs / VOTRENOM / AppData / Itinérance / MobileSync / Sauvegarde sous Windows; ~ / Bibliothèque / Application Support / MobileSync / Sauvegarde sur Mac.Si non, ouvrez iTunes et accédez à Préférences pour trouver la destination.

Étape 2: Ouvrez iBackupBot, cliquez sur le bouton "Dossier" de la boîte à outils, accédez à l'emplacement et sélectionnez la dernière sauvegarde iOS. Si la sauvegarde contient beaucoup de données, son chargement peut prendre un certain temps.
Étape 3: Après le chargement, une fenêtre de navigateur de fichiers s'affichera, qui comprend votre base de données de sauvegarde. C'est un peu désordonné que toutes les données soient mélangées. Heureusement, il existe plusieurs boutons sur le ruban supérieur pour vous aider à afficher certains types. Par exemple, appuyez sur le bouton « Note », vous pouvez afficher toutes les notes que vous avez sur l'appareil iOS.
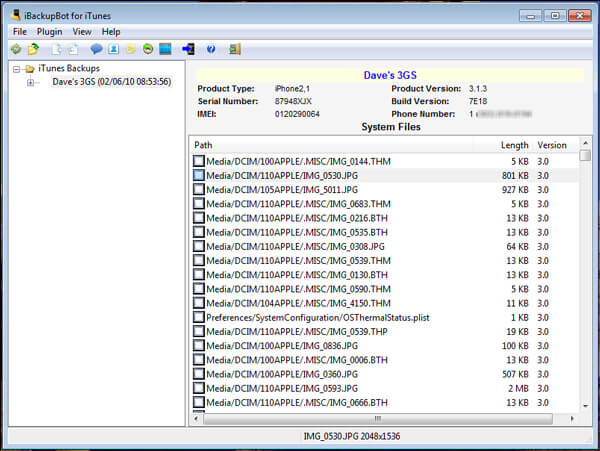
Étape 4: Dans « Éditeur de notes », vous pouvez parcourir vos notes en fonction de la date et des noms de contact. Sélectionnez une note, le contenu s'affichera dans le volet de droite. Si vous souhaitez enregistrer la note sur votre ordinateur, cliquez sur le bouton « Copier ». Lorsque vous y êtes invité, choisissez une méthode appropriée pour l'exporter, par exemple « exporter en tant que fichier de base de données d'origine », « exporter en tant que fichier texte » ou « exporter en tant que fichier Excel ».
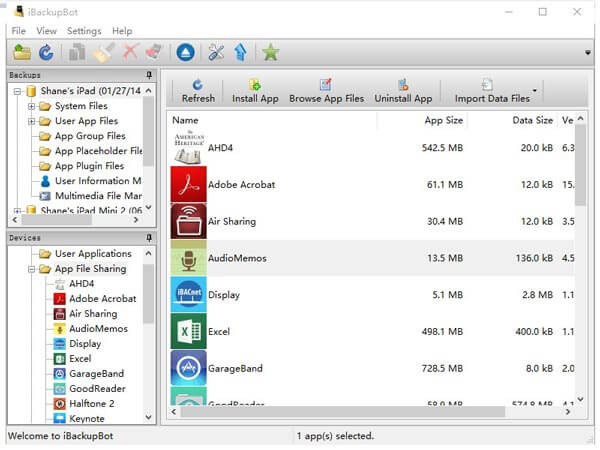
Étape 5: Outre l'exportation des données de la sauvegarde iPhone, iBackupBot permet aux utilisateurs de modifier les données de la sauvegarde. Par exemple, pour modifier une note, sélectionnez-la et cliquez sur le bouton "Modifier", vous pourrez alors modifier le contenu de la note et enregistrer les modifications dans la sauvegarde de l'iPhone.
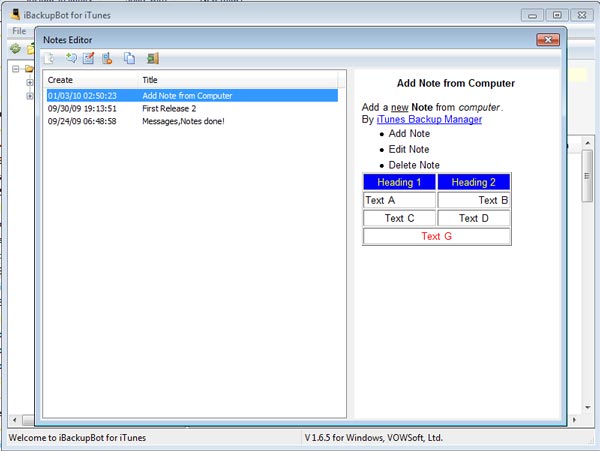
Étape 6: Une autre caractéristique intéressante est que vous ne pouvez pas seulement accéder à votre base de données de sauvegarde, mais également organiser les données du plus récent au plus ancien, et même enregistrer ou imprimer une copie. Par exemple, pour gérer vos messages SMS, accédez à l'afficheur de messages SMS, ouvrez une conversation, cliquez sur Date pour organiser les messages texte.
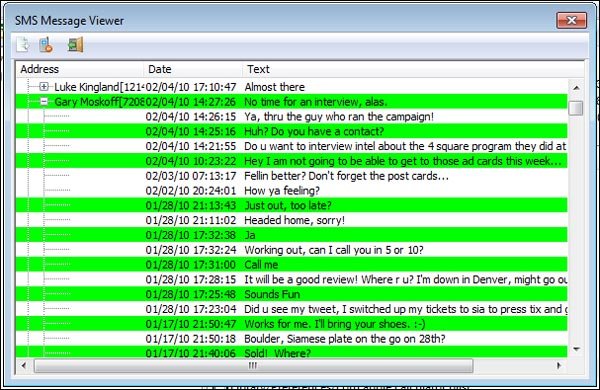
Partie 3: Commentaires sur iBackupBot
Maintenant, vous avez appris ce que iBackupBot peut faire et comment l’utiliser, mais s’il vaut la peine de l’utiliser? Nous allons partager la dernière critique à ce sujet.
Avantages
1. L'interface est concise et similaire à l'explorateur de fichiers, de sorte que même les débutants ne se sentiront pas frustrés.
2. Cela fait accéder à la sauvegarde iPhone sur ordinateur plus facile.
3. Si vous souhaitez transférer certaines données d'un iPhone à un autre appareil iOS via une sauvegarde, cela peut répondre à votre demande.
4. Et vous pouvez éditer les sauvegardes iOS faites par iTunes dans iBackupBot.
Inconvénients
1. Vous ne pouvez pas transférer directement des données d'un iPhone à un autre.
2. Il s’agit d’un logiciel payant et assez coûteux, bien qu’il offre un suivi gratuit.
3. Lors du traitement de la dernière version iPhone ou iOS, il se fige toujours et même se bloque.
4. Il ne peut pas ouvrir de sauvegarde protégée par mot de passe.
5. Il n'y a pas de guides officiels ni de tutoriel sur iBackupBot. C'est câblé puisqu'il s'agit d'un service payant.
Partie 4: Recommander: la meilleure alternative pour iBackupBot
Si vous cherchez une alternative à iBackupBot, nous vous recommanderons Apeaksoft Récupération de Données iPhone devrait être l’un des meilleurs programmes pour extraire des données de l’iPhone ou des sauvegardes en un clic. Il suffit de vérifier les caractéristiques du programme ci-dessous.
1. Disponible pour diverses situations. Il est non seulement capable d'ouvrir la sauvegarde faite par iTunes, mais aussi de travailler sur sauvegarde iCloud et ayant la capacité de récupérer des données de l'iPhone sans sauvegarde.
2. Aperçu pour la récupération sélective. Vous êtes autorisé à afficher toutes les données des sauvegardes sur iPhone organisées par types et à les exporter dans les formats de fichier appropriés.
3. Couvrir un plus large éventail de types de données. Il prend en charge la récupération de presque toutes les sauvegardes dans iOS, telles que les contacts, l'historique des appels, les messages, les photos, les vidéos, la musique, les mémos, les notes, les données d'application, etc.
4. Compatibilité supérieure. L'alternative pour iBackupBot est compatible avec l'iPhone XS Max / XS / XR / X / 8 / 8 Plus / 7 / 7 Plus / 6 Plus / 6 / 5 / 5c, iPad Pro / Air / mini 5 / xNUMXc / mini 4 et les générations précédentes et iPod Touch.
5. Récupération sans perte. Le principal avantage de iPhone Data Recovery est de récupérer les données de votre iPhone sur votre ordinateur sans interrompre les données existantes sur votre appareil.
6. Il existe deux versions, l’une pour Windows 10 / 8 / 8.1 / 7 / XP et l’autre pour Mac.
Comment utiliser l'alternative iBackupBot pour récupérer des fichiers
Étape 1: Téléchargez et installez iPhone Data Recovery
Téléchargez et installez la dernière version d'Apeaksoft iPhone Data Recovery à partir du site officiel. Après cela, lancez le programme et connectez l’iPhone à votre ordinateur pour récupérer des fichiers.

Étape 2: Choisissez le mode de récupération
Comme vous pouvez le voir ci-dessus, trois modes de récupération sont proposés pour vous aider à vérifier divers fichiers iOS. Ici, nous prenons comme exemple la sauvegarde iTunes.

Après cela, vous pouvez choisir "Récupérer de la sauvegarde iTunes", vous pouvez voir que certains fichiers de sauvegarde sont répertoriés dans l'interface. Sélectionnez une sauvegarde iTunes, puis cliquez sur "Démarrer l'analyse" pour analyser l'ensemble de l'iPhone afin d'extraire des fichiers spécifiques de la sauvegarde iTunes.
Étape 3: Choisissez les données à restaurer depuis l'iPhone
Après la numérisation, tous les fichiers iOS de la sauvegarde iTunes s'affichent à l'écran. Une fois que vous obtenez le fichier souhaité, vous pouvez cliquer sur le bouton «Récupérer» pour récupérer les fichiers de cette sauvegarde iTunes sur l'ordinateur. Enfin, vous pouvez synchroniser le fichier sur l'iPhone et les sauvegarder également sur l'ordinateur.
Vous voudrez peut-être aussi savoir: Comment utiliser iBackup Viewer pour extraire des données d'un iPhone
Conclusion
Sur la base des introductions ci-dessus, vous pouvez saisir complètement iBackupBot. En tant que gestionnaire de sauvegarde pour les appareils iOS, il vous permet d’ouvrir des sauvegardes d’iPhone sur votre ordinateur et d’y accéder. Et vous pouvez exporter et éditer les données iOS à votre guise. À tout moment quand vous voulez extraire les données de la sauvegarde iTunes, vous pouvez suivre notre guide dans ce post. Nous souhaitons que nos présentations et nos commentaires vous soient utiles.