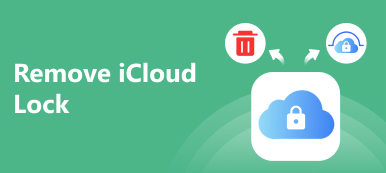Il est logique qu'Apple arrête iTunes quand on considère qu'iTunes est trop charnu et bourré de bugs. En fait, les utilisateurs d'iPhone ne paniquent pas lorsqu'ils entendent parler de l'actualité, en partie parce qu'ils sont plus à l'aise d'utiliser iCloud pour la gestion, le transfert et la sauvegarde de données.
Maintenant, iCloud est disponible sur Windows 11 et les systèmes antérieurs. C'est une excellente nouvelle pour les personnes possédant un appareil iOS et un PC. Dans cet article, nous allons vous montrer un guide concret de panneau de contrôle iCloud pour les PC.
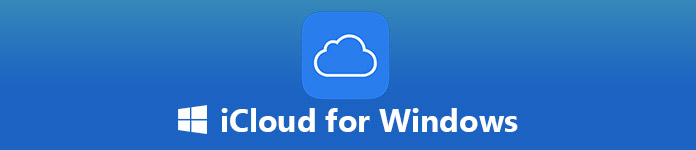
- Partie 1: Qu'est-ce que iCloud pour Windows?
- Partie 2: Comment configurer et utiliser iCloud sur Windows 10
- Partie 3: Que pouvez-vous faire lorsque iCloud ne fonctionne pas sous Windows 10
Partie 1: Qu'est-ce que iCloud pour Windows?
iCloud pour Windows est le Panneau de configuration iCloud sur PC. L'interface utilisateur ressemble beaucoup au panneau de configuration pour Mac. Cela vous permet de:
- 1. Téléchargez des photos et des vidéos depuis votre PC pour pouvoir accéder à iOS.
- 2. Invitez les membres de votre famille à partager vos photos et vidéos.
- 3. Accédez ou ajoutez des documents sur chaque appareil avec iCloud Drive.
- 4. Gardez vos courriels, contacts, calendriers et rappels à jour.
- 5. Mettez à jour vos signets IE, Firefox ou Chrome avec les signets Safari.
- 6. Gérez vos préférences, stockage et éléments iCloud.
- 7. Synchronisez vos photos avec l'application Photos sous Windows 10.
Apparemment, iCloud pour Windows 10 / 8 / 7 / XP est un moyen pratique de gérer, synchroniser et accéder à votre iCloud sur PC.
Partie 2: Comment configurer et utiliser iCloud sur Windows 10
Pour configurer et utiliser iCloud sur Windows 10, vous devez vous procurer la dernière version d'iTunes, Outlook 2010-2016 et un navigateur Web.
Comment configurer iCloud sur Windows 10

Étape 1. Ouvrez votre navigateur Web, accédez au iCloud pour Windows page, et cliquez sur le Télécharger bouton pour obtenir l'installateur. Un autre moyen d’obtenir iCloud sur Windows 10 est le Microsoft App Store.
Conseil: Assurez-vous de télécharger la bonne version; sinon, vous rencontrerez l'erreur du programme d'installation iCloud pour Windows.
Étape 2. Double-cliquez sur le fichier du programme d'installation pour installer le panneau de configuration iCloud sur votre ordinateur. Si vous y êtes invité, acceptez les conditions générales. Redémarrez ensuite votre PC pour terminer l'installation.
Étape 3. Lancez iCloud pour Windows à partir de votre bureau, entrez votre identifiant Apple et d’autres détails, cliquez sur Se connecter bouton. Si vous avez activé authentification à deux facteurs, allumez votre iPhone et entrez le code à six chiffres qui apparaît sur votre écran.
Étape 4. Ceci fait, vous verrez le panneau de configuration iCloud et commencer à utiliser iCloud sur Windows 10.
Comment synchroniser des photos depuis iCloud sur Windows 10

Étape 1. Ouvrez iCloud pour Windows 10, puis cliquez sur le bouton Options bouton à côté de Galerie.
Étape 2. Cochez iCloud Photo Library et Ma Galerie photos. Puis définissez le téléchargement de photos et téléchargez les dossiers en appuyant sur le bouton Changer .
Étape 3. Clique le OK bouton pour le confirmer. Ensuite, les photos de votre photothèque iCloud se synchroniseront sur votre PC et les photos que vous ajouterez au dossier de téléchargement iront automatiquement à iCloud.
(Les photos ne sont pas téléchargées sur iCloud? Vérifiez la haute qualité ici.)
Comment voir vos fichiers sur iCloud Drive

Une fois que vous avez activé iCloud Drive dans iCloud pour Windows 10 / 7 / XP, un dossier appelé icloud lecteur sera créé dans votre explorateur de fichiers. Par défaut, il localise dans C: \ Users \.
Tous vos fichiers dans iCloud Drive seront téléchargés spontanément dans le dossier. Ce que vous devez faire, c'est ouvrir le dossier et accéder aux fichiers à votre guise.
Comment garder votre courrier, vos contacts et plus de mises à jour

Étape 1. Exécuter iCloud pour Windows 10, cochez la case en regard de Courriel, Contacts, Calendriers et TâchesEt cliquez Appliquer .
Étape 2. Allumez votre appareil iOS, allez à Paramètres > iCloud et activez les options correspondantes.
Ensuite, vous pouvez voir votre compte de messagerie iCloud dans votre Outlook.
Vous pouvez aussi vous obtenir les contacts de iCloud directement dans ce post.
Comment changer de plan de stockage iCloud dans iCloud pour Windows

Étape 1. Vérifiez la barre d'état dans iCloud pour Windows 10, puis cliquez sur Rangements bouton si vous voulez le changer.
Étape 2. Dans la boîte de dialogue contextuelle, choisissez un nouveau plan et cliquez sur Suivant mettre à jour iCloud pour Windows.
Partie 3: Ce que vous pouvez faire lorsque iCloud ne fonctionne pas sous Windows 10
Certaines personnes ont signalé que iCloud ne fonctionnait pas sous Windows 10. Apeaksoft Sauvegarde & Restauration de Données iOS est la meilleure alternative.
- Sauvegardez toutes les données ou les données sélectionnées d'iOS sur un PC rapidement.
- Prend en charge un large éventail de types de données.
- Disponible sur tous les appareils exécutant iOS 18/17/16/15/14 ou une version antérieure.
- Restaurez simplement les fichiers perdus à partir de la sauvegarde iOS.
Comment utiliser la meilleure alternative à iCloud pour Windows
Étape 1. Obtenez la meilleure alternative à iCloud
Lancez la sauvegarde et la restauration des données iOS après l'avoir installé sur votre PC.
Une fois votre iPhone connecté à votre ordinateur, votre appareil sera détecté.

Étape 2. Sauvegardez votre iPhone
Pour télécharger des fichiers de l’iPhone sur un PC, cliquez sur Sauvegarde de données iOS bouton sur l'interface principale. Sélectionnez les types de données que vous souhaitez télécharger et cliquez sur Suivant bouton. Ici, il vous sera présenté deux options, Sauvegarde standard et Sauvegarde cryptée. Sélectionnez-en un en fonction de vos besoins et appuyez sur le bouton Commencer bouton pour commencer la sauvegarde.
Conseil: Pour sauvegarder un iPhone en entier, cochez la case en regard de Sélectionner tout sur la fenêtre de type de données.

Étape 3. Restaurer les fichiers perdus à partir de la sauvegarde
Lorsque vous souhaitez récupérer des fichiers perdus sur votre iPhone, sélectionnez Restauration des données iOS, choisissez le fichier de sauvegarde approprié, puis cliquez sur VISUALISEZ MAINTENANT pour l'ouvrir. Ensuite, vous pouvez prévisualiser toutes les données de la sauvegarde iOS par catégories. Cochez tous les fichiers que vous souhaitez récupérer, puis cliquez sur Restaurer vers un appareil or Restaurer sur PC bouton pour lancer le processus.

Conclusion
iCloud pour Windows 10/8/7 / XP est un moyen pratique de synchroniser vos données entre iCloud et PC. Cela fonctionne de la même manière avec iCloud pour Mac. La différence est que vous devez installer le panneau de configuration iCloud sur Windows. Si vous lisez attentivement notre tutoriel, vous devez maîtriser comment configurer et utiliser iCloud pour Windows. De plus, nous avons également partagé l'une des meilleures alternatives à iCloud, Apeaksoft iOS Data Backup & Restore. Si vous avez de meilleures suggestions, n'hésitez pas à laisser vos messages sous ce message.