iCloud est l'outil sans fil pour sauvegarder les données de l'iPhone.
Cependant, certains utilisateurs rapportent que, iPhone ne sauvegarde pas sur iCloud, ou la sauvegarde iCloud n'a pas pu être terminée.
Pourquoi la sauvegarde iCloud ne fonctionne-t-elle pas? Comment le réparer?
Continuez à lire cet article et trouvez les raisons et les solutions pour réparer l'iPhone ne sauvegardera pas sur iCloud.
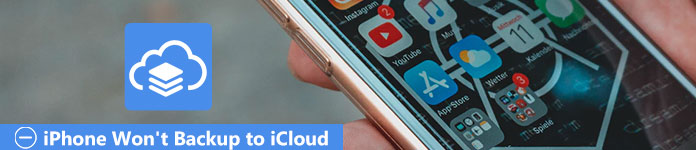
- 1. Libérez plus d'espace pour réparer l'iPhone ne sauvegardera pas sur iCloud
- 2. Activez les paramètres iCloud pour réparer l'iPhone ne sauvegardera pas sur iCloud
- 3. Réinitialisez les paramètres réseau pour réparer l'iPhone ne sauvegardera pas sur iCloud
- 4. Reconnectez-vous au compte iCloud pour réparer l'iPhone ne sauvegardera pas sur iCloud
- 5. La réinitialisation d'usine de l'iPhone pour réparer l'iPhone ne sera pas sauvegardée sur iCloud
- 6. Meilleure alternative iCloud pour se débarrasser de l'iPhone sans sauvegarder sur iCloud
1. Libérez plus d'espace pour réparer l'iPhone ne sauvegardera pas sur iCloud
Lorsqu'il n'y a plus assez d'espace pour la sauvegarde iCloud, vous devez libérer le stockage iCloud pour obtenir plus d'espace.
Sauvegarder l'iPhone avec iCloud, c'est comme réorganiser les meubles après avoir emménagé, le plus important est que vous devriez avoir suffisamment d'espace pour les organiser, peu importe la beauté ou le coût de vos meubles. Lorsque vous découvrez que votre iPhone ne sauvegardera pas sur iCloud en raison du manque de stockage, gérez votre stockage en supprimant certaines des sauvegardes ou des données inutiles, ou vous n'en aurez peut-être plus besoin, ce qui est le moyen le plus pratique. Vous pouvez simplement le résoudre en suivant les étapes:
Étape 1. Cliquez sur «Paramètres»> «iCloud»> «Stockage»> «Gérer le stockage».
Étape 2. Sélectionnez "Documents & Données" puis appuyez sur "Modifier", cliquez sur en haut à droite de la page et choisissez l'élément spécifique à supprimer, ou appuyez sur le bouton "Supprimer tout" pour supprimer tous les documents ou données. Vous pouvez répéter le processus pour faire une plus grande pièce pour votre sauvegarde.
Mopreover, vous êtes capable de supprimer la sauvegarde iCloud pour libérer de l'espace, car iCloud n'offre qu'un stockage 5GB gratuit aux utilisateurs.
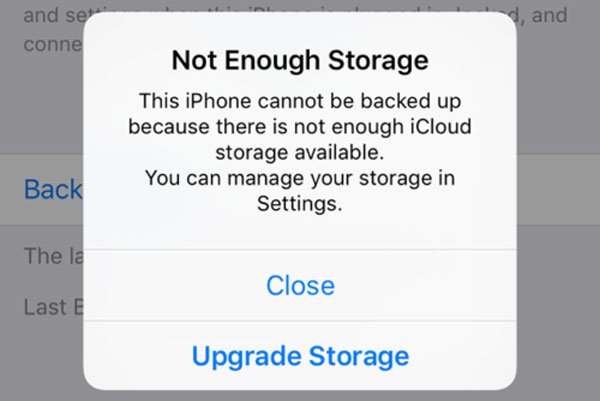
2. Activez les paramètres iCloud pour réparer l'iPhone ne sauvegardera pas sur iCloud
Lorsque les paramètres iCloud ne sont pas ouverts, vous pouvez également recevoir le message indiquant que l'iPhone ne sauvegarde pas sur iCloud.
Activez simplement le bouton de sauvegarde iCloud. Allez dans «Paramètres»> [Votre nom]> «iCloud»> «Stockage et sauvegarde» pour vérifier que la sauvegarde iCloud est activée. Si ce n'est pas le cas, ouvrez simplement iCloud Backup manuellement.
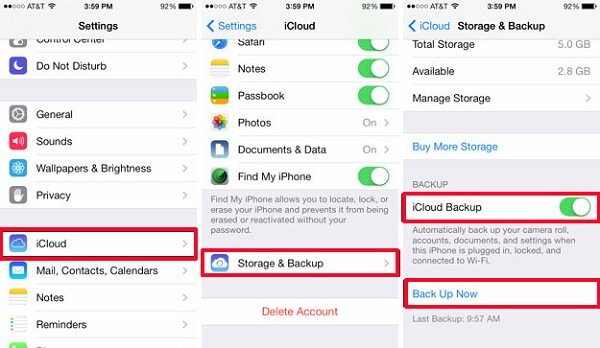
3. Réinitialisez les paramètres réseau pour réparer l'iPhone ne sauvegardera pas sur iCloud
Si l'iPhone ne sauvegarde pas sur iCloud, c'est peut-être parce que votre appareil iPhone n'a pas droit à une connexion fiable. Sans prise en charge réseau, votre iPhone ne pourra rien sauvegarder sur le cloud. Ainsi, vous devez vous assurer que vous utilisez un Wi-Fi stable.
Allez dans «Paramètres»> «Général»> «Réinitialiser»> «Réinitialiser les paramètres réseau». Réinitialisez les paramètres réseau pour vous assurer que l'iPhone est connecté au Wi-Fi disponible et faisable.
Cela fonctionne également bien lorsque votre iCloud ne fonctionne pas erreur iCloud.
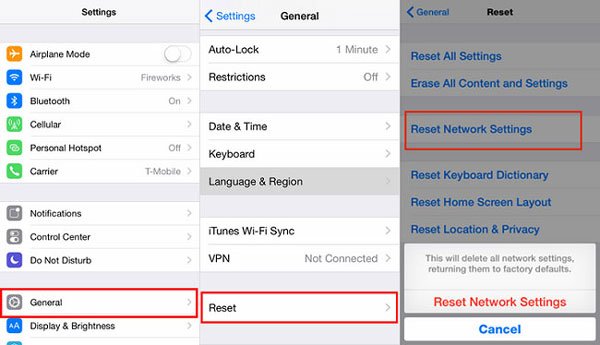
4. Reconnectez-vous au compte iCloud pour réparer l'iPhone ne sauvegardera pas sur iCloud
Et si le problème réside dans votre iPhone? Dans ce cas, vous pouvez essayer de réinitialiser votre compte iCloud afin de résoudre le problème «iPhone ne sauvegarde pas sur iCloud».
Allez dans "Paramètres"> "iCloud", puis cliquez sur le bouton "Déconnexion" qui se trouve tout en bas en bas de la page. Confirmez à nouveau votre décision en appuyant deux fois sur le bouton "Déconnexion". Il vous permet de vérifier votre identifiant facilement.
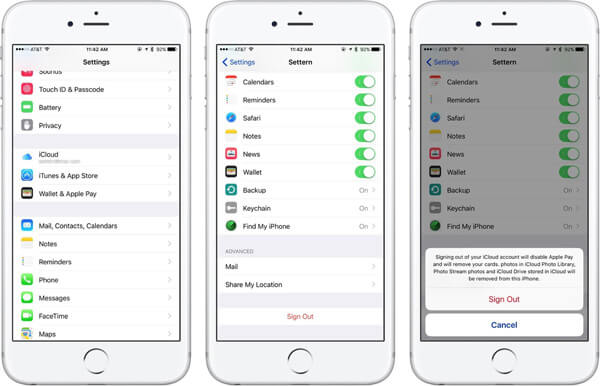
5. La réinitialisation d'usine de l'iPhone pour réparer l'iPhone ne sera pas sauvegardée sur iCloud
Si toutes les méthodes mentionnées ci-dessus ne fonctionnent pas et que votre iPhone ne sauvegarde toujours pas sur iCloud, vous devez redémarrer ou réinitialiser votre iPhone. Cependant, vous devez être bien conscient que cela supprimera complètement toutes les données utilisateur et ainsi de suite dans votre iPhone, donc sauvegarde de l'iPhone sur un ordinateur portable ou tout autre disque dur externe frontal est recommandé.
Allez dans "Paramètres"> "Général"> "Réinitialiser" et appuyez sur l'option "Effacer tout le contenu et les paramètres". Confirmez à nouveau votre choix et attendez quelques minutes, car votre iPhone se réinitialiserait.
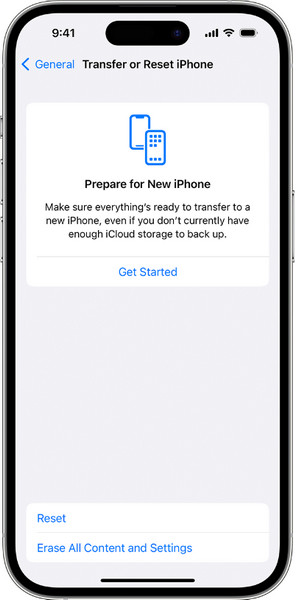
Certains utilisateurs affirment encore qu'il faut différentes manières 2 pour sauvegarder iPhone sur iCloud et que l'estimation du temps restant n'est pas certaine. Lorsque vous ne pouvez pas sauvegarder iPhone sur iCloud pour une raison similaire, il suffit de sauter ce message pour rechercher les solutions: Comment réparer une sauvegarde longue iCloud sur iPhone.
6. Meilleure alternative iCloud pour se débarrasser de l'iPhone sans sauvegarder sur iCloud
Si vous en avez marre de sauvegarder par iCloud, une méthode alternative de sauvegarde pour iPhone est fortement recommandée. Considérer Sauvegarde & Restauration de Données iOS, qui vous permet de sauvegarder l'iPhone lorsque l'iPhone ne sauvegarde pas sur iCloud, même pour prévisualiser tout le contenu que vous souhaitez sauvegarder avant et après la sauvegarde sans limitation.
Comparé à iCloud, iOS Data Backup & Restore est plus capable d'être votre meilleur logiciel de gestion de données iOS, car il rend la sauvegarde iOS de votre iPhone vers un ordinateur personnel plus rapide et plus pratique.

4,000,000+ Téléchargements
Sauvegarder les contacts, les photos, le journal des appels, les messages, etc. sur un ordinateur.
Sauvegarde sélective des données de l'iPhone à l'ordinateur.
Cryptez la sauvegarde de votre iPhone pour sauvegarder vos informations privées.
Fonctionne pour iPhone 16/15/14/13/12/11/X, etc. fonctionnant sous iOS 17/18/26.
Étape 1. Téléchargez et lancez le programme
Téléchargez la sauvegarde et la restauration de données iOS en ligne sur votre ordinateur, quel que soit le marché du logiciel. Installez-le et patientez quelques minutes, le logiciel s’exécutera automatiquement sur votre ordinateur personnel.
Étape 2. Connecter l'iPhone au PC
Après être entré dans l'interface, choisissez la fonction "Sauvegarde et restauration de données iOS", puis vous verrez deux options: "Sauvegarde de données iOS" et "Récupération de données iOS". Choisissez l'option "Sauvegarde de données iOS". N'oubliez pas de connecter vos appareils iPhone avec un câble USB au PC. Appuyez ensuite sur le bouton "Démarrer" pour démarrer le processus de sauvegarde initial.

Étape 3. Choisir le contenu des données à analyser
Cochez les petites cases avant les types de fichiers que vous souhaitez sauvegarder, telles que Photo, Vidéos, Note, etc. Les petites cases seront présentées avec des petits chèques verts si le contenu est sélectionné, ce qui vous permet de voir beaucoup plus clairement. Puis cliquez sur le bouton pour lancer la numérisation.

Étape 4. Sauvegarder votre iPhone sur un PC
Une fois la numérisation terminée, tous les types de fichiers de données souhaités s'affichent. Maintenant, il vous appartient de prévisualiser rapidement ou non le résultat de la numérisation. Avec l'emplacement sur le PC est sélective, maintenant vous pouvez simplement confirmer le contenu souhaité que vous voulez, puis cliquez sur le bouton Récupérer pour commencer la sauvegarde sur votre PC.
Maintenant, vous pouvez parfaitement vous attaquer au problème de l'iPhone qui ne sauvegarde pas sur iCloud.

Conclusion
Le problème que l'iPhone ne sauvegarde pas sur iCloud ou que la sauvegarde iCloud ne puisse pas être terminée peut être causé par de nombreuses raisons, comme les paramètres réseau, les paramètres iCloud, le logiciel iOS, etc. Vous pouvez les résoudre un par un. Vous pouvez sûrement trouver le remplacement iCloud pour sauvegarder l'iPhone sur l'ordinateur et restaurer facilement la sauvegarde avec la sauvegarde et la restauration de données iOS




