Tutoriel concret sur la façon de sauvegarder les messages vocaux de votre iPhone
La messagerie vocale est l'une des fonctionnalités les plus populaires de l'iPhone. Contrairement aux SMS classiques, elle permet de rester en contact avec ses proches en laissant des messages vocaux. En cas d'impossibilité de répondre au téléphone, elle garantit la continuité des communications.
Nous constatons que certaines personnes recherchent sur les forums et les réseaux sociaux comment sauvegarder leurs messages vocaux depuis leur iPhone. Cela se comprend aisément, car les messages vocaux occupent plus d'espace que les SMS. Pour libérer de la mémoire interne sur leur iPhone, elles doivent télécharger leurs messages vocaux sur un ordinateur, puis les supprimer de leur appareil iOS.
De plus, si vous passez à un nouvel iPhone ou si vous possédez deux appareils iOS, il est essentiel de savoir transférer vos messages vocaux d'un iPhone à l'autre. Heureusement, Apple a anticipé ce besoin et propose plusieurs solutions pour transférer vos messages vocaux entre appareils via iCloud ou AirDrop. Outre les services d'Apple, ce tutoriel vous présente six autres options pour transférer vos messages vocaux entre appareils. enregistrer les messages vocaux de l'iPhone.
CONTENU DE LA PAGE :
- Partie 1 : Meilleure façon de sauvegarder les messages vocaux de votre iPhone
- Partie 2 : Comment sauvegarder les messages vocaux de votre iPhone via iCloud
- Partie 3 : Comment transférer des messages vocaux d’un iPhone vers d’autres appareils iOS via AirDrop
- Partie 4 : Comment envoyer des messages vocaux depuis un iPhone par e-mail
- Partie 5 : Comment sauvegarder les messages vocaux de votre iPhone sans messagerie vocale visuelle
- Partie 6: Enregistrer les messages vocaux de l'iPhone à l'aide de la sauvegarde et de la restauration de données iOS
Partie 1 : Meilleure façon de sauvegarder les messages vocaux de votre iPhone
Que vous souhaitiez libérer de l'espace de stockage sur votre iPhone ou sauvegarder vos messages vocaux importants, la méthode la plus efficace consiste à les transférer directement de votre iPhone vers votre ordinateur. Contrairement à iTunes ou iCloud, qui peuvent être longs à utiliser, nous vous recommandons d'utiliser… Apeaksoft iPhone Transfer car elle offre une méthode plus rapide et plus flexible pour exporter les fichiers de messagerie vocale en quelques clics seulement.
Transférer les messages vocaux de l'iPhone vers l'ordinateur
- Enregistrez vos messages vocaux iPhone sur votre ordinateur sans perte de qualité.
- Gérez librement vos messages vocaux.
- Outre les messages vocaux, vous pouvez également synchroniser vos contacts, photos, musique, etc.
- Compatible avec tous les appareils et versions iOS.
Téléchargement sécurisé
Téléchargement sécurisé

Étape 1 : Ouvrez l'application Téléphone et cliquez sur Messagerie vocale option en bas.
Étape 2 : Sélectionnez les éléments cibles et appuyez sur Envoyer bouton, et sélectionnez Notes ou mémos vocaux.
Étape 3 : Télécharger Apeaksoft iPhone Transfer sur votre ordinateur gratuitement et connectez-y votre iPhone.
Téléchargement sécurisé
Téléchargement sécurisé
Étape 4 : Cliquez sur la fonction Musique onglet dans le panneau de gauche et choisissez le Mémos vocaux Vous verrez alors les messages vocaux que vous venez d'enregistrer.

Étape 5 : Vérifiez-les et appuyez sur le bouton en forme d'ordinateur situé en haut. Cliquez Exporter vers PC.
Partie 2 : Comment sauvegarder les messages vocaux de votre iPhone via iCloud
Chaque fois que nous parlons de transférer des données depuis un iPhone, iCloud est généralement la première chose qui nous vient à l’esprit. Apple a publié iCloud dans le but de transférer diverses données de l'iPhone vers un autre appareil iOS. Bien que le service ne soit pas parfait, essayez d’utiliser iCloud pour enregistrer les messages vocaux de l’iPhone sur un autre iPhone.
Comment enregistrer des messages vocaux d'un iPhone à un autre
Étape 1 : Rendez-vous dans la section Messages vocaux onglet dans l' Téléphone app.
Étape 2 : Appuyez sur la touche Envoyer .
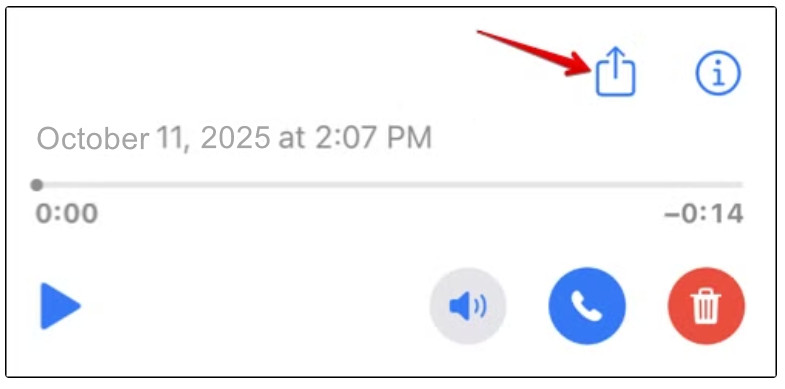
Étape 3 : Cliquez sur Ajouter à icloud lecteur.
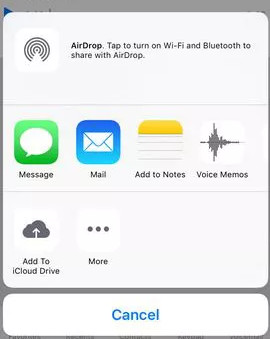
Ensuite, vous pouvez les consulter sur le Documents officiels Vous pouvez les télécharger depuis l'application sur vos appareils iOS ou consulter le site web iCloud.
Partie 3 : Comment transférer des messages vocaux d’un iPhone vers d’autres appareils iOS via AirDrop
Pour faciliter le transfert de fichiers entre appareils iOS, Apple a lancé en 2011 un service dédié, AirDrop. Ce service est compatible avec les iPhone 17/16/15/14/13/12/11, iPad Mini, iPad Pro, iPod Touch et les derniers MacBook. AirDrop est particulièrement pratique pour transférer plusieurs messages vocaux de votre iPhone vers un autre appareil iOS.
Comment transférer des messages vocaux d'un iPhone à un autre via AirDrop
Étape 1 : Tout d'abord, vous devez activer AirDrop sur les deux appareils iOS. Sur l'iPhone, faites glisser votre doigt du coin supérieur droit vers le bas pour activer AirDrop.
Conseils: AirDrop nécessite uniquement l'activation des fonctions Wi-Fi et Bluetooth, mais n'a pas besoin d'être connecté à un autre appareil ou à un réseau Wi-Fi.
Étape 2 : Il existe trois façons de connecter un iPhone à un autre appareil via AirDrop : désactivé, Contacts uniquement et Tout le monde pendant 10 minutes. La deuxième option autorise uniquement vos contacts iCloud à détecter votre iPhone et à transférer des données. Nous vous recommandons donc de choisir la première option. Tout le monde pendant 10 minutes sur les appareils iOS source et cible.
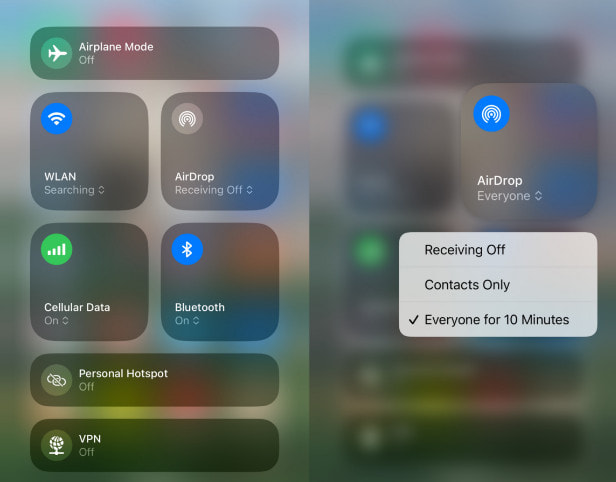
Étape 3 : Ouvrez l'application Téléphone sur l'iPhone source et accédez à Messagerie vocale Appuyez sur l'onglet en bas. Vous y trouverez tous les messages vocaux enregistrés sur votre iPhone. Appuyez sur le message vocal souhaité pour l'ouvrir, puis appuyez sur Partagez En haut de l'écran, appuyez sur l'icône correspondante pour ouvrir le menu. Touchez ensuite le contact AirDrop de l'iPhone sur lequel vous souhaitez enregistrer les messages vocaux.
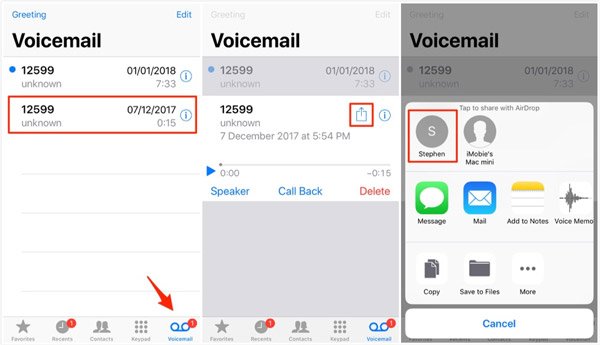
Étape 4 : Sur l'iPhone cible, un message contextuel vous demandera si vous souhaitez accepter le fichier. Appuyez sur Accepter et lancez le processus. Répétez les opérations pour transférer les messages vocaux d'un iPhone à l'autre.

Conseils: AirDrop est pratique pour transférer quelques messages vocaux ; mais si vous avez des dizaines de messages vocaux sur votre ancien appareil en attente de transfert vers le nouveau, AirDrop est une perte de temps. De plus, AirDrop est une connexion sans fil géolocalisée. Les deux appareils iOS doivent être aussi proches que possible.
Partie 4 : Comment envoyer des messages vocaux depuis un iPhone par e-mail
AirDrop est une transmission en temps réel. Une fois le message vocal envoyé depuis votre ancien iPhone, il est immédiatement transféré vers l'appareil destinataire. Cependant, AirDrop n'est pas toujours possible, par exemple si les deux appareils iOS sont éloignés l'un de l'autre. Existe-t-il une alternative pour transférer des messages vocaux d'un iPhone à un autre ? La réponse est simple : le courriel. De nos jours, de plus en plus de personnes consultent leurs courriels sur leur smartphone. C'est également un moyen facile de transférer des messages vocaux depuis un iPhone. Nous utiliserons Gmail comme exemple. Pour les autres fournisseurs de messagerie, la procédure est similaire.
Étape 1 : Rendez-vous dans la section Messagerie vocale Ouvrez l'écran dans votre application Téléphone et touchez le message vocal que vous souhaitez transférer vers un autre iPhone. Appuyez sur Partagez en haut à droite de l'écran.
Étape 2 : Faites glisser votre doigt vers la gauche sur le menu et trouvez le GmailAppuyez dessus pour créer un nouveau courriel contenant le message vocal. Saisissez votre adresse Gmail et envoyez le courriel.
Étape 3 : Sur l'iPhone cible, accédez à Gmail L'application permet de télécharger le message vocal depuis la nouvelle messagerie.
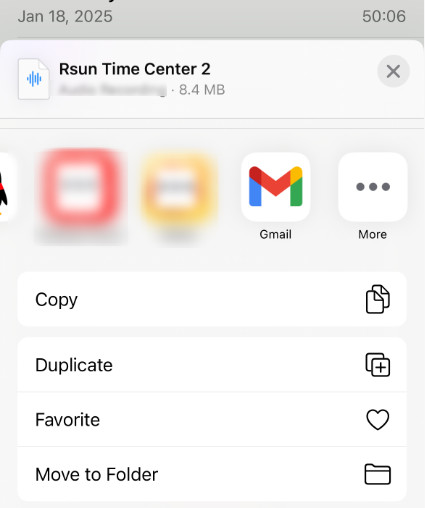
Conseils: À l'instar d'AirDrop, la messagerie électronique permet de transférer les messages vocaux d'un iPhone à un autre, un par un. La différence réside dans le fait que les messages sont enregistrés sur des serveurs et peuvent être téléchargés ultérieurement. Cependant, cette méthode n'est pas adaptée au transfert d'un grand nombre de messages vocaux.
Partie 5 : Comment sauvegarder les messages vocaux de votre iPhone sans messagerie vocale visuelle
Si votre opérateur ne propose pas de messagerie vocale visuelle, vous pouvez également sauvegarder vos messages vocaux depuis votre iPhone en les enregistrant. Cette méthode est très simple. Il vous suffit d'être patient.
Étape 1 : Faites glisser votre doigt du coin supérieur droit vers le bas de votre iPhone pour ouvrir le centre de contrôle.
Étape 2 : Appuyez sur le bouton d'enregistrement.
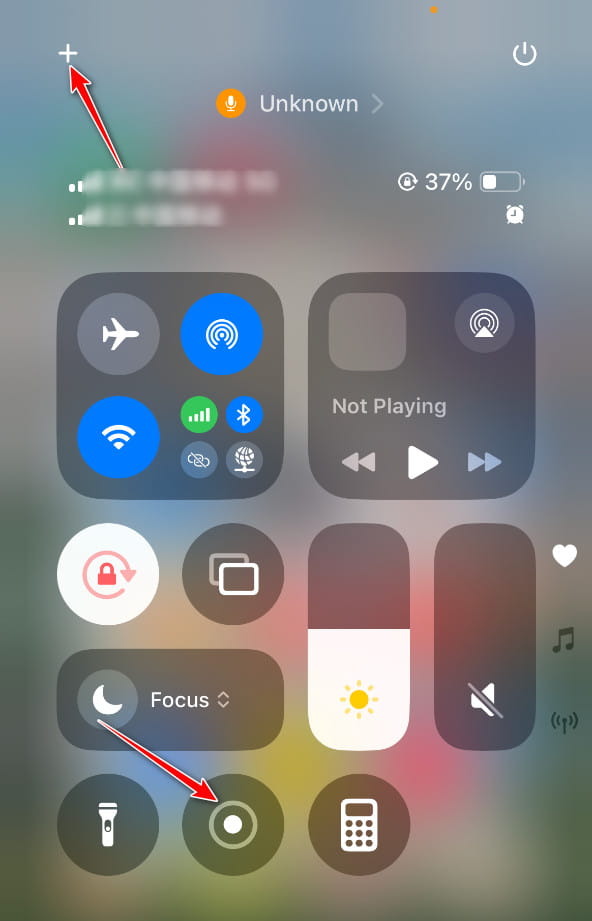
Conseils: Si vous ne voyez pas le bouton, vous pouvez appuyer sur le bouton + situé dans le coin supérieur gauche pour effectuer des réglages.
Étape 3 : Écoutez vos messages vocaux sur l'application Téléphone.
Partie 6: Enregistrer les messages vocaux de l'iPhone à l'aide de la sauvegarde et de la restauration de données iOS
Même si iCloud et AirDrop présentent des inconvénients inévitables pour la sauvegarde des messages vocaux d'un iPhone à un autre, iCloud ne permet pas de transférer les messages vocaux individuellement. De plus, AirDrop ne permet pas de sauvegarder tous les messages vocaux d'un iPhone à un autre en une seule fois. C'est pourquoi nous recommandons… Sauvegarde et restauration de données Apeaksoft iOSC'est l'une des meilleures applications de sauvegarde et de transfert de données pour iPhone disponibles sur le marché.
Sauvegarder les messages vocaux de l'iPhone sur l'ordinateur.
- Transférez vos messages vocaux d'un iPhone à un autre en restaurant la sauvegarde.
- Transférez plusieurs messages vocaux simultanément sans endommager les données existantes sur votre iPhone.
- Il est compatible avec l'iPhone 17/16/15/14/13/12/11, l'iPad Pro/Air/Mini et les générations précédentes, ainsi que l'iPod Touch.
Téléchargement sécurisé
Téléchargement sécurisé

En bref, c’est le moyen le plus simple de sauvegarder des messages vocaux d’un iPhone à l’autre. Et pour vous aider à comprendre la procédure, nous utilisons iPhone 5 comme appareil source et iPhone 7 comme appareil cible.
Comment sauvegarder les messages vocaux de l'iPhone sur un ordinateur
Étape 1 : Installez le meilleur kit d'outils iPhone sur votre ordinateur
Téléchargez la version d'iOS Data Backup & Restore correspondant à votre système d'exploitation et installez-la sur votre ordinateur. Connectez ensuite votre iPhone à l'ordinateur à l'aide du câble Lightning.
Étape 2 : Définir les types de données pour la sauvegarde de l'iPhone
Sur l'interface d'accueil, choisissez le Sauvegarde de données iOS bouton pour passer à la fenêtre suivante. Ensuite, vous pouvez décider de faire un Sauvegarde standard or Sauvegarde cryptéeSi vous choisissez cette dernière option, saisissez votre mot de passe et cliquez sur Start bouton pour continuer. Dans la fenêtre de type de données, repérez le Message & Contacts section et cochez la case de Messagerie vocale.

Étape 3 : Sauvegarder les messages vocaux de l'iPhone sur l'ordinateur
Si vous êtes prêt, cliquez sur le bouton Suivant Cliquez sur le bouton en bas de la fenêtre. Dans la boîte de dialogue qui s'affiche, choisissez un dossier pour enregistrer la sauvegarde de vos messages vocaux et lancez l'enregistrement sur votre ordinateur. Une fois l'opération terminée, retirez votre iPhone.

Conclusion
La messagerie vocale est une fonctionnalité utile des derniers modèles d'iPhone. Nous avons partagé Comment sauvegarder les messages vocaux de son iPhone Voici 6 méthodes efficaces. iCloud permet de transférer vos messages vocaux et autres fichiers vers votre nouvel appareil iOS via iCloud Drive. AirDrop est une solution simple pour sauvegarder vos messages vocaux d'un iPhone à l'autre, un par un. Vous pouvez également les transférer par e-mail en pièces jointes. Si vous recherchez une meilleure option pour transférer vos messages vocaux, nous vous recommandons… Apeaksoft iPhone Transfer or Apeaksoft Sauvegarde & Restauration de Données iOS.
Articles Relatifs
Avez-vous déjà envisagé de mettre un fichier PDF vital dans votre iPhone pour plus de commodité ? Lisez et apprenez comment obtenir des fichiers PDF sur iPhone de 3 manières différentes ici.
Vous souhaitez enregistrer un diaporama sur iPhone ? Cet article vous montrera comment créer/enregistrer un diaporama de souvenirs sur iPhone, puis l'envoyer/le partager comme vous le souhaitez.
L'enregistrement d'un GIF animé sur votre iPhone permet d'utiliser l'image plus tard. Cet article partage 3 méthodes efficaces pour enregistrer ou envoyer des GIF sur iPhone ou iPad.
Ceci est le guide complet pour enregistrer les contacts de l'iPhone sur la carte SIM de 3 manières différentes. Vous pouvez prévisualiser/sélectionner/transférer facilement les contacts de l'iPhone vers Android.

